Best Solution to Save Gmail Emails to Hard Drive / External Drive
Query on how to save Gmail emails to a hard drive?
Query: I am getting trouble accessing Gmail emails repeatedly. So, I decided to switch from Gmail to another desktop-based email client service like Outlook, Thunderbird, etc. Please suggest to me how I save my Gmail email messages to Hard Drive or Flash Drive?
Solution: Yes, you can easily backup Gmail emails to hard drive / flash drive both. To do so, you can either choose Gmail Backup Tool which is paid but best, or Google Takeout which is free but has some limitations.
So, let’s read both solutions in the below section one by one & learn how to save Gmail emails to computer system.
Sol 1: How to Save Emails from Gmail to a Flash Drive with Automated Solution?
Sol 2: How to Save Gmail Emails to External Hard Drive by Google Takeout?
How to Save Google Gmail Emails into External Hard Drive / Flash Drive?
Follow the below steps for exporting Gmail account emails data into the computer’s Hard Drive or external Flash drive:
- First, free download and install the Tool. Enter the Credentials of your Google Gmail account. Click Login

- Under Category, select the Email option to save Gmail emails to computer.

- Choose the MBOX file format or other (if required)

Note: If you want to export complete Gmail account data like contacts, calendar, and documents, then select best options.
- Select the location where you want to download Gmail emails to hard drive space.

- Click on the Start button

- Downloading of Gmail account data will be started

- Gmail emails have been exported to hard drive or flash drive successfully in MBOX format
- Connect the external hard drive to your machine and copy the downloaded .mbox file into the external USB flash drive
- Now, finally we have copied all Gmail emails to an external hard drive or flash drive.
Also Read: How to Save Gmail Emails as EML Files?
Don’t Want to Use the Paid Solution to Save Gmail Emails to Computer?
No need to worry, there is also a free or manual solution to save Gmail emails into External Hard Drive. But, it takes much more time than the paid solution. Also, the above solution provides many advanced options like Incremental option, Folder Selection, Emails Filter, and Delete after Download. It saves email messages from Gmail accounts quickly in less time.
Okay, let’s see the manual solution to save Gmail emails into an external Hard Drive.
Also Read: How to Backup Gmail Emails with Attachments?
How to Copy Gmail Emails to External Hard Drive Using Google Takeout
Follow the below stepwise procedure to copy Gmail emails to Hard Drive or Flash Drive:
- Firstly, log in to your Gmail email account and visit here: https://takeout.google.com/
- Secondly, under Select data to include >> Products. Click on Deselect all
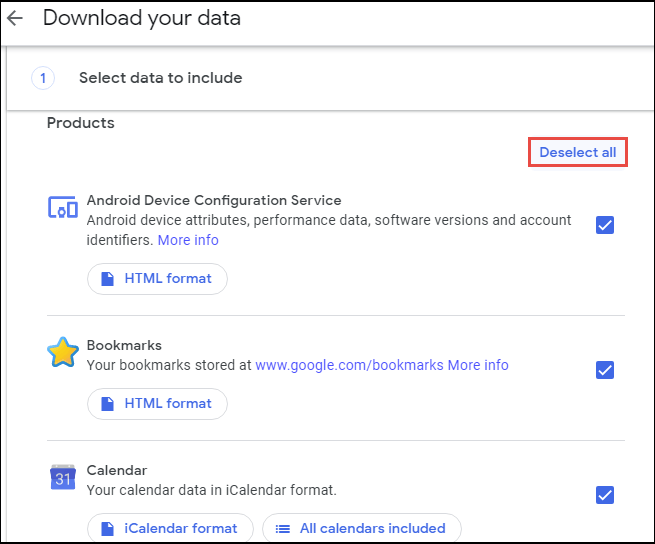
- Now, scroll your mouse and search for the Mail option
- Select the Mail option to proceed & learn how to transfer Gmail emails to external hard drive
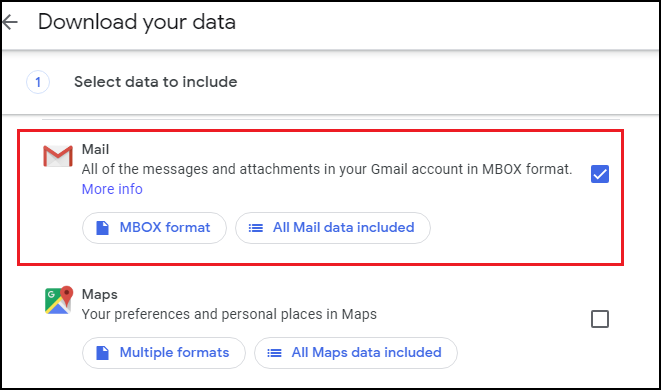
- Click on All Mail data included, and a pop-up will open. Select the folder for which you want to save
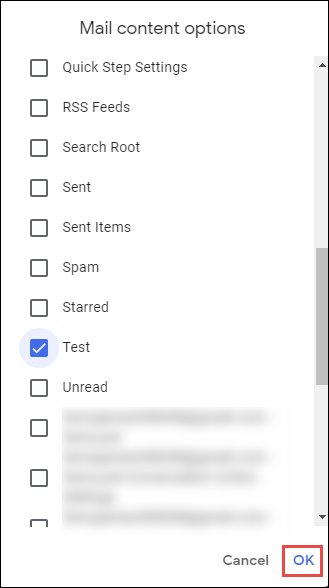
- Then, click on the Next step button
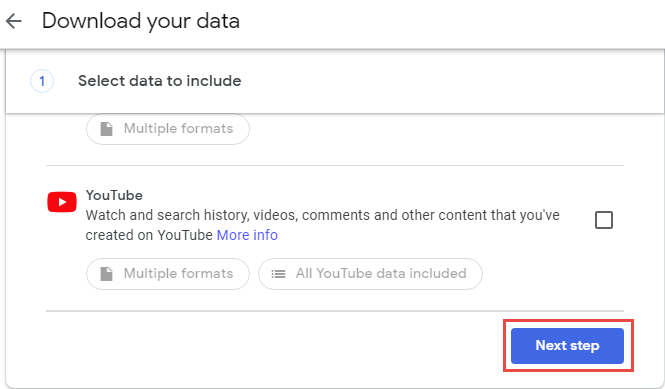
- Under Customize archive format section, select the Delivery method. We selected to send the download link via email
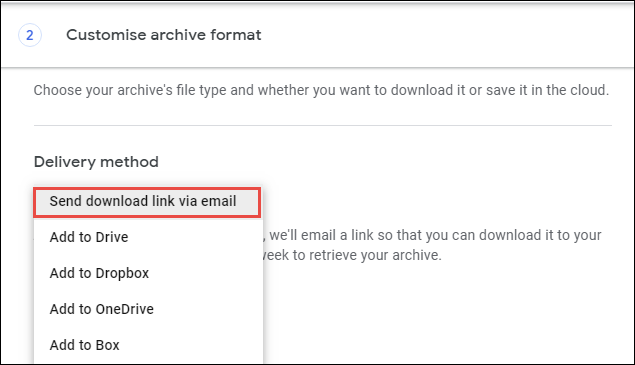
- Afterward, select the File type and Archive size
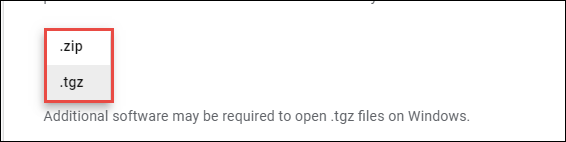
- Next, click on Create Archive or Create Export button
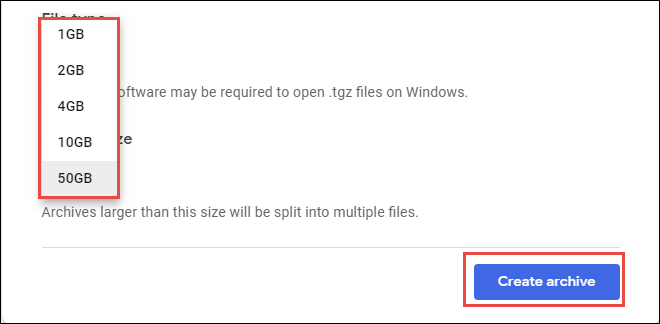
- Archive process being prepared. It will take some time to start archiving process
- Finally, go to Gmail Inbox and click on the Download archive button.
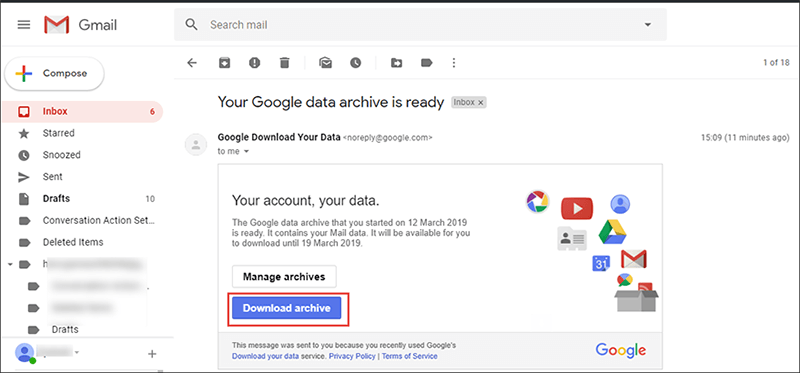
Note: The archiving process will take some time (depending on mailbox size) to save Gmail emails into Hard drives in MBOX file format.
Which Solution Should We Prefer For Saving Gmail Emails into Flash Drive?
All right, now we have seen the working steps of both solutions for learning how to backup Gmail emails to hard drive. So, it is clear now that manual solutions i.e.; Google Takeout took much more time than the suggested automated tool. Also, the paid solution is much better than the manual to download Gmail emails to hard drive in computer. So, according to my experience, you must go with Solution 1 for better results.
How to Save Gmail Emails to a Flash Drive – Conclusion
We have described 2 solutions for learning how to save Gmail emails to external hard drive. The first solution is paid and the second is free i.e.; Google Takeout. In both the solutions, we can easily save Gmail emails to hard drive or the flash drives.
