Resolve Outlook Sync Client Has Stopped Working Issue
Resolve Outlook Desktop Alert
Desktop alert is a notification that comes into sight on your desktop when you receive a new email message, meeting request, task request etc. To resolve this problem, Desktop alerts are turned ON automatically by default. If you’re also looking for ways to manage other Outlook settings, learn how to disable attachment preview in Outlook versions to customize your notification experience.
Steps to Resolve New Mail Desktop Alert
See the Screenshots
For 2003 & 2007
Step 1.
- Open Outlook 2007.
- Go to the “Tools” menu and then “Options”.
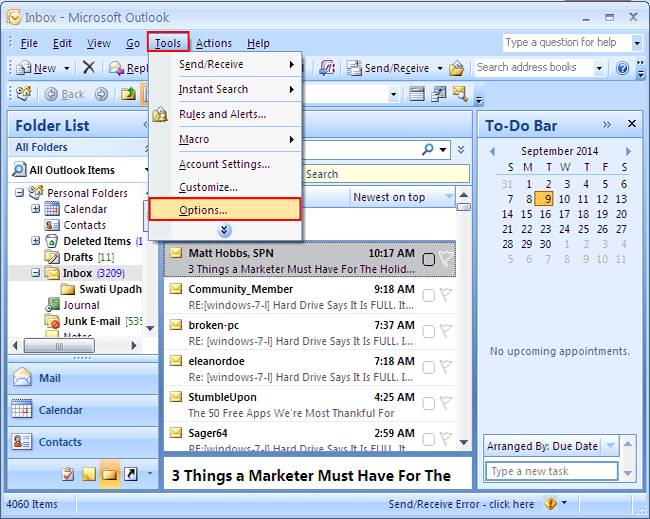
Step 2. Click on “preferences” and then “Email Options”.
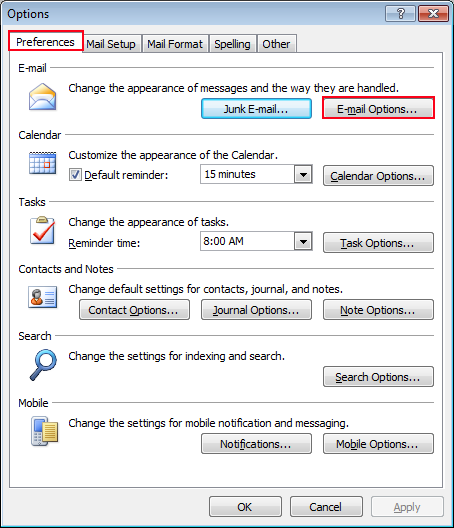
Step 3. Now Click on “Advanced Email Options”.
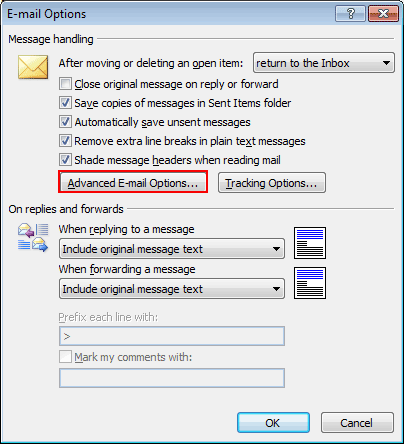
Step 4. And “unmark Display a New mail desktop Alert”.
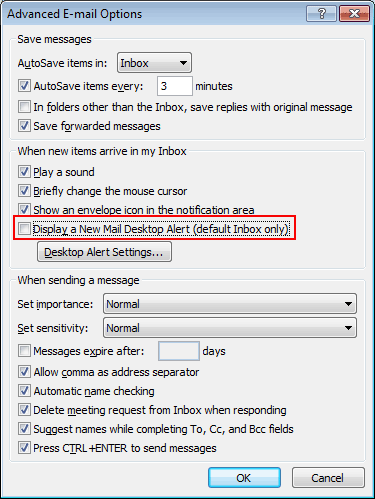
For Outlook 2010 and 2013
Step 1.
- Open Outlook 2010.
- Click on File and then Option.
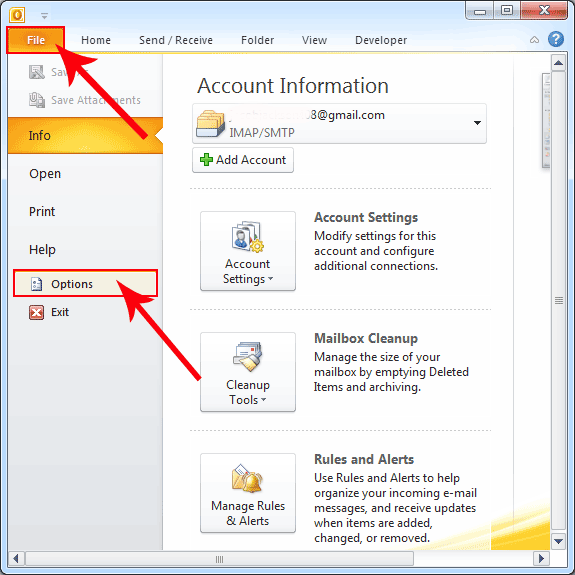
Step 2.
- Click on Mail Option available in the left hand corner of the screen.
- After that select Message arrival and then uncheck Display a Desktop alert.
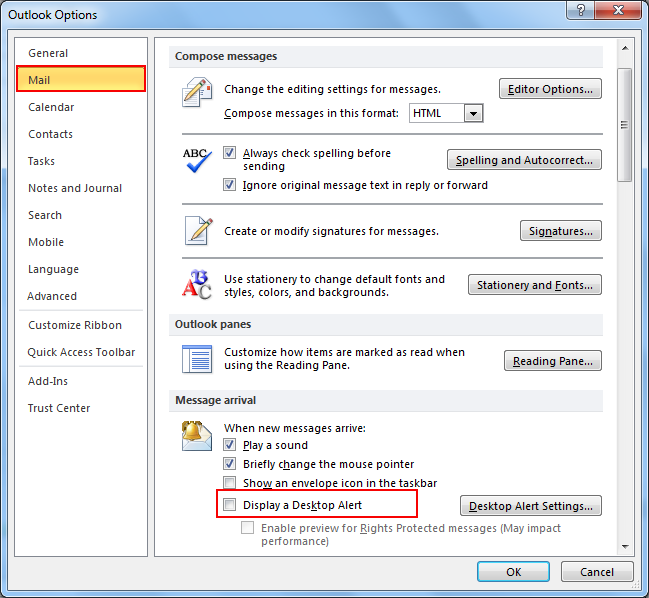
Create New Outlook Desktop Alert Rule for Specific Account
Step 1.
- Open “Outlook” Go to the “Tools” Menu.
- Click on “Rules and Alerts”.
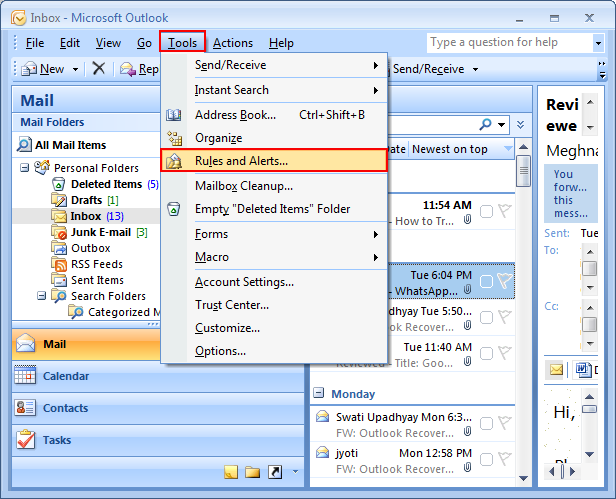
Step 2. Select the “Email Rules” tab and click on “New Rule”.
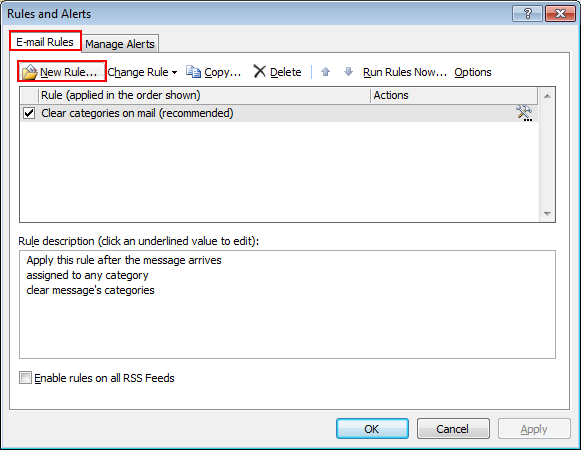
Step 3. Go to the “Start from a Blank rule” and verify that the check message “when they arrive is selected”.
- Click on Next.
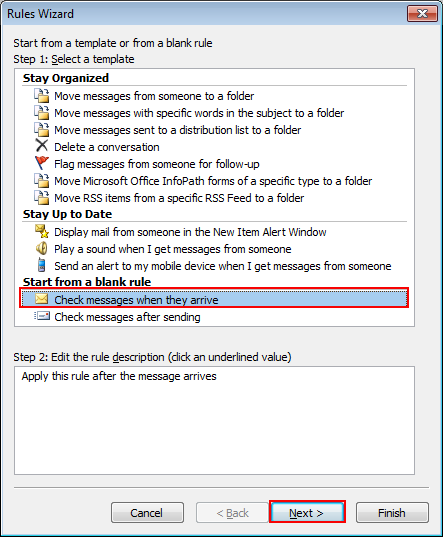
Step 4. Select “Through the specified Account” Option at Select “condition”.
- After that click on “Specified” in the “Edit rule description”.
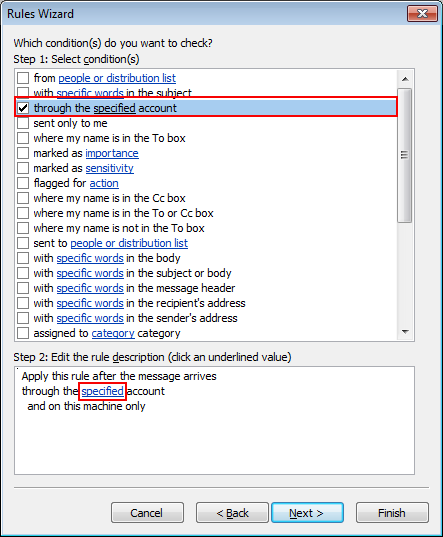
Step 5.
- Select the “account for which you want to see the alert”.
- Click the “Ok” button and then “Next”.
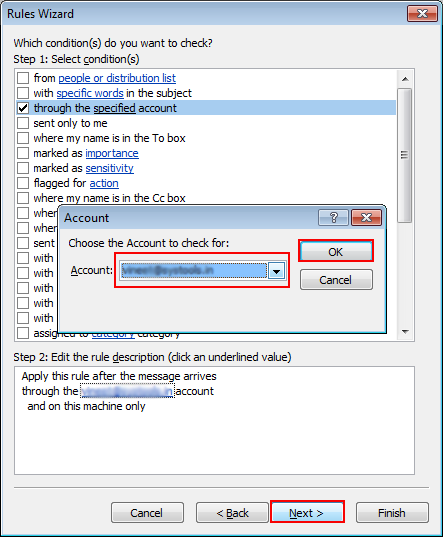
Step 6. Select the action “Display a Desktop Alert”, and then click on the “Next” button.

Step 7. Select “Except through the Specific Account option” and then click on “Next”.
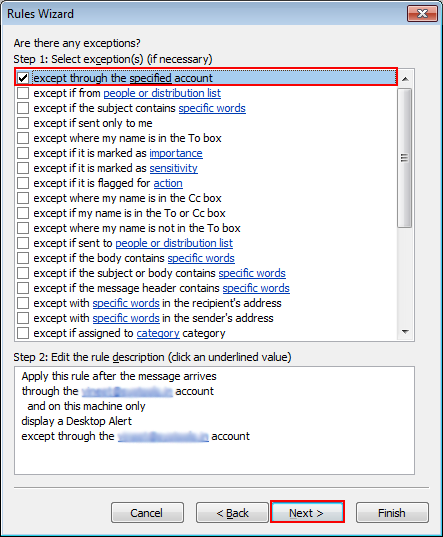
Step 8. Press “Finish” to complete the rule.
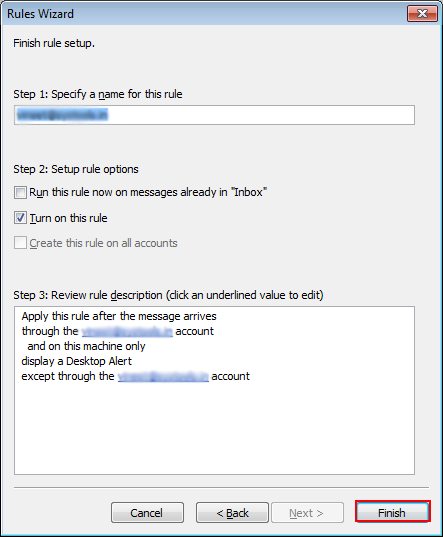
For Outlook 2010 and 2013
Step 1.
- Open Outlook Go to the “File” Menu.
- Click on “Rules and Alerts”.
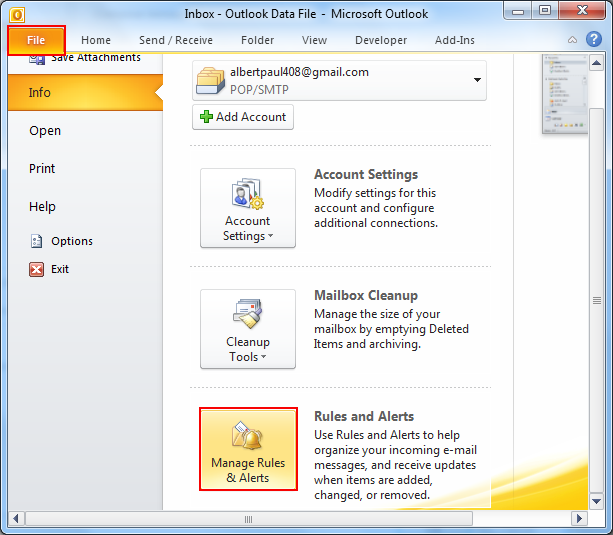
After that all the steps being same in Outlook 2010 and 2013 as shown in Outlook 2003 and 2007 for creating rule and resolve the issue.

