How to Deal with Junk Mail Problem in Outlook?
Microsoft Outlook Junk Mail Filter helps to slash unwanted messages in Inbox. Junk emails are also known as spam mail, as it is moved by filter away to the Junk E-mail folder.
How Junk Email Filter Works
Junk email filter examines each incoming message based on different factors and then moves it to the spam category. These can include the time when the message was sent and the content of the message. By default, the Junk Email Filter is turned on and the protection level is set to low. So that an Outlook only catches the obvious spam, to make filter aggressive change the protection level that it provides.
By following the path, adjust the Junk Email Filter settings in the dialog box of Junk E-mail Options
- On the Home tab, in the Delete Group, click on Junk and then, Junk E-mail Options.
Junk Mail Folder
Any email that is suspected as junk is moved to the Junk E-mail folder. We recommend frequently reviewing messages in the Junk E-mail folder to audit for the correct messages that were mistakenly classified as junk. If you found an email that isn’t junk then simply just drag and drop them back to the desired folder. You can also mark Outlook items as junk by following the given steps:
- On the Home tab, in the Delete Group, click Junk and then Not Junk.
Outlook Tool Tip – If you are facing any type of data deletion issue in Outlook, then try Outlook PST Recovery Tool. The gives you the option to recover permanently and temporarily deleted data items from Outlook PST file
Junk Email Filter Lists
Junk Email filter automatically checks the incoming messages and its options list gives you the control over considering spam email. You can compute email addresses, names, and domains to lists. So, the filter permit message from sources that you trust or blocks email messages that arrive from the specific name, domain email addresses that you don’t trust.
- Safe Sender List: Domain and Email addresses in the safe sender list are not conducted as junk email, regardless of message content. You can add contacts and another contributor to the list. If the Microsoft Exchange server account has been used then automatically all addresses and names in the global address list are considered safe.
- Safe Recipients List: If you belong to the distribution list or mailing list, then add the list sender to the safe recipient’s list. Messages sent to these domains and email addresses are never conducted as junk, regardless of the message content.
- Block Senders List: Block messages from the distinct senders by adding their domain names and addresses to the list of the blocked sender. When you add an email address or name to this list, Outlook moves incoming messages from that source to the Junk E-mail folder.
- Blocked Top-Level Domain List: To block messages coming from distinct regions/country you can add region/country codes to the Blocked Top-level domain list.
- Blocked Encoding List: To block unwanted messages found in another alphabet or character set, you can add encoding to the blocked encoding list.
Types of Email Accounts Supported by Junk Mail Filter
- Exchange account that delivers to Outlook data file (.pst).
- Exchange account in cached Exchange mode.
- IMAP account.
- POP3 account.
- Microsoft Outlook Connector for IBM Lotus Domino.
- Outlook Connector for Outlook.com
If you want to change your profile, then, export junk email copy lists before you make changes and then import information into Outlook. In this way, you won’t need to create a Junk Email filter list again.
Step 1
Select “Email” from “Inbox” which you want to move to “Junk Email folder“.
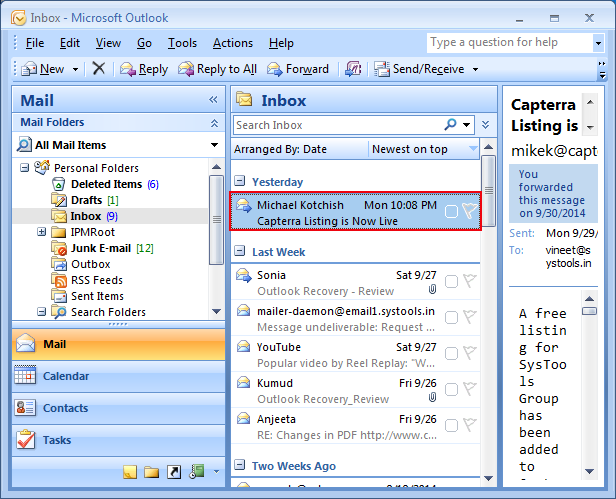
Step 2
“Right-click on Email” and select the “Move to Folder” option.
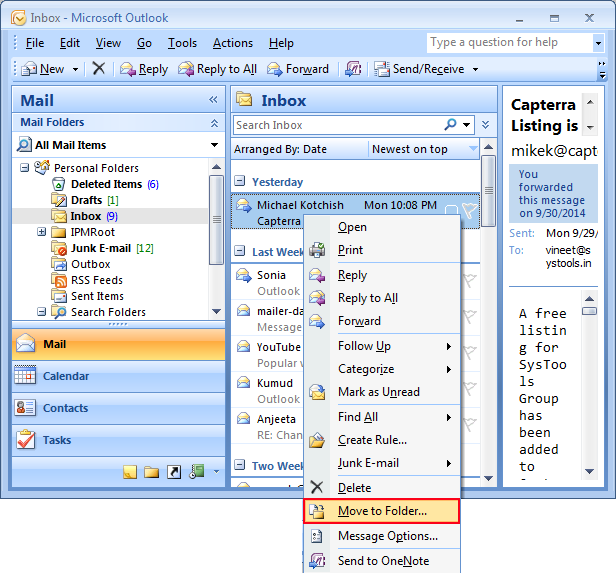
Step 3
A pop-up box (move items) will appear on your screen. Select the “Junk Mail” option and click on “Ok“.
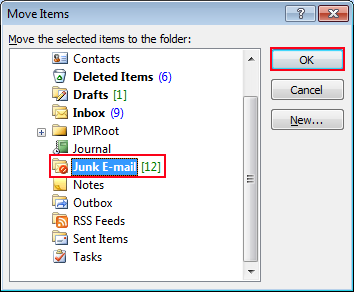
The Concluding Statement
The above section of the blog elucidates the methods to deal with the Junk mail problem from Outlook. Various aspects including how the junk email filter works and the categorization of the Junk filter list is given as well.

