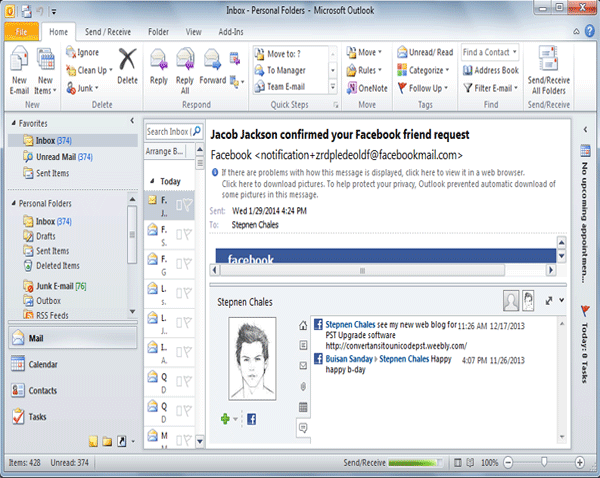How to Connect Social Connector with Outlook 2007?
Summary: Now users will connect their Outlook with their social accounts like Facebook, LinkedIn, and Windows live messenger. When you connect your social account with outlook then you will easily check out all notifications and chat with your friends directly but can also create automatic hyperlink in Outlook to make navigating your connected platforms even easier.
Follow the below steps to connect social connector with Outlook efficiently:
Step 1.
- Download Social connector.
- Download and install the software. Open Outlook.
- As you downloaded Outlook , you will get the add icon after clicking on mails.
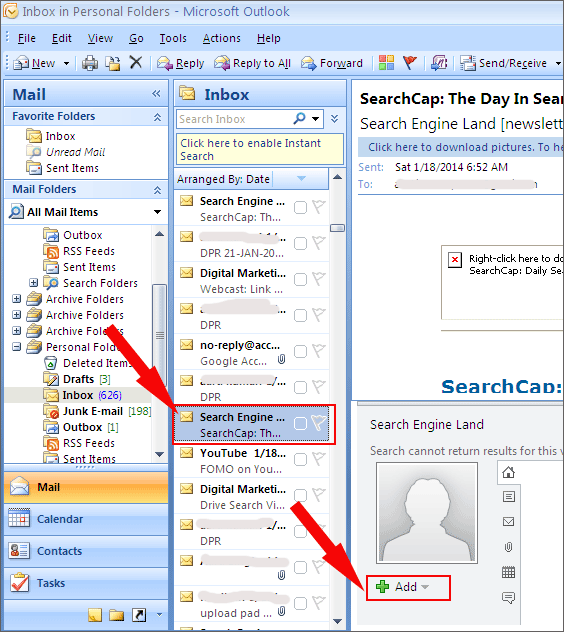
Step 2. After clicking the add button open this screen and after that click on View social network providers available online.
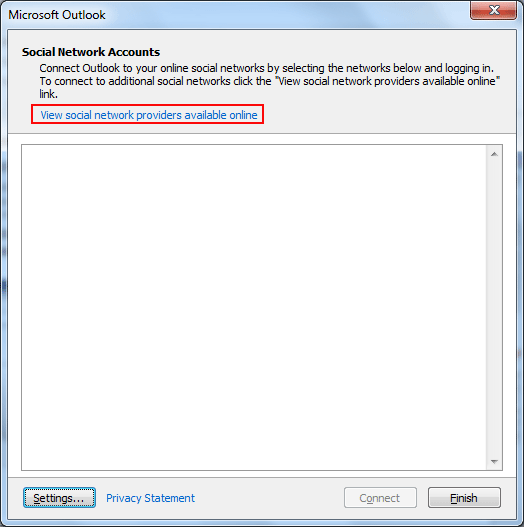
How to Join Social Connector with Outlook 2010?
Step 1. Open MS Outlook email in Outlook 2010 Account.
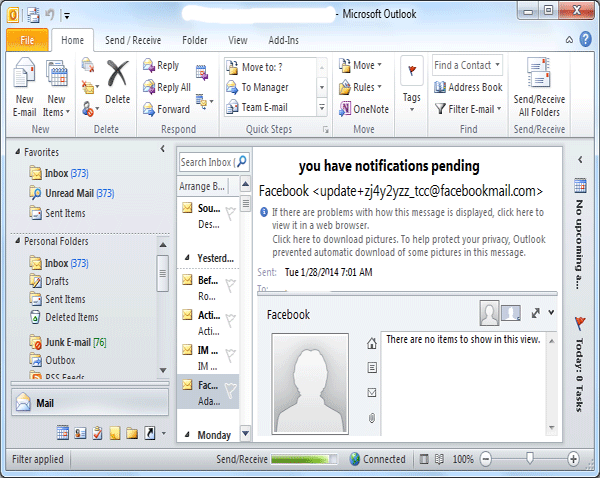
Step 2. When users will open email in outlook 2010 then they will show sender and receiver in the bottom of right side and when you will select one of them then it will shows like as:
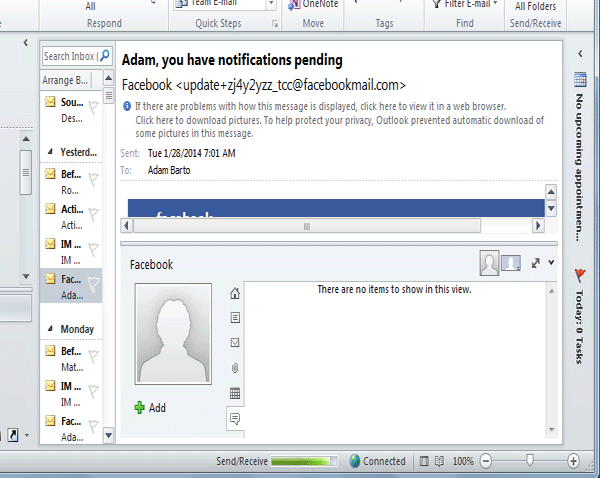
Step 3. Now you will click on +add button to connect social connector with Outlook.
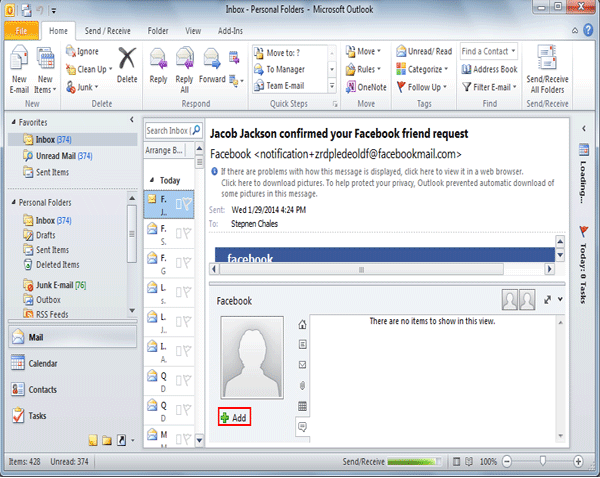
Step 4. Connect your favorite social network.

Step 5. Here users will double click on Facebook to download Facebook Outlook social connector. Here are two Facebook connectors OSCFB-x64-en-us for 64 bit and OSCFB-x86-en-us for 32 bit. Download connector which you compatible with your Outlook version.
Step 6.
- Install Outlook social connector provider for Facebook.
- After downloading, double click on the downloaded Facebook connector for installing. When the installation process starts users will show this screen, accept the terms in license agreement and after that click on install button for continue process.
Step 7. Now click using the “Add” button to use Facebook with Outlook.
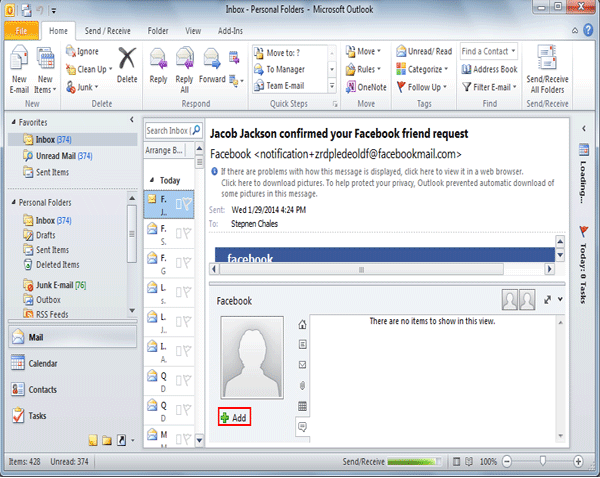
Step 8. After clicking this screen will open here, select Facebook option and fill Facebook login details and click on “connect” button.
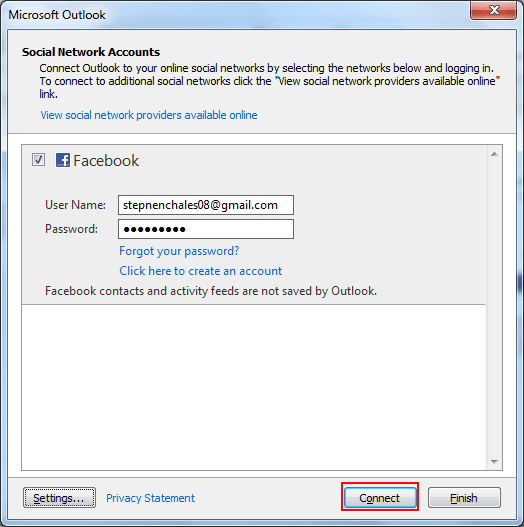
Step 9. After clicking the connect button users will show this congratulations screen here. Now click on the “Close” button to use Facebook with Outlook.
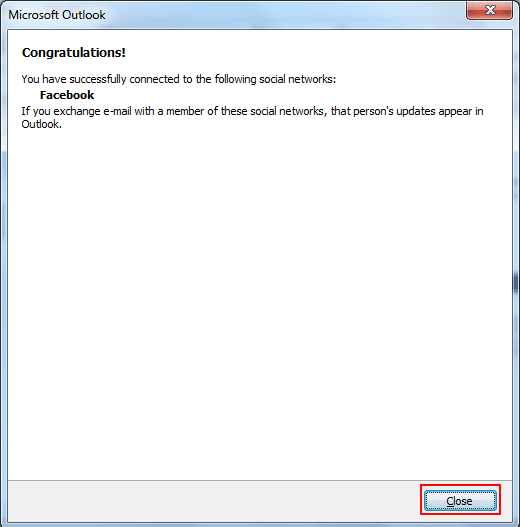
Step 10. Open Outlook and access all your Facebook activity.