How to Extract Image From Outlook Email – Complete Solution
Do you want to know a feasible solution to extract Image from Outlook email? So, without further ado, let’s proceed ahead with the article and simply find a reliable solution to resolve this query.
It can be pretty opposing to extract image from Outlook email as an attachment. But, don’t worry we will tell you all about the available solutions from which you will be able to download multiple images from Outlook emails. But, the process of extracting images from Outlook email can be a little different depending on which version you are using.
Extract Image From Outlook Email 2010 & Its Above Versions
In Microsoft Outlook 2010 & its later versions, if the picture is embedded as an attachment, one can easily download their photos from Outlook emails. Here, follow these steps:-
- Run Microsoft Outlook and choose the email that contains the attachment.
- Then, press on the Save As an option to proceed ahead.
- Now, select the location save the image, and click on the save button to extract image from Outlook email.
- If your email consists of multiple images, you can simply choose the Save All Attachments option to download all the photos on your system.
Download Pictures From Outlook 2007 & Its Below Versions
In the previous versions of Microsoft Outlook, there is no option to save the attached image. However, there are certainly other approaches that one can use to extract Image from Outlook email. For this, users need to use more than one option, which entirely depends on which version of Outlook they are using.
- Firstly, open your email and copy the picture & paste it into image editing applications such as Photoshop or Paint application. Now, you can save the image by simply choosing the file and then the Save or Save As option from the drop-down lane.
- Now, there is another option for you to save your images and you can do it by using the Web browser.
- For this, make sure to open your email that contains attachments and then choose Other Actions.
- After this, choose the View in browser option, which will open your image as an HTML page on the default web browser. All you have to do is click right on the image to save the image.
One can use the methods mentioned earlier to extract an image from Outlook email. However, the main problem begins when you have a large number of emails containing photos from which you want to extract image from Outlook email.
Also Read:- How to Extract Attachments From Outlook MSG Files?
How Can I Extract Images From Outlook Multiple Emails?
When you have multiple emails from which you wish to extract images. As we have said, the aforementioned methods will only work if you have less amount of pictures to save. That is why we highly advise you to opt for the Outlook Attachments Extractor Software to extract images from Outlook email. It is specially built to extract images, photos, or pictures such as JPG, PNG, GIF, etc. This application can efficiently perform picture extraction from OST or BAK files besides Outlook PST files.
How to Use Attachments Extractor Wizard? – Simple Guide
Follow these below-listed steps to extract image from Outlook email:-
1. Launch this Attachments Extractor software on your Windows Machine.
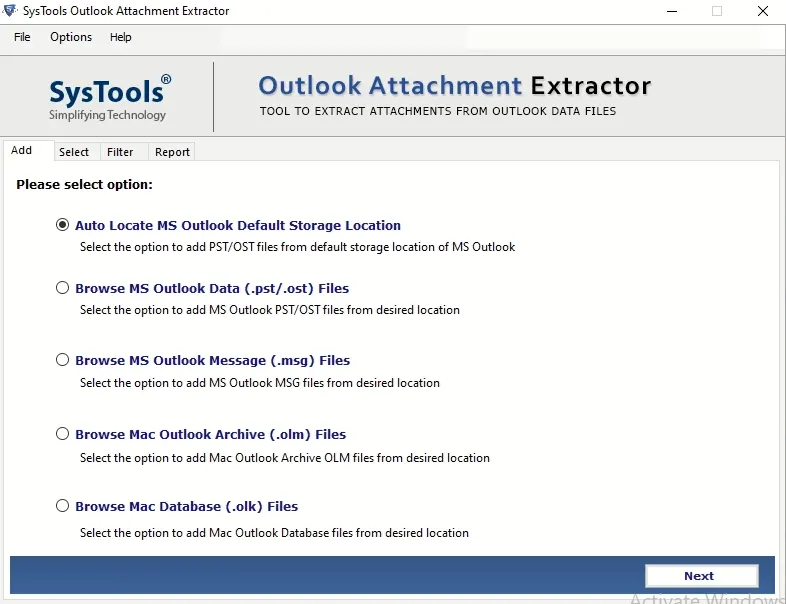
2. Select the Auto to locate PST Microsoft Outlook default storage destination to browse your PST files.
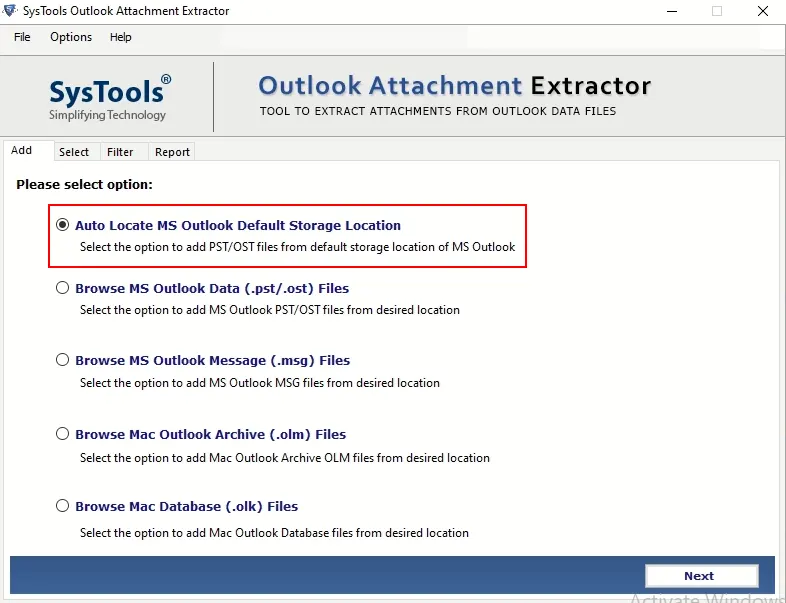
3. Now, choose the option to extract image from Outlook folders or only selected folders.
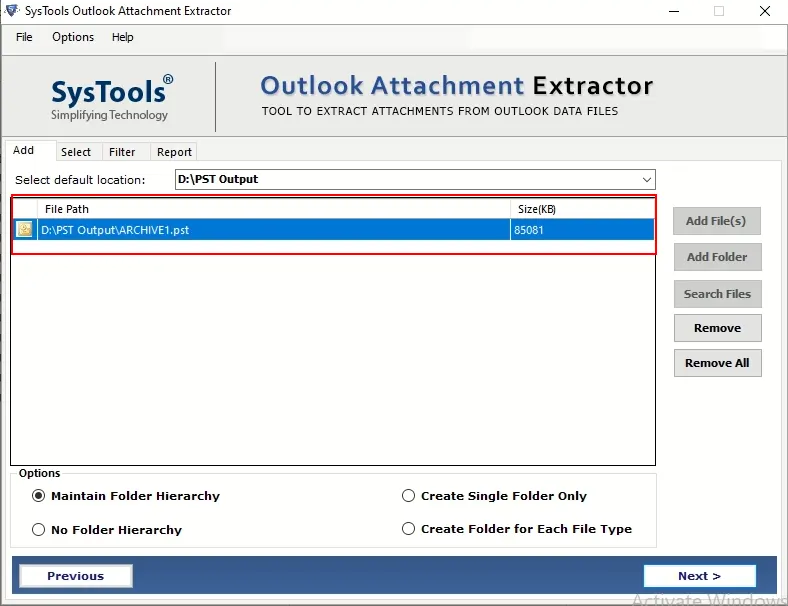
4. You can select any of the available options: Preserve Folder Hierarchy, date filter, or exclude-include attachments from any file format.
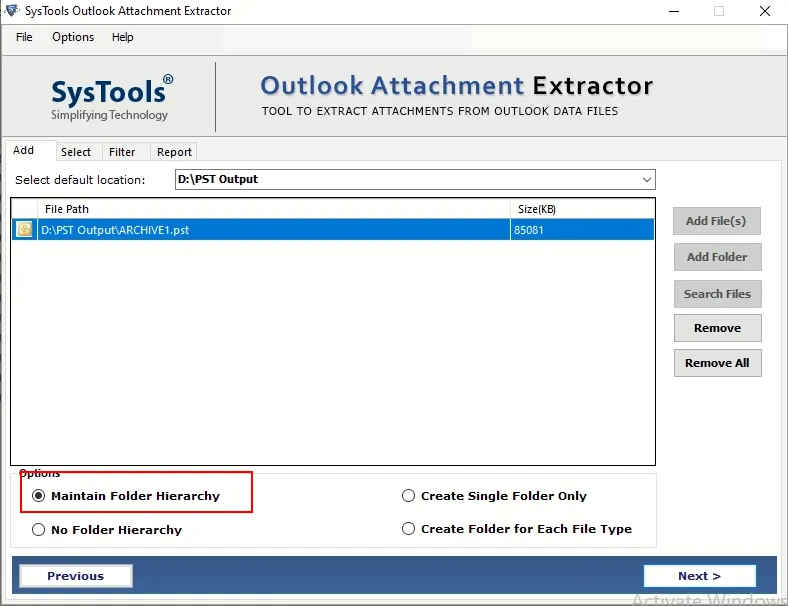
5. After applying all the necessary filters, tap on the Extract option to simply save photos from Outlook email.
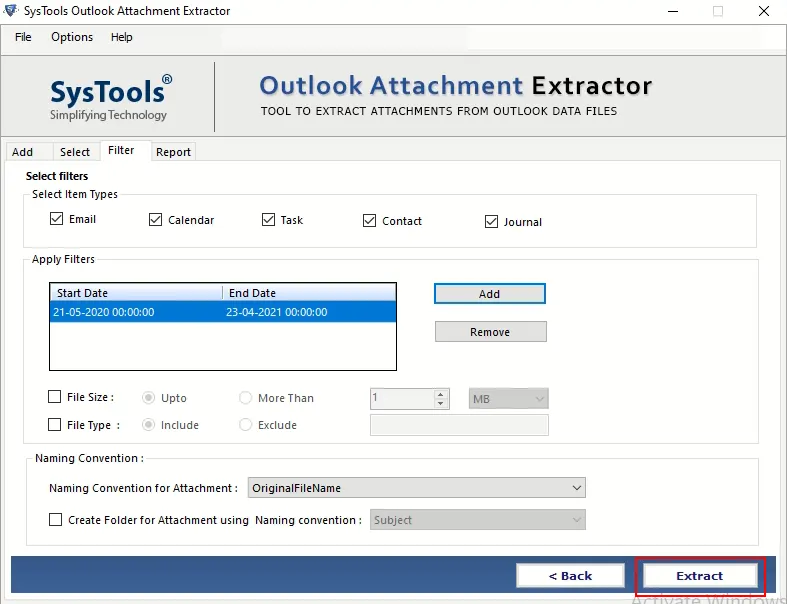
6. Go to the chosen destination path where all the extracted images will be saved.
Final Analysis
Users can easily extract image from Outlook email by using different methods. But, the free method can be tedious and can consume a lot of time. That is why the easiest way to save all the attached images from Outlook emails is by using the automated solution that we have mentioned in the following article.

