Complete Guide to Backup and Restore Outlook Autocomplete
You may have multiple decent reasons to backup and restore Outlook Autocomplete. Are you looking for a solution to back up your Outlook autocomplete cache? So, continue reading this blog, we will give you the easiest and fastest method to perform this task prominently. So, let’s get started.
Since MS Outlook 2010, the AutoComplete cache is usually being stored within your mailbox itself. It is no longer needed a separate file.
This generally means that when you are utilizing an Exchange or Outlook.com account, you will have the same AutoComplete cache on each computer where you are utilizing Outlook or Outlook on the web (OWA) in order to access your mailbox.
For POP3 and IMAP accounts, this is not the case usually as this type of information is not synchronized with the mail server.
Backup & Restore Outlook AutoComplete Cache
To backup and restore the AutoComplete cache, users need to make use of the MFCMAPI extension. However, this is because the AutoComplete information is usually stored as a “hidden message” within the mailbox or PST file.
MFCMAPI is however a low-level editing tool to access your mailbox data. Users can also do some really great things with it, but users can also easily do largely irreversible damage to their mailbox so it is quite important that you make a backup first, and after that follow these below-mentioned steps.
Backup your AutoComplete List
- Close your Outlook. This step is important because your AutoComplete cache is saved when you close MS Outlook.
- Then, open MFCMAPI and accept any dialog prompts to get to the main Windows of MFCMAPI.
- Next, select the session option and click on the login button from it.
- Choose the mail profile for which you want to change a mailbox’s display name. Note:- If you are unfamiliar with this dialog box, simply press the Next button.
- In the top part of MFCMAPI, you should be able to see all of your configured mailboxes and connected PST files. Now, Right-click on the mailbox for which you want to back up the autocomplete list.
- Also, in the navigation pane on the left, expand the folder list called “Root-mailbox” or “Root-container”.
- Expand the folder list called “Top information store”, “IPM_SUBTREE” or Top of your Outlook data file.”
- Now, you should see your inbox folder and right-click on it. Afterward, choose the open associated contents table.
- In the new dialog box that opens up, locate the message with the subject: IPM.cofiguration.Autocomplete.
- Right-click on this message and select Export message.
- Select MSG as your format from the format to save the dropdown list and hit on OK.
- Choose the folder where you want to save the message. You are however free to rename the file.
- In the copy-to dialog set the interface and flags and simply click on the OK button.
- Also, in the tags to exclude dialog hit on the OK button as well.
- Close all open dialogs to close MFCMAPI or repeat steps for any other mailbox that you have configured in Outlook and wish to back up the Autocomplete cache for.
Restore Autocomplete Cache
To restore your saved autocomplete cache, follow these below-mentioned techniques:-
- Follow steps 1 to 8 of the backup process mentioned right above.
- If you have already seen a message called IPM.Configuration.Autocomplete listed here, export it as explained in the backup section and then delete it from your mailbox.
- Now, from the menu bar and choose folder>Import>From MSG.
- Browse to and select your saved Autocomplete file and hit on the open option.
- Next, verify that the load style dropdown list is set to load messages into the current folder.
- Click on the OK button.
- After that, close all the dialog boxes to close MFCMAPI.
A Quick Guided Solution to Backup and Restore Outlook AutoComplete List
For the above-mentioned technique, you need to have the MFCMAPI extension installed. For a quick solution, users can simply opt for any third-party solution. The Outlook AutoComplete Recovery
will be the ideal solution for users to backup and restore Outlook AutoComplete. This utility allows users to export their cached contacts into different file formats such as PST, PDF, MSG, HTML, vCard, CSV and Google CSV, etc. It is however works efficiently and effectively with all the versions of Mac and Windows OS.
Working Steps to utilize this tool
Follow these below-listed steps:-
1. First, download and launch this application on your operating system.
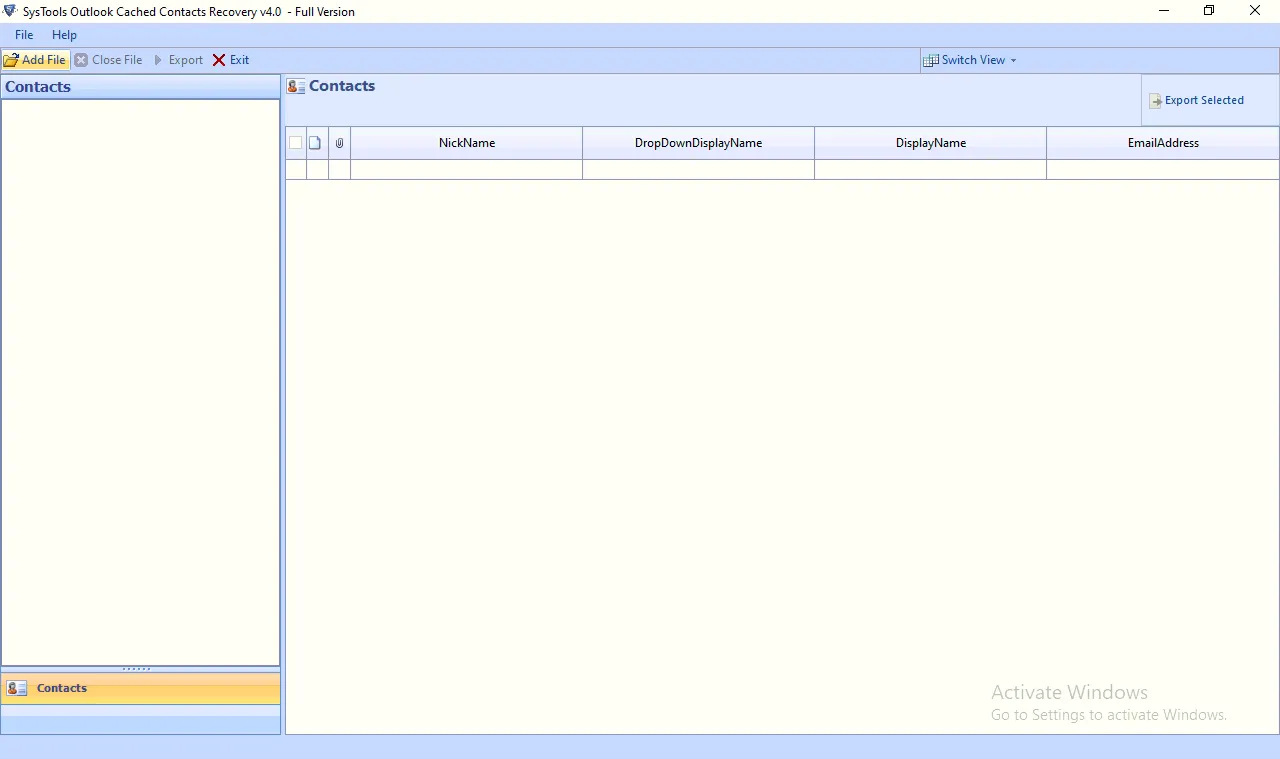
2. After that, hit on the Add file option to add NK2 or DAT files into the system.
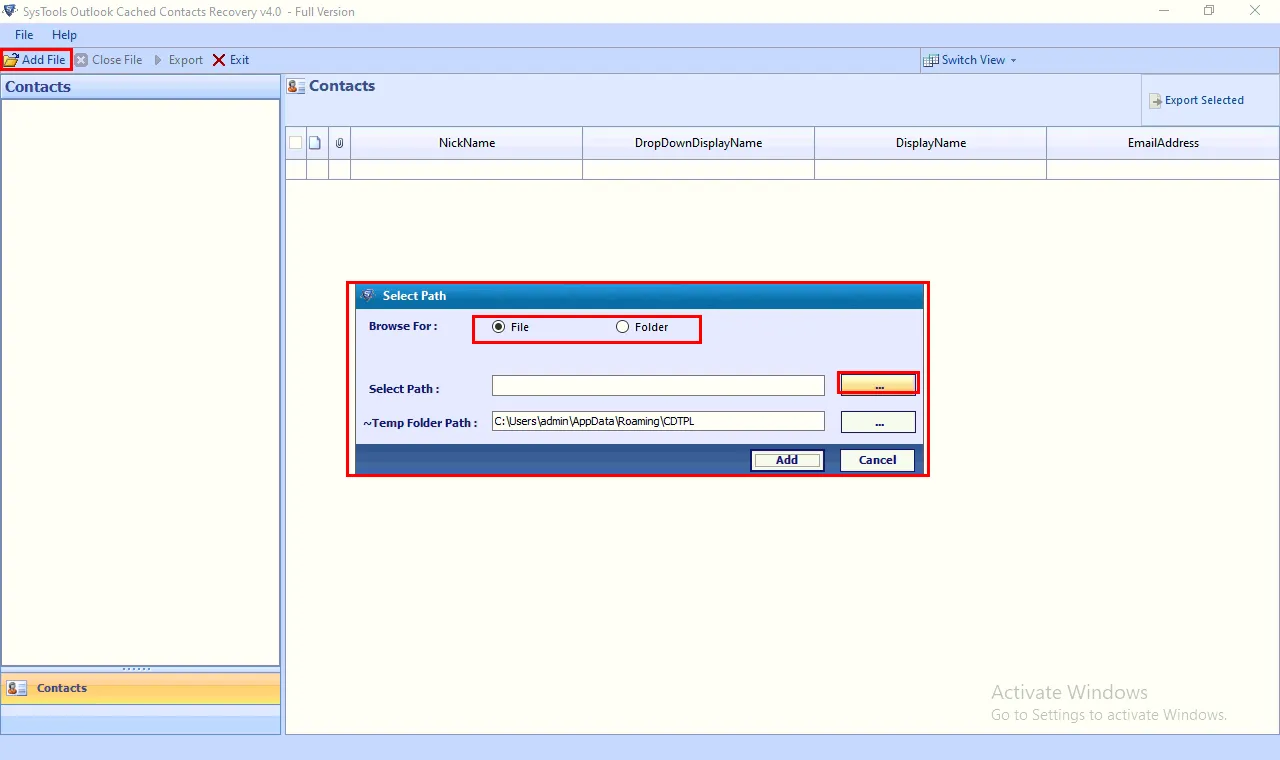
3. This tool allows users to preview all of their cached contacts in the software panel before the operation.
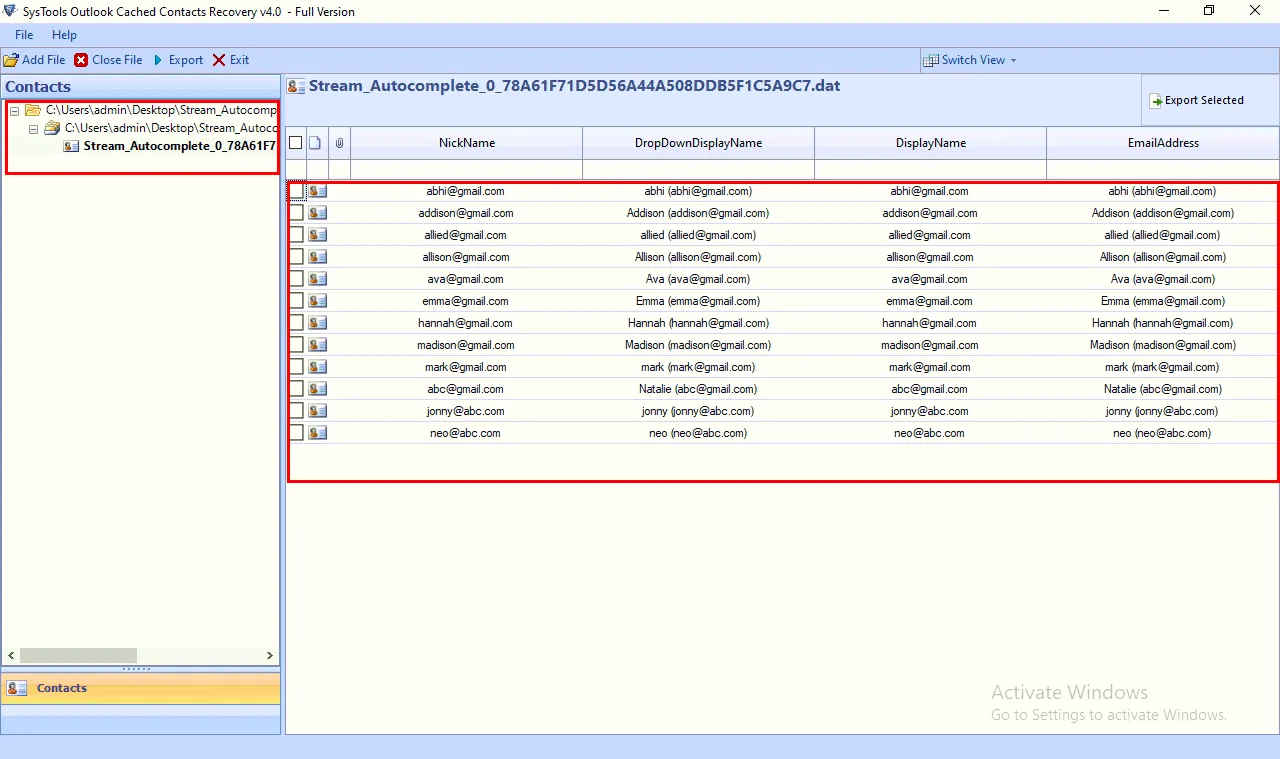
4. Next, select, the export option and choose your desired saving format.
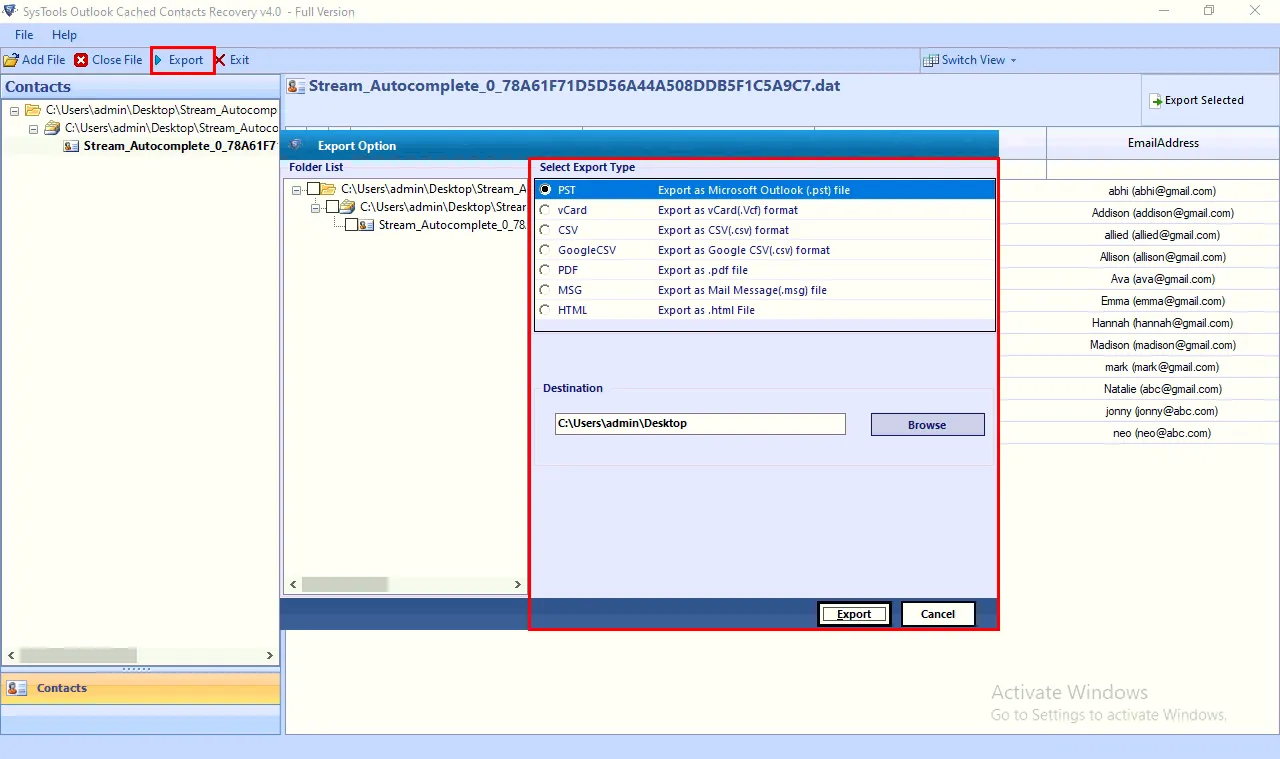
5. From there, you can choose the location where you want to save your resultant data.
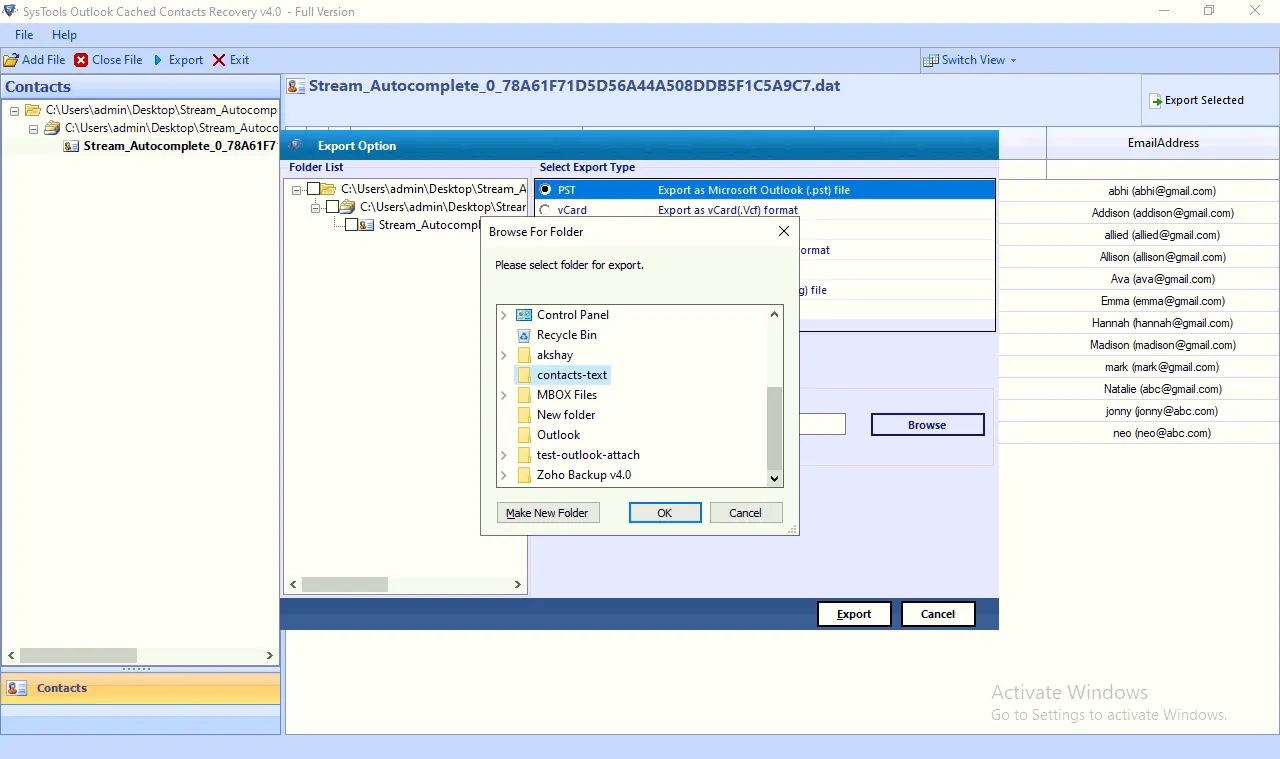
6. In the end, click on the Export option to backup and restore Outlook auto-complete.
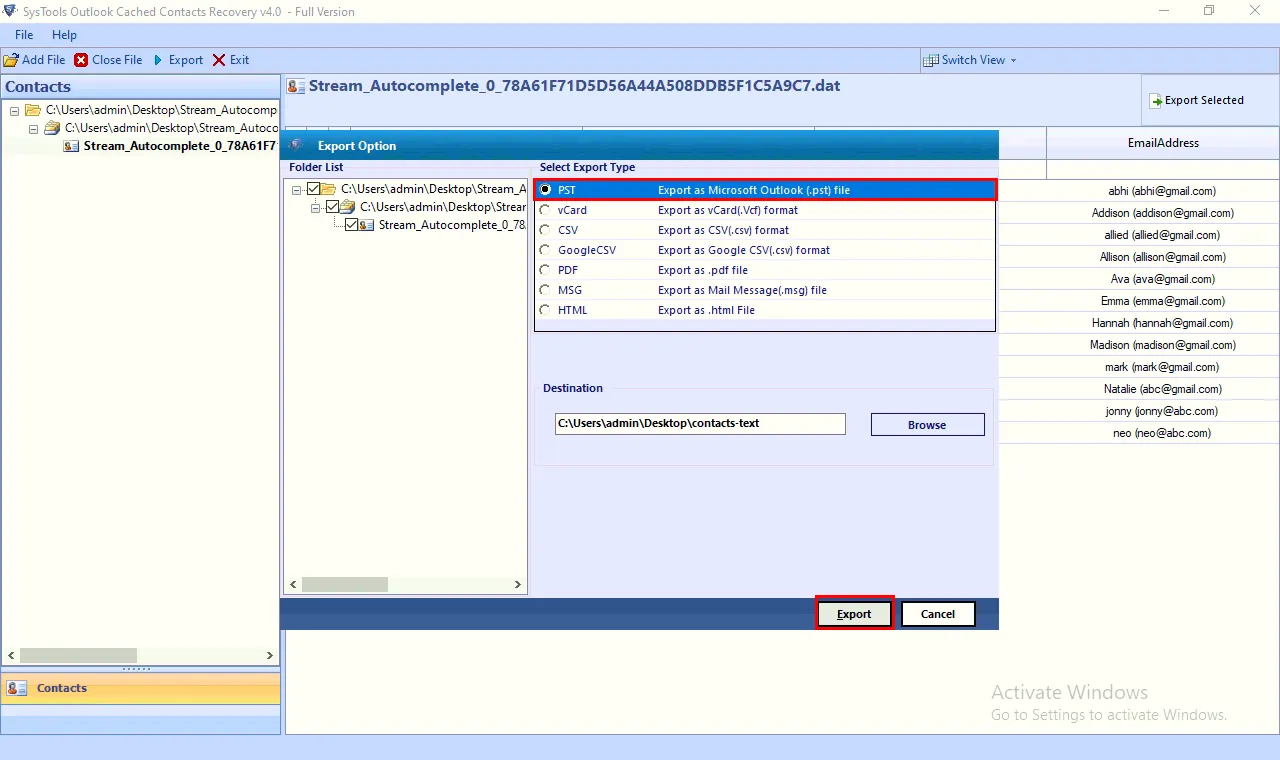
Amenities of Outlook AutoComplete Recovery Software
- This software offers a wide range of export formats such as PST, PDF, HTML, CSV, Google CSV, vCard, etc.
- It also supports all the recent and previous versions of the Windows and Mac operating systems.
- As a matter of fact, this tool also allows users to export Outlook Cached contacts into vCard formats such as versions 2.1, 3.0, and 4.0. Along with that, it offers the Google CSV option, so users can easily import their cached contacts to Google Contacts.
- Users will be able to view their files in the software panel before the procedure.
- Both technical and home-based users can efficiently utilize this tool without facing any issues or needing any assistance.
Read More:- How to Extract Embedded Images from Outlook email?
Ending Words
In this following blog, we have discussed how users can backup and restore Outlook auto-complete. For this, we have explained two different techniques by which you will be able to solve this query. Furthermore, users can choose any solution as per their requirements.

