How to Create Backup of Outlook Data?
The process of Backing up refers to the copying and archiving of system data that can be used to restore the original data at the instant of data loss. Basically, the Backup is created for two different purposes. The first one is to recover lost data caused due to a hard drive crash or any other disaster. As data loss is a common problem among computer users, so it’s better to create a backup of data on regular basis.
The second purpose of taking backup is to recover information from an earlier time, according to the defined retention policy of data. Backup generally shows a simple disaster recovery form and should be a segment of a disaster data recovery plan. In the below section, we have mentioned the ways to create backup of Outlook data files using multiple ways in a trouble-free manner.
Methods to Take a Backup of Outlook Data File Are:
- By transferring data to removable disks or CDs, DVDs, USB flash drives, and external drives
- By using the Free Microsoft personal backup tool Pfbackup.exe
- Import/Export option
- Archive
- Outlook Express
First Method: Transferring data to a removable disk is a best practice to create a backup as by doing this you can easily access the data anywhere. Restoring backups at different flash drives also helps in protecting them from malware issues.
Create Backup of Outlook Data using Removable Media?
Step 1
Open MS Outlook and click on the “File” menu.
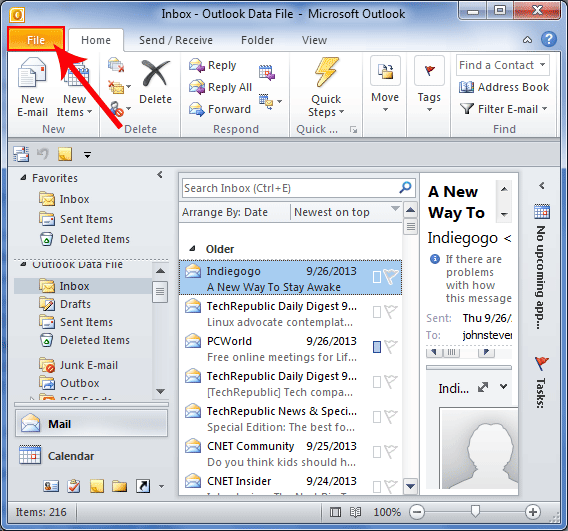
Step 2
Click on the “Account Settings” button.
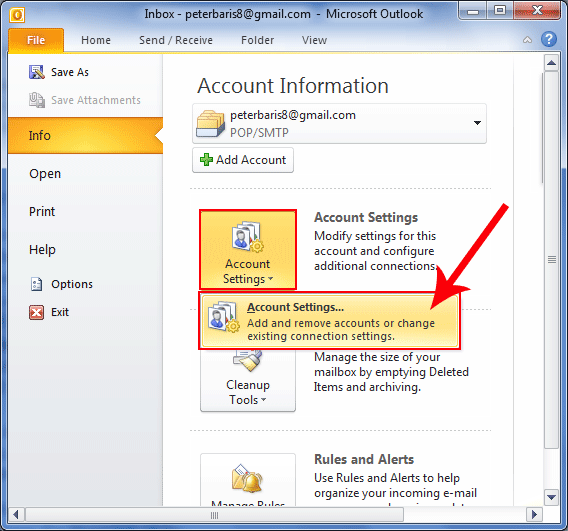
Step 3
First Click on the “Data files” tab.
Select the “Outlook data file“.
Click on “Open File Location“.
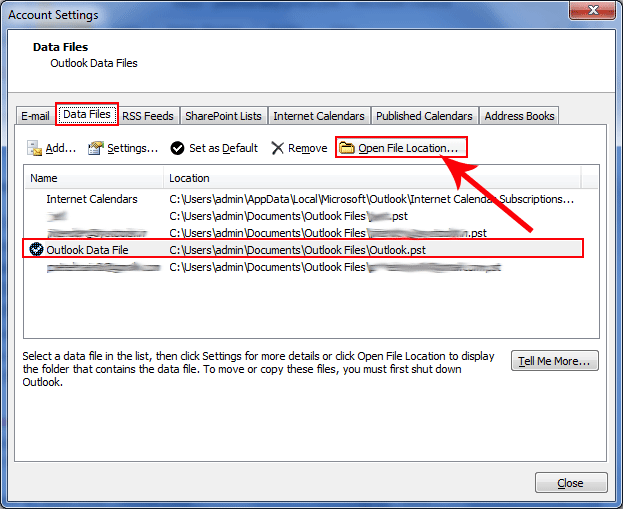
Step 4
Select PST and Send to “Removable Disk“.
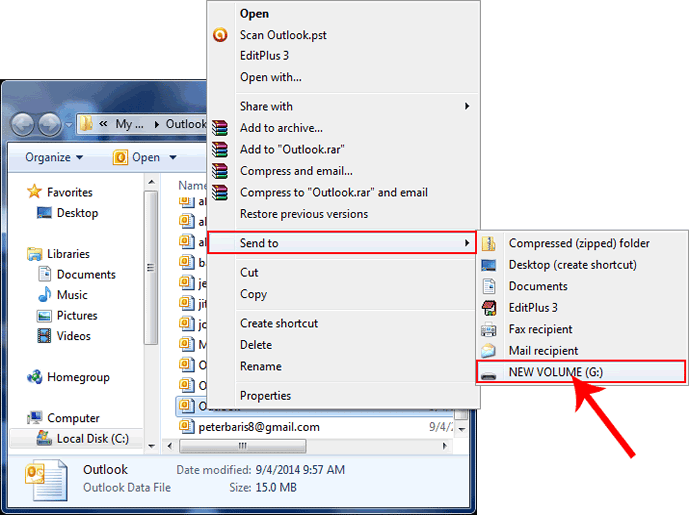
Second Method: A free utility provided by Microsoft Tool named pfbackup.exe to create backup of Outlook Data file.
PFBACKUP Utility to Take Backup of Outlook Data File
Step 1
Search the “Personal Folder Backup” Tool and download the software.
Get a Direct link to the Tool: https://www.dl.msoutlooktools.com/pfbackup.exe
Outlook should be closed while downloading and installing the Free Microsoft Software.
Install the software.
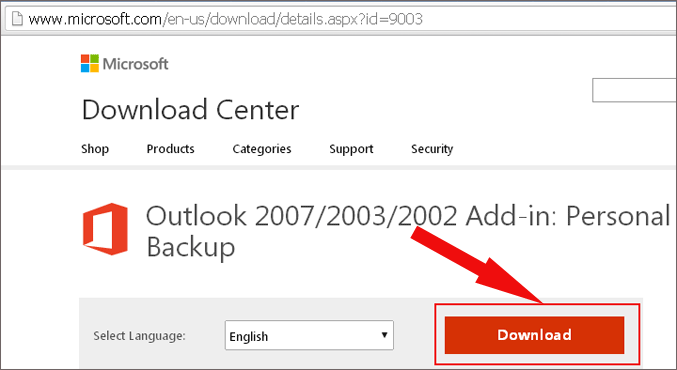
Step 2
Click on the “Add-Ins” tab, then click on the “Backup” Option.
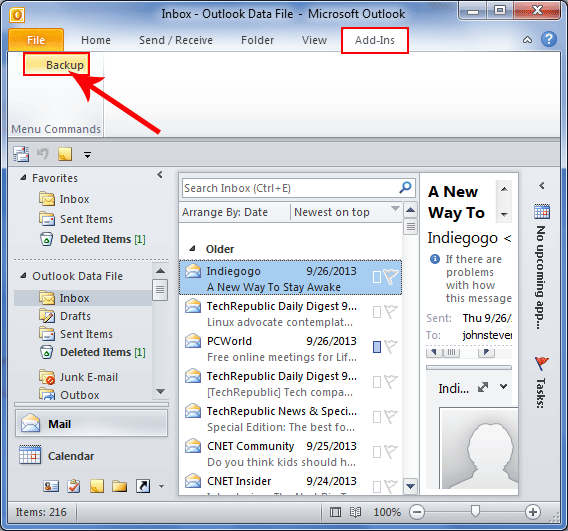
Step 3
Click on “Options” to set the setting.
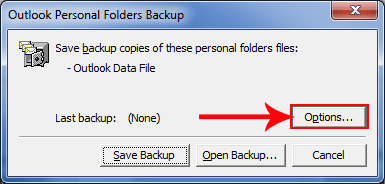
As you click on the Options tab, you will get the Backup Options window.
Step 4
Select days, then Select “Folder” which you need to get back up.
“Browse the location” of your PST Backup.
Click on “OK“.
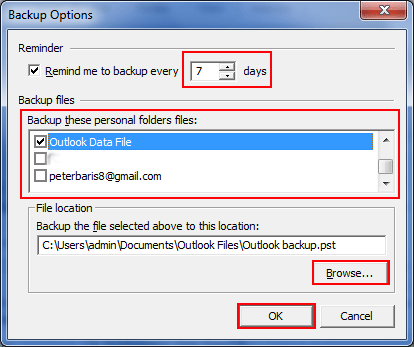
Step 5
Click on the “Save Backup” Option.
You can Open your backup file by clicking on the “Open Backup” Option.
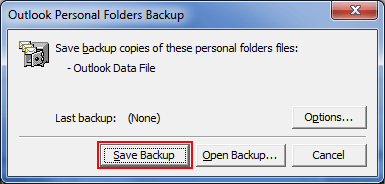
Third Method: The export option is used to create a partial backup of Outlook-specific folders or to convert Outlook data to different email client file formats.
Steps to Create Backup of Outlook Data through an Export Option:
Step 1
Click on the “File” Tab and select the “Open” option.
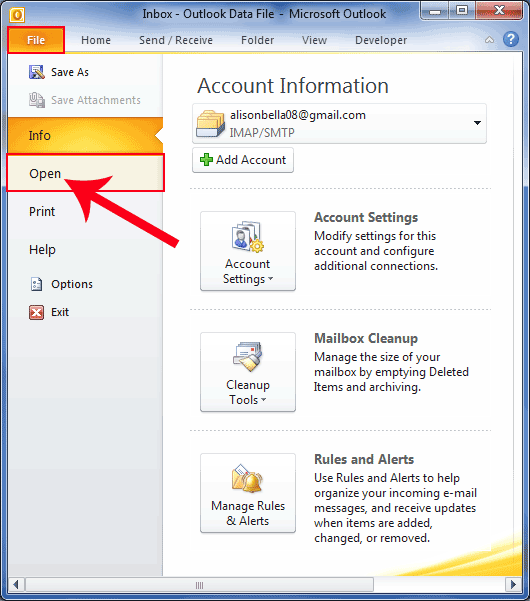
Step 2
Select the “Import” Option
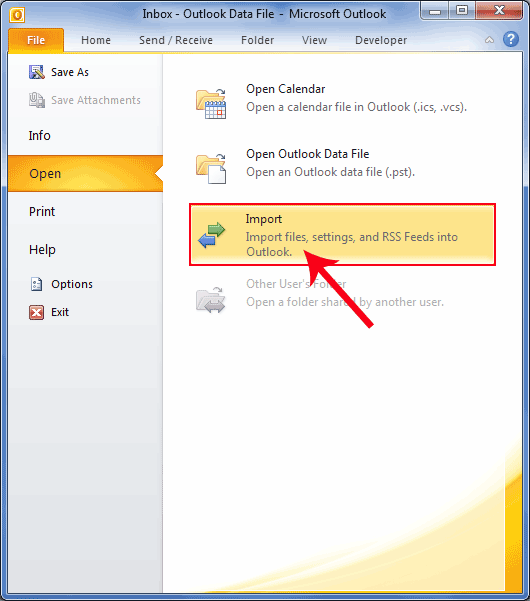
Step 3
Select the “Export to a file” option.
Click on the “Next” button.
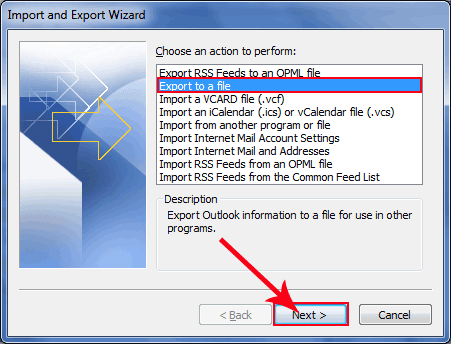
Step 4
Select the “Outlook data file(.pst)” file and click on the “Next” button.
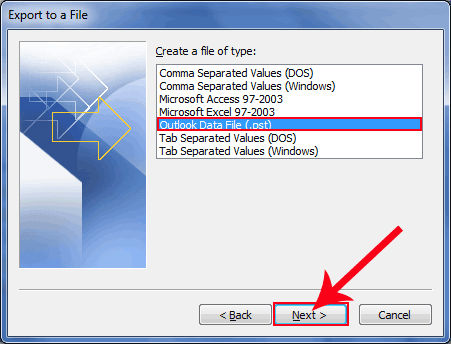
Step 5
Select the “Folder” and click on the “Next” button.
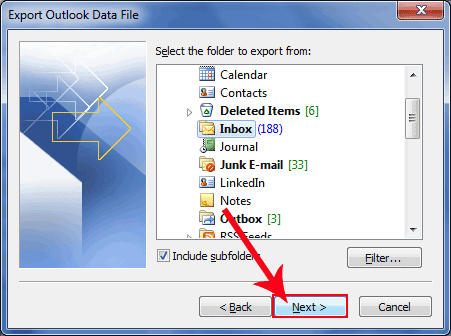
Step 6
“Browse the location” of your PST Backup
Click on “Finish“.
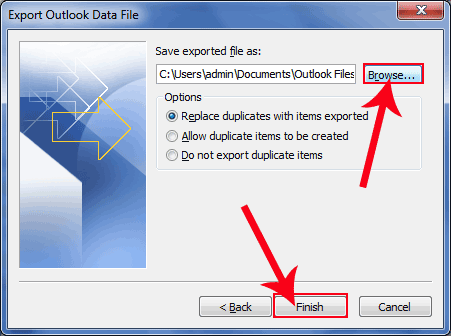
Fourth Method: Archiving is an inbuilt feature of Microsoft Outlook that helps in creating a backup of old Outlook items like emails, contacts, calendars, appointments, notes, etc. This process primarily gives the freedom to remove archive data from MS Outlook and compact size of PST files. Archiving backup of the old stored data of Outlook that is at present not in use.
Two Modes of Archiving Data Files in Outlook
- Manual Archiving of Outlook Data Files
- Auto Archiving of Outlook PST Data Files
Fifth Method: Create a backup of the Outlook Express Data file by following simple steps
Step 1
Open Microsoft Outlook Express then Click on the “Tools” menu then “Options“.
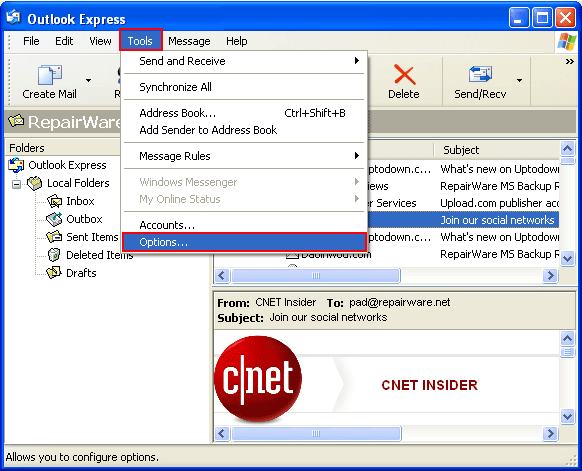
Step 2
A pop-up (option box) will open.
Click on “Maintenance” then “Store folder“.
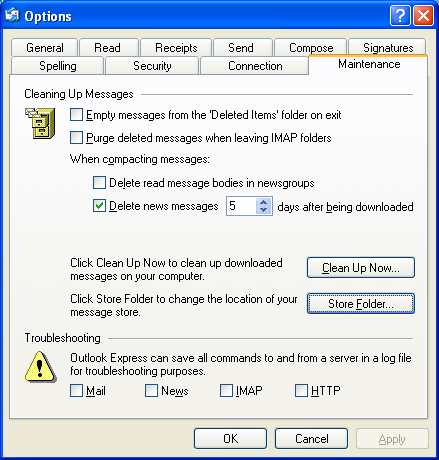
Step 3
Copy “full path” from the store location after that Click “OK“.
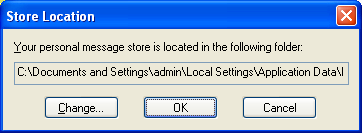
Step 4
Open my computer and paste the copied URL in the address bar.
Save data at the desired location.
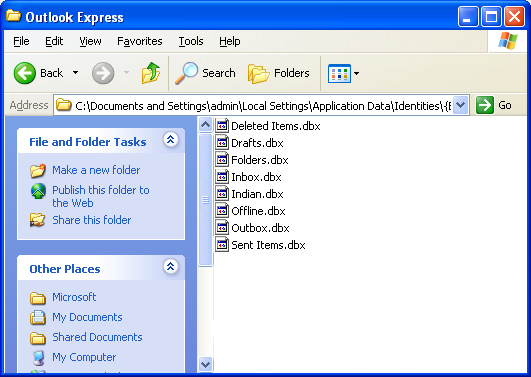
Let’s Summarize
This article explains a complete solution on how a user can create backup of Outlook data files by using all the possible methods. Users can recklessly avail the solution that suits and matches their requirements.

