How to Combine Two Calendars in Outlook – Streamlining Your Schedule
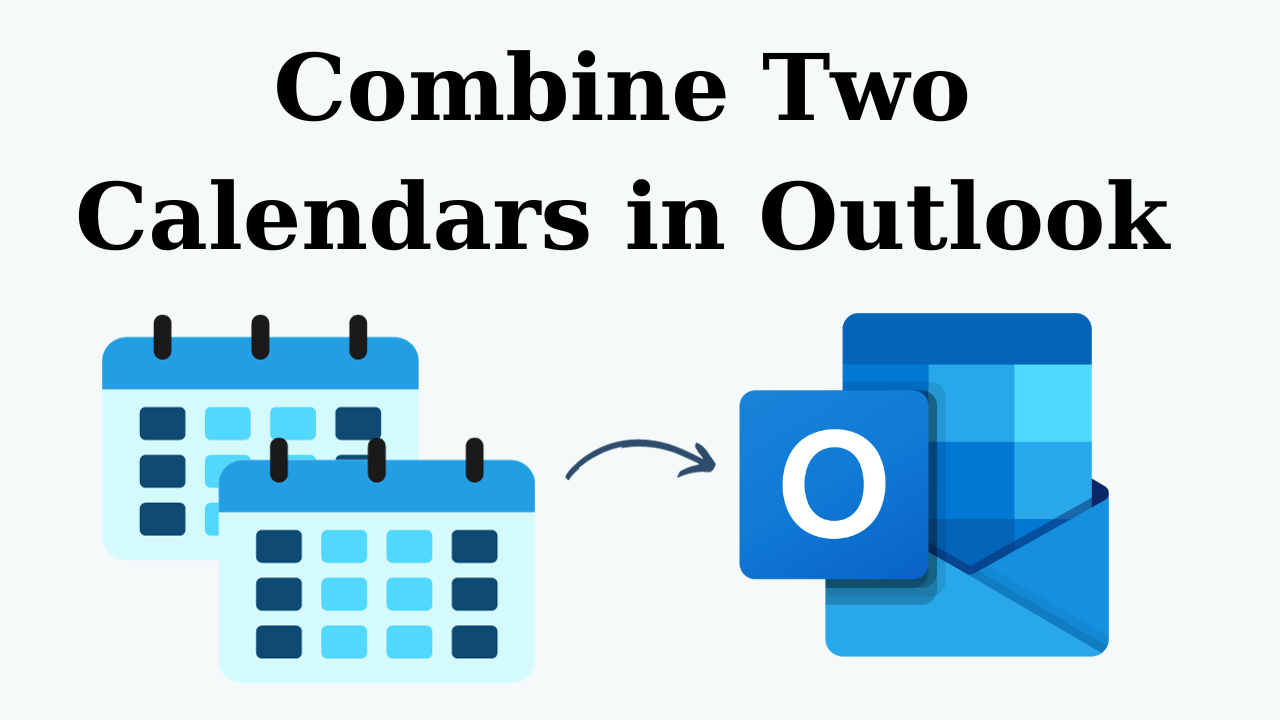
In Synopsis: Managing several calendars can be difficult, especially when dealing with work and personal obligations. Microsoft Outlook provides a robust solution for combining and synchronizing different calendars into a single view. Combining calendars can considerably streamline your organizational process, whether for work-related scheduling, personal appointments, or team meetings. Here’s a detailed instruction on easily combine two calendars in Outlook. So, let us start the blog to solve how to merge two Outlook calendars into one.
Moving further down, let us first look at all the reasons why we plan to merge two calendars in Outlook.
Combine Two Calendars in Outlook – Reasons
As we all know calendars play a vital role in our lives. It is through these that we organize our meetings and important dates etc. are addressed. So, there are many reasons behind having multiple calendars and merging them. Now, below we have mentioned some causes.
- You can have a consolidated view of all your appointments, activities, and tasks in one place by merging two calendars.
- It allows everyone to view all of the pertinent events and actions, resulting in better team coordination and communication.
- Merging calendars allows you to simply compare and synchronize schedules.
- It might also be beneficial when backing up or restoring your calendar data.
- All of your appointments may be seen, edited, and managed from a single interface, eliminating the need to switch between several calendars.
After knowing all those reasons which is more important? Now it’s time to dive deeper so that we can understand and follow the solutions to merge all the calendars inside Outlook. So, let’s look at the growing methods below on how to merge Outlook calendars.
Also Read: Merge Outlook PST File
Methods for Merging Two Outlook Account Calendars
We will show you two approaches that will walk you through the process of merging two Outlook accounts into one. The first is the manual way, while the second is the automated method IT professionals advocate how to merge two Outlook calendars into one.
Manual Method to Combine Two Calendars
This manual process consists of two steps: extracting items from a calendar and then importing the exported calendar information to combine it with the desired calendar where all items should be shown to combine two calendars in Outlook.
But to complete this process, you will have to install Outlook on your system. Also, you need technical knowledge to use the import/export feature of Outlook. Apart from this, this process is quite time-consuming and there are chances of losing data.
Well, if you still want to know the steps of import/export then read below.
- To Export a Calendar: Open “Outlook” and click “File” >> “Open and Export” >> “Import/Export“. After that, hit “Export to File” and then, select “Outlook Data File (.pst)” for how to merge two Outlook calendars into one. Then, select “Calendar” under “Select folder to export”. After that, “Browse” the location to save the file, and finally click on the “Finish” button.
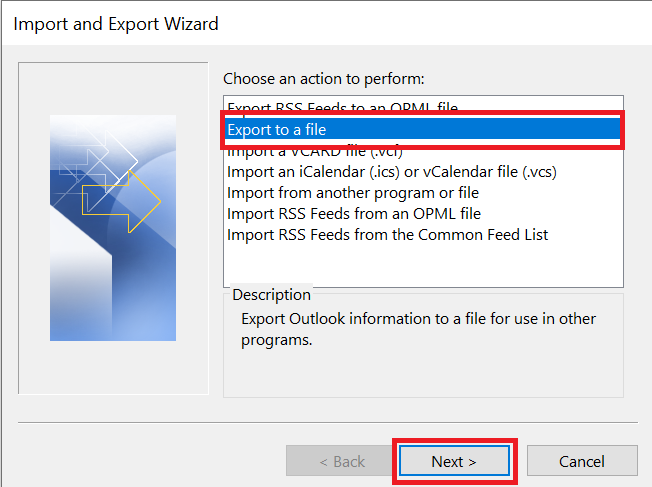
- To Import a Calendar: Open “Outlook” and click “File” >> “Open and Export” >> “Import/Export” to combine calendars in Outlook. After that, hit “Import From Another Program or File” and then, select “Outlook Data File (.pst)“. After that, “Browse” the location >> Enter the Password, and finally click on the “Finish” button to combine two calendars in Outlook.
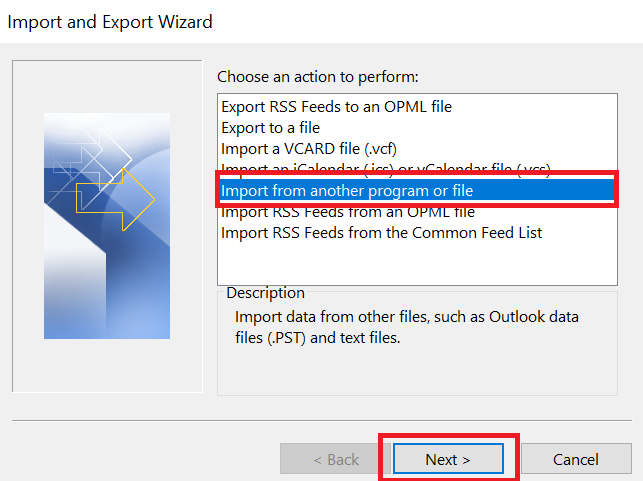
So here the export/import methods end. If you use this process then you will face a lot of problems. So to overcome all these shortcomings, we are going to tell you another method which is quite reliable and faster. Let’s use it to finish the merge two calendars in Outlook process.
Read More: Merge Two Outlook Account
Combine Two Calendars in Outlook Using a Professional Method
If you want to save your time and data, then use this PST Merge Software to merge multiple calendars. This tool is quite reliable and beneficial as it is capable of combining emails, contacts, calendars, tasks, notes, and journals in just a few clicks without losing data.
If you have multiple PST files then you can create one PST using it. For this, it gives you advanced options of “Join” and “Merge”. Additionally, this utility supports all versions of Outlook.
Let us know the steps of this expert tool by moving forward on how to merge Outlook calendars.
Stepwise Guide to Merge Two Outlook Calendars
- Download, install, and run the software on your local system.
- Then, click on the “Add Files” and “Add Folder” options to add the PST file.

- After that, select the “Merge” option to merge two calendars in Outlook.

- Then, click the “Merge All Folders” button to merge all Outlook folders.

- Under the “Options” section you can select “Merge to new PST”, “Merge to existing PST” and “Merge to Outlook Profile” as per your requirements to combine two calendars in Outlook.

- After that, select “Item Type” in the “Filter” section to Outlook combine calendars.

- Finally, locate the “Destination location” to save the result file and click the “Next” button to complete this task to combine Outlook calendars.

Finally, you have completed your task very easily through the professional method.
Time to Conclude It
We hope that after completing these steps, you will be able to combine two calendars in Outlook so that they can access all items within one folder. Outlook provides customers with various capabilities, such as Import/Export for combining calendars, which may not work well or be time-consuming, especially if users have many PST files in the application. In such instances, we recommend that you use a third-party tool which is mentioned above to combine calendars in Outlook.
Frequently Asked Question
Q 1: Can I combine calendars from separate accounts, such as my work and personal calendars?
Ans: Yes, Outlook allows you to merge calendars from various accounts. Sign in to both accounts and add both calendars to Outlook, then follow the procedures to overlay or combine them.Q 2: Can I distribute the integrated calendar to others?
Ans: Yes, the unified calendar can be shared in Outlook. Right-click the combined calendar, select “Share” > “Share Calendar,” and then follow the on-screen instructions to share it with specific people or email addresses. combine Outlook calendars.Q 3: Will combining calendars affect event reminders or notifications?
Ans: Combining calendars should not affect event reminders or notifications. Reminders and notifications should function as expected for individual events, whether displayed in a combined view or independently.Q 4: When integrating calendars, how can I avoid duplicate entries?
Ans: After combining calendars, thoroughly evaluate events to avoid duplicate entries. Make sure you don’t duplicate events or move/copy events that already exist in the target calendar and combine two calendars in Outloo. During import, Outlook normally detects and prompts for duplicate entries.Q 5: Can I combine calendars from multiple Outlook accounts?
Ans: Yes, you may integrate calendars from multiple Outlook accounts by exporting calendar data from one account as an.ics file (iCalendar file) and importing it into the other.

