Create Automatic Hyperlink in Outlook For Specific Words
Hyperlink features help readers to directly follow a document, web page or even a specific word in a document, etc. If you totally new in Outlook then follow given below steps to know the process. If you might also want to check out how to hide details of appointments and meetings? For additional customization tips.
Step 1. Create a “New mail” and type a word in the message body.
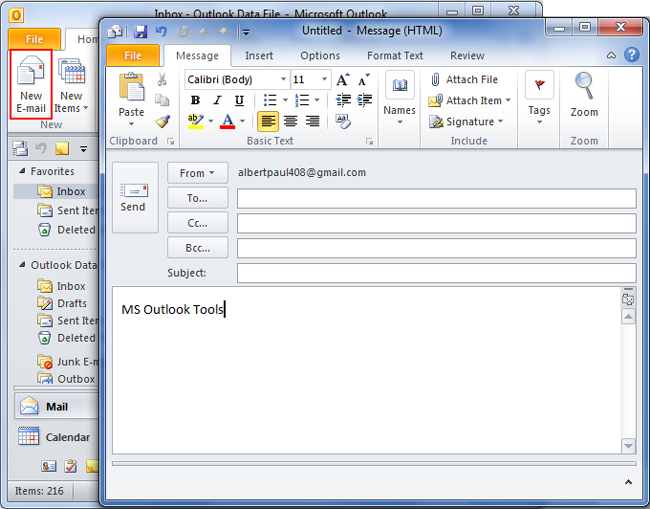 Step 2.
Step 2.
- After that select the word or a phrase on which you want to create a link by clicking on the hyperlink button.
- “New mail” >> “Menu” >> “Insert” >> “Hyperlink“
- Now insert the link in the address Column and click on the “Ok” button.

# If you want to always create a link on a specific word then just follow the given below steps as it helps you in inducing a particular setting that saves your time.
Step 1. Go to “File” Option under the menu bar >> Now select “Options” >> Then a New window pop-up at your screen >> Select “Mail” tab and Go to the “Editor Option“.
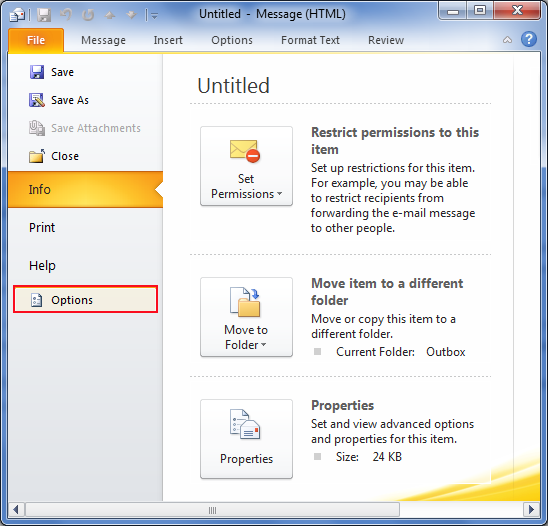
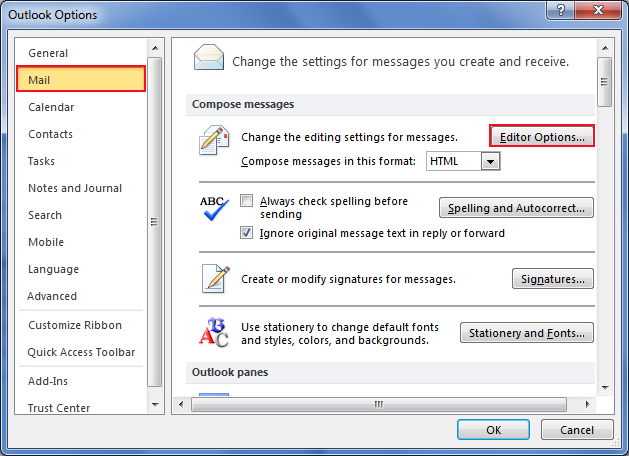
Step 2. In this step, you will see a Window as shown below. Now, click on the “proofing” option on the left hand side and then click on “AutoCorrect Options“.
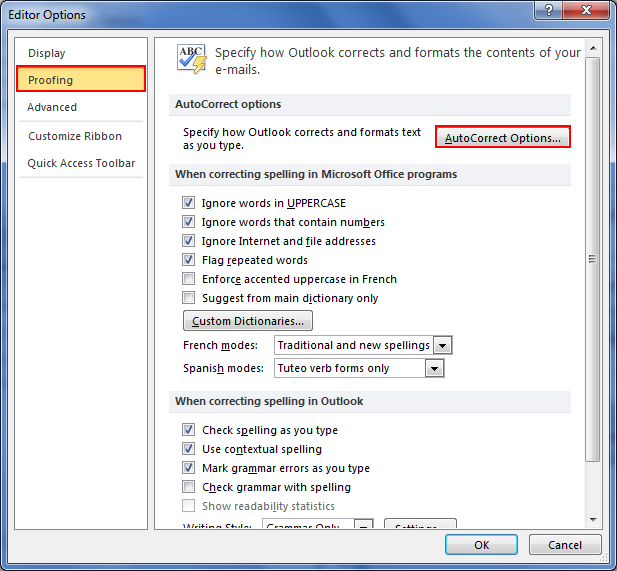
Step 3. Know an Auto-correct window open at your screen click on the “Auto-correct” tab. Now, you will see your selection of message body under “With: Formatted Text” where you have to type the word that will trigger the replacement. Click on the “Add” button.
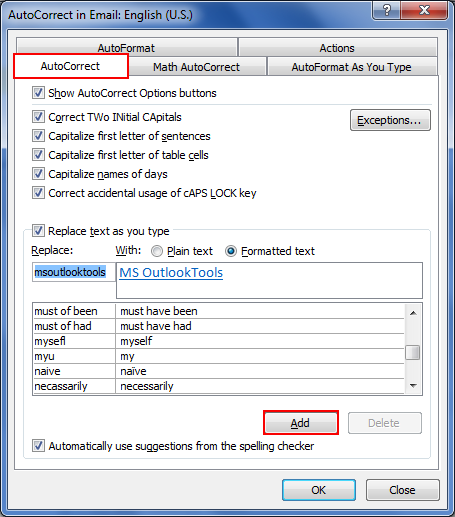
Step 4. After doing the entire required setting click on the “Ok” button and check if it is working or not by typing the word in the body of the Outlook message that you added in the “Auto Correct” option.

Hyperlink in Outlook Cannot Working Properly

