How to Create Notes in Outlook without Any Intricacy?
Overview: Here, in the article, we will find the most suitable ways to customize and create notes in Outlook. So, without much further ado, let us first see what notes exactly are and how they are helpful.
What do you mean by Outlook Notes?
Notes are electronic identical to paper sticky notes used to note down ideas, questions, reminders, etc. You can open these notes on screen while working as its stores all that data that you need later, such as text or directions you want to reiterate in other documents.
Scenarios where you need sticky notes
Scenario 1: If you are continuously receiving an email from clients, and want to write a short summary about their suggestions then use sticky notes.
Scenario 2: Whenever you read something usually & you don’t have an idea about that thing then at that time you can write that query on a sticky note, although it is often overlooked and very useful.
Note: You can leave the note open while you work, and drag it to any location on your screen to easily view them at any point of time.
Delete Navigation Pane Configuration File
If for any reason you were not able to recover the navigation pane configuration file, then try to delete the XML file that stores the navigation pane settings.
Step 1: Open Outlook >> click on the “Notes” icon available in the left pane and after that click on “New Note”.
![]()
Step 2: Now type the text you want and Close the note, it gets saved automatically.
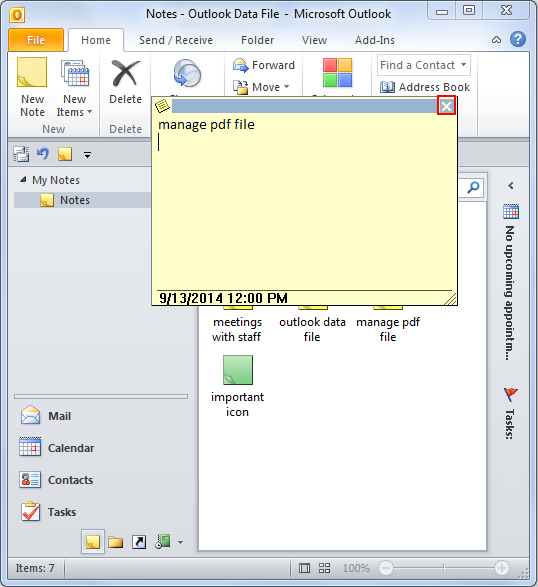
You can leave a note open while working and drag it anywhere on your screen for viewing. To change or read a note, in the Notes folder, double-click on notes. You can customize and create notes in Outlook effortlessly to make them more organized and easy to find.
A Quick Tool Tip:
If you are an Outlook then you are awre of Outlook data corruption and Outlook data deletion. Now, if you are facing any of the situation, thne you can try the PST Recover Tool. The tool is well capable to recover deleted data items form Outlook along with the option to repair corrupted PST file.
How to Change the Font, Size, & Color of Notes
Step 1: Click on the File tab and select the “options” button.
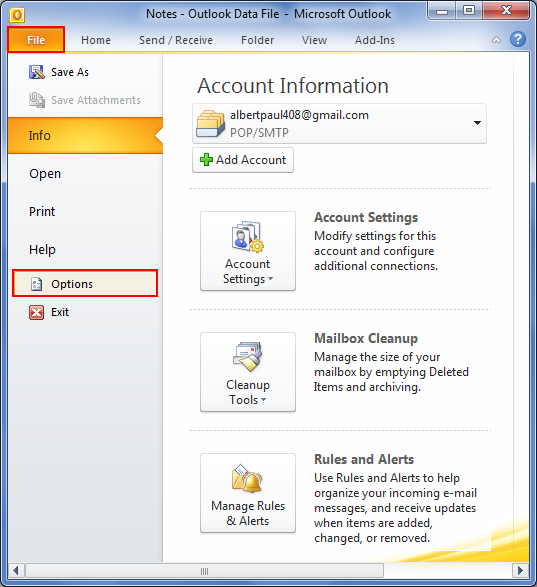
Step 2: Click on the “Notes and Journal” option from the left panel and change the setting according to your need. Now click on “OK” to save changes.
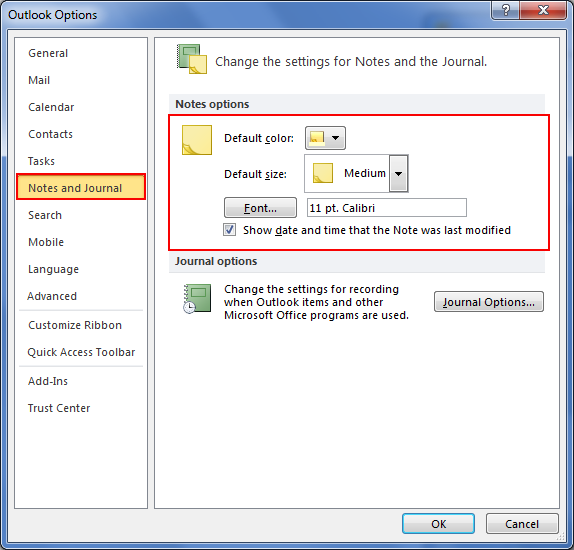
Change Size of Existing Notes
Permanently adjust the size of the existing note by doing the following thing:
Step 1: Drag the lower right corner of the note until it gets to the size you want so as to create notes in Outlook.
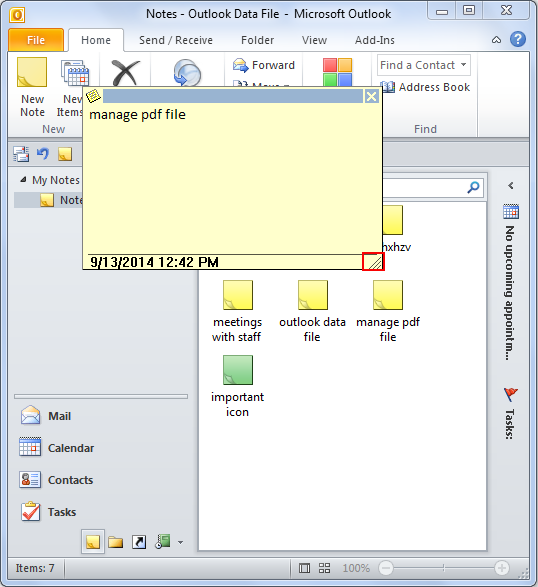
Step 2: To maximize the note double click on the bar across the top of the note.
To restore the note to its previous size, double-click the bar at top of the note.
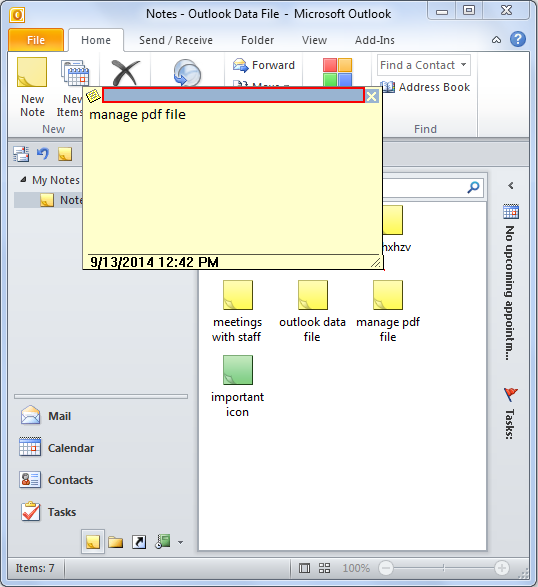
Change Existing Notes Color Category
Assign a color category to change the color of the note. One can easily designate multiple color categories to a note. Furthermore, it will appear in the color of the last applied category.
Step 1: Click on the note icon, and click on “Color category”.
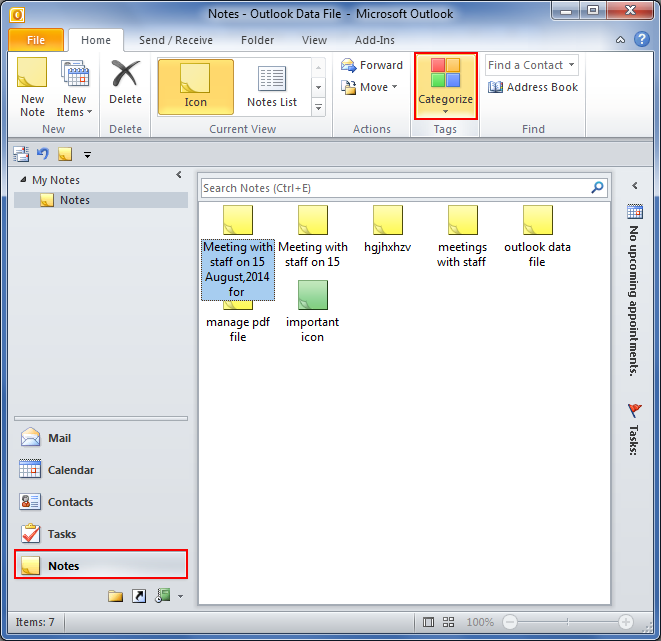
Step 2: To “open dialog box of color categories” click on “all categories”, and then select the check box “next to color category” that you wish to appoint.
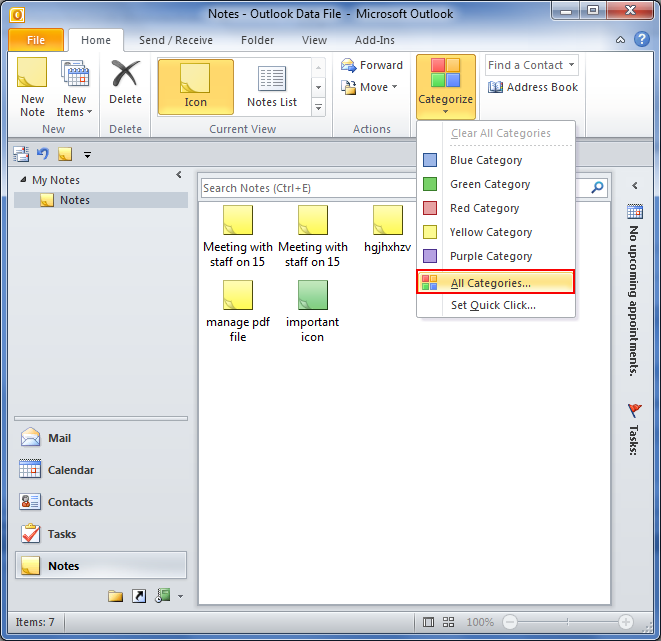
Hide or Show the date and Time on Notes
Step 1: Click on the File tab and select Options.
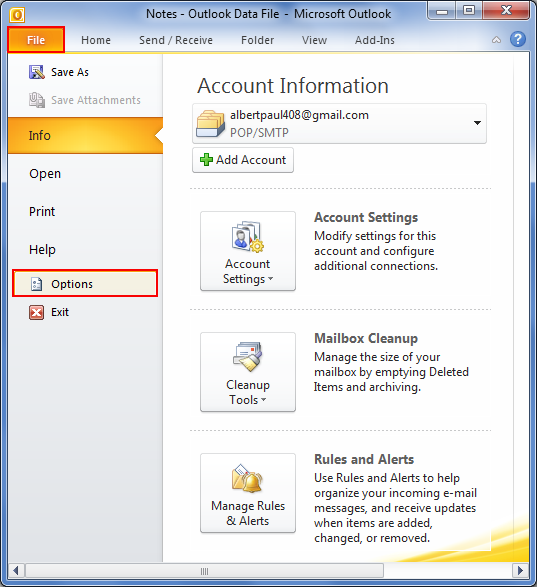
Step 2: Then Select the Option after that Notes and Journal.
Under Notes Options, clearly show the date and time that Note was last modified and click on the “Ok” button.

The Final Verdict
The above blog entails the ways to customize and create notes in Outlook. We have also included some of the scenarios in which a user might need to create notes.
Also Read:
- What are the ways to print multiple notes on a single page?

