Why an Email gets Stuck in Outlook Outbox? Reasons & Solutions
Before directly discussing the solutions, let’s just talk about the reasons why this happens. Why actually the problem of email gets stuck in Outlook Outbox? Any of the below discussed might be the reason for the emails that got stuck in Outlook.
- A large attachment can cause trouble in delivering & trapping the mail in the Outbox.
- Another reason might be that you have changed your credentials like a password or they might be added wrong.
- Sometimes, the attack of a virus prevents the mail from sending. In addition, it might be an add-on that is installed on your PC that can also interrupt.
- Your account may not be properly synchronized with the mail server, due to incorrect settings.
- You may not have set any email account as your default mail account.
- For instance, you might be using any software that is accessing your Outlook data file, i.e., either OST or PST.
- Besides this, you are using Outlook in offline mode or the mail server is offline.
Important Tool Tip: Sometimes this error occurs due to the corruption of Outlook data file. But do not worry about your Outlook Data file corruption? We got you covered from all types of corruption. Use best Repair Outlook PST File tool to repair and recover highly corrupted or damaged Outlook data items in an effortless manner.
Some Common Solutions for Email gets Stuck in Outlook Outbox:
#1: Clear Stuck Message
Delete emails stuck in Outlook Outbox:
Step 1
- Start Outlook >> Click on Send / Receive tab
- Then, Click Work Offline.
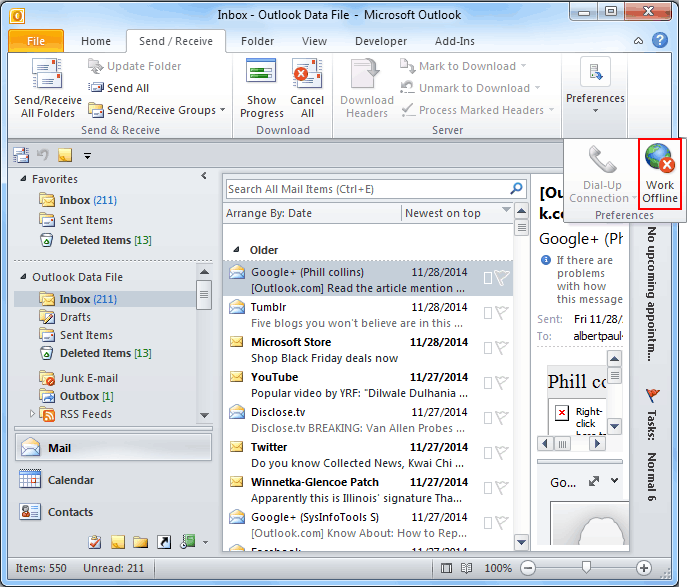
Step 2
- Right-Click on message >> Select Delete
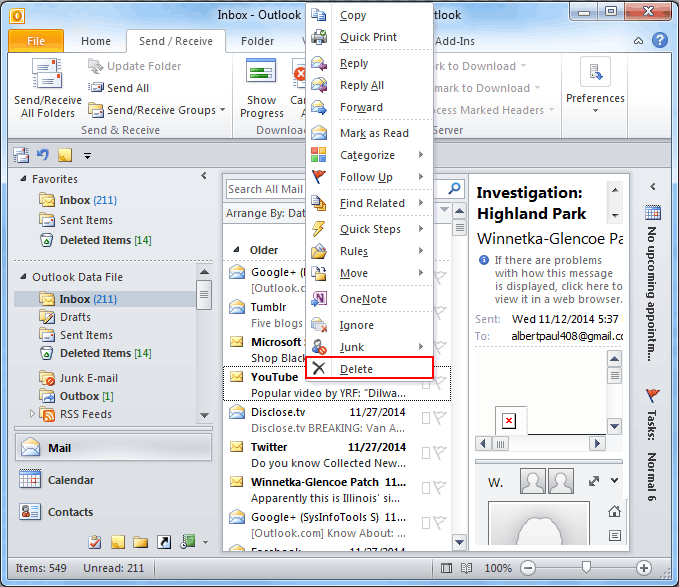
How to Resize or Remove the Attachments?
Step 1
- Start Outlook >> Click on Send / Receive tab
- Then, click Work Offline
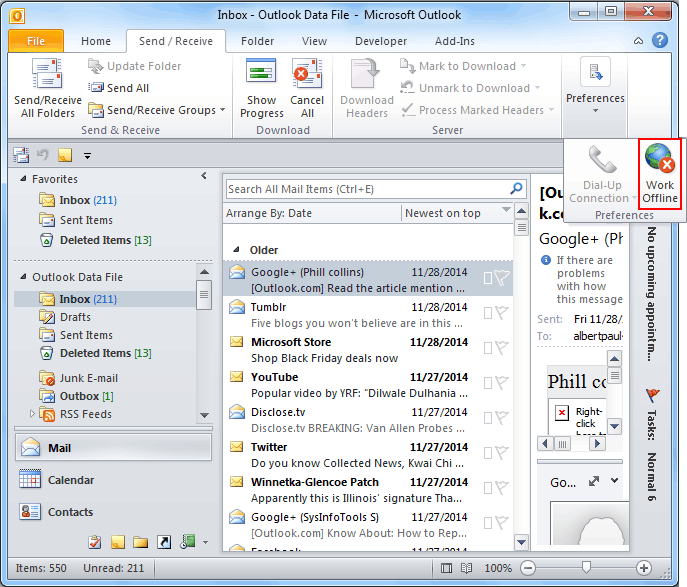
Step 2
- Click on the Folder tab >>Select Message.
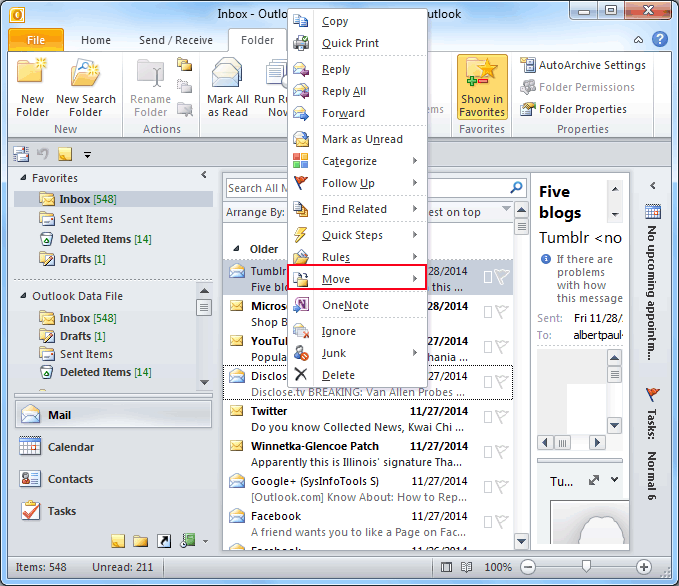
- Right-Click on Message >> Select Move >> Send it to the Draft.
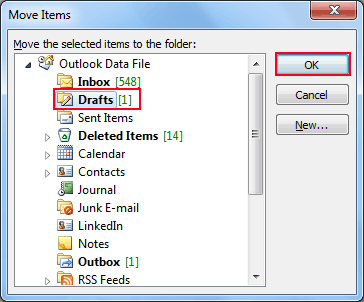
#2: Set Outlook to Work Offline
Step 1
- Start Outlook >> Click on Send / Receive tab.
- Then Click Work Offline.
- Subsequently, close Outlook.
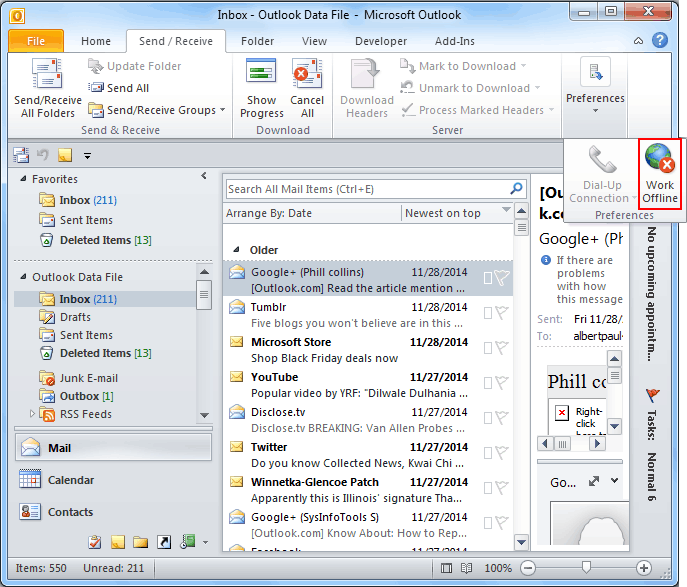
Step 2
- Open Task Manager >> Then switch to the Processes tab.
- Afterward, verify that no outlook.exe process is there. If there is one, select it and click End Process.
- Start Outlook again to check email gets stuck in Outlook Outbox is fixed or not.
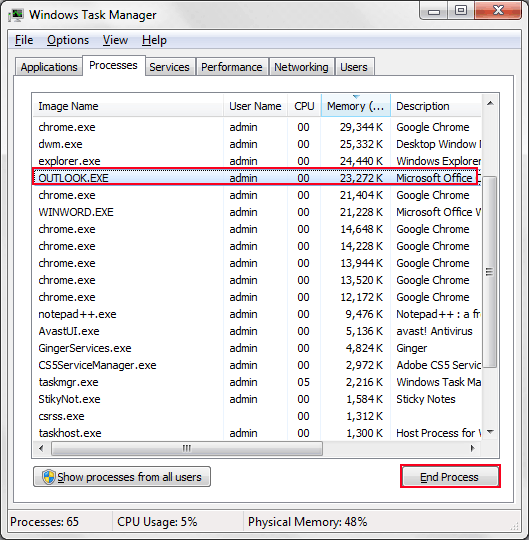
#3: Create NEW PST and Delete Stuck Email
Step 1
- Firstly, open Outlook >> Click on File >> Info >> Account Settings > Account Settings.
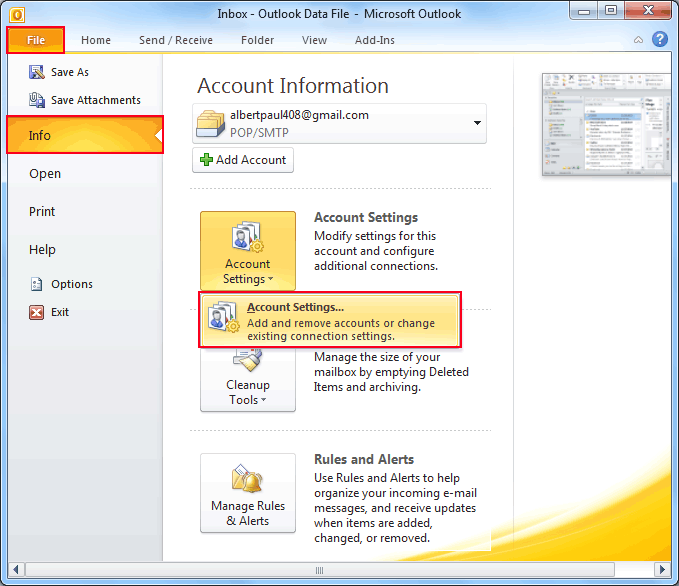
Step 2
- Secondly, click on Date Files >> Add.
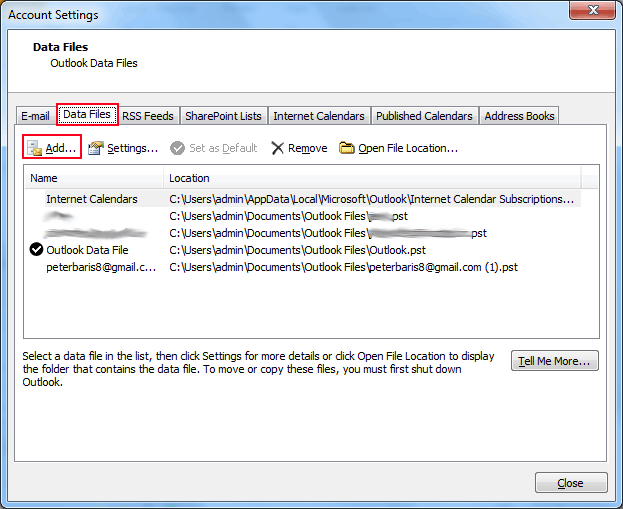
Step 3
- Name your new .pst file.
- Enter OK.
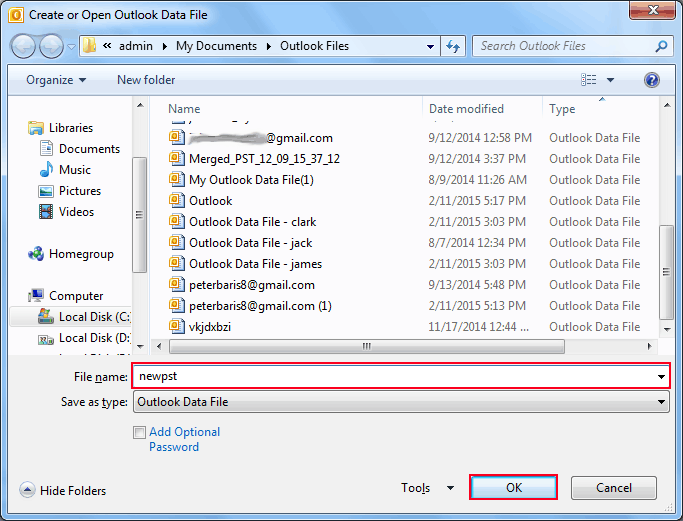
Step 4
- Above all, set NEW PST as Default.
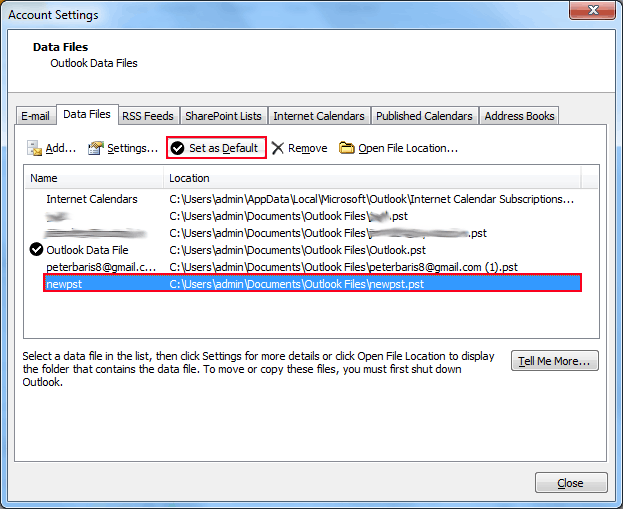
Step 5
- At last, select and Remove the existing PST file.
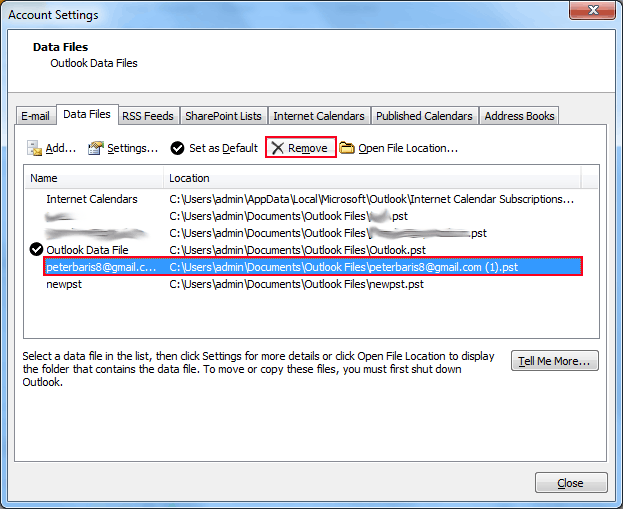
#4: Wrong or Changed Password for Emails Account
To change the password of the MS Outlook application, once you have changed the passwords of your Gmail account.
Step 1
- Open Outlook >> Click on File >> Info >> Account Settings > Account Settings.
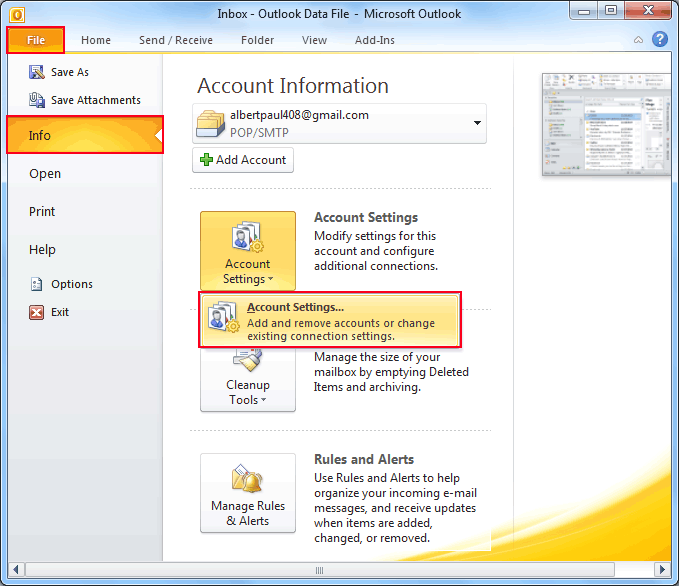
Step 2
- Click on Change.
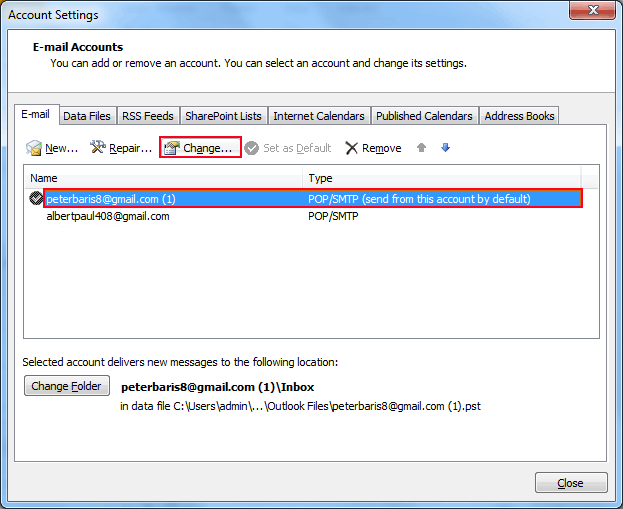
Step 3
- Click Change and Enter your new password in the Password field.
- Moreover, click Next >> Finish.
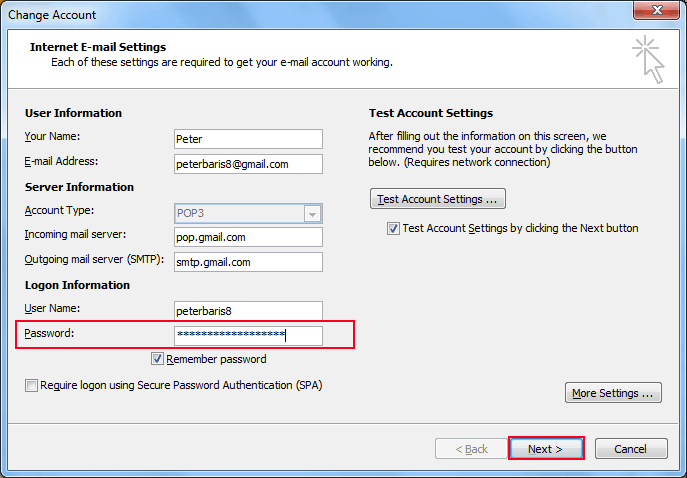
Change Password on Outlook Data File
Step 1
- Open Outlook and right-click on your mail account, select Data File Properties.
Step 2
- Furthermore, click Advanced.
Step 3
- Change Password. Enter your old password then your new one and confirm it.
- Afterward, click OK. Exit out of all windows.
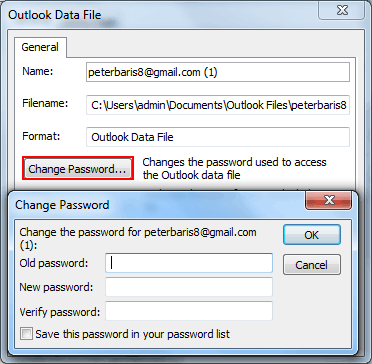
Also Read: How to Fix ScanPST.exe Crashes on Repair of Outlook Data File
In Conclusion
The above blog explains all the possible reasons that could lead to “email gets stuck in Outlook Outbox and how to delete or resend hanging message”. As a result, we have tried to mention all such solutions that a user can opt for without risking any bit of their data. So, we highly recommend our users to use any of the suitable methods to get rid of the Emails Get Trapped in Outlook Outbox issue.

