How Do I Export Emails From G Suite to EML File Format Instantly?
Our reliance on emails has become more striking than ever in today’s fast-paced world. Those who choose G-Suite, a trusted suite of cloud-based tools, are often stuck with the need to export emails for various reasons.
G Suite, formerly known as Google Apps for Work, is an office-based software package that includes Gmail, Drive, Docs, Sheets, and more. It’s a subscription-based service that gives users custom access to Google Drive, Docs, Sheets, Calendar, Contacts, and Gmail addresses, in addition to other Google features
EML, on the other hand, is a file format that is commonly used to store a single email message along with attachments. Notably, email clients that use EML files to store messages include Zimbra, emClient, Mozilla Thunderbird, and others.
In this technical guide, we’ll provide you with quick steps to export G Suite emails to eml file format. Whether you’re a business professional or an individual user, these simple instructions will help you preserve and backup your important emails on time.
First, let’s go through all the topics this guide covers.
This practice will help in taking backup G Suite mailbox to EML and managing all the crucial data while taking backups.
Once emails are accessible, you can export them from Gmail using the Data Export tool, which is a crucial part of Google Workspace Core Services.
For that, we have three methods to export Gmail email to EML file format. So without further ado, let’s get started.
Manual Method 1: By Using Data Export Tool
The Data Export Tool is one of the most important features of Google Workspace Core Services. This lets you export Gmail emails as soon as they are available. Follow the steps mentioned below to backup G Suite mailbox to EML file format.
1. Go to the Admin Console after logging into your G Suite account with Super Administrator credentials.
2. Double-click Data Export to open it after typing its name into Tools.
3. To export data to an external file using the Data Export tool, click the Start Export button.
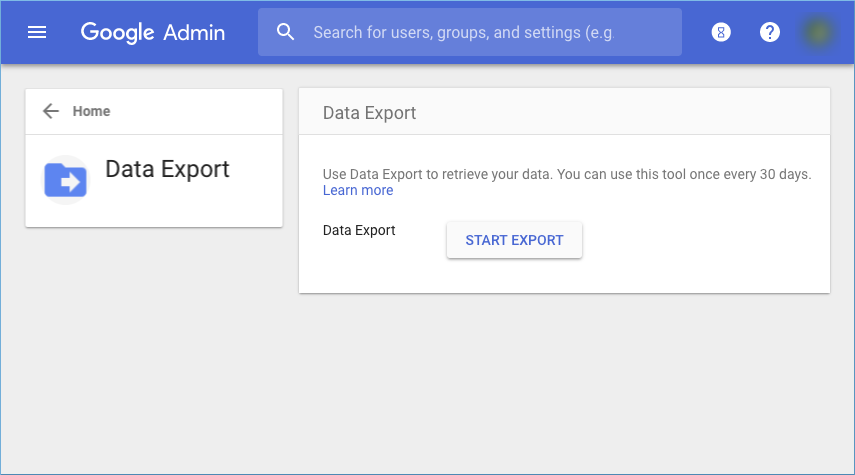
4. All users associated with the Super Administrator will have access to the exported data, which includes all necessary information from Google, Contacts, Docs, and other core services.
You can export Gmail email to EML files through this tool, but it also has drawbacks. Let’s also discuss them in the below section.
Limitations of this Data Export Tool
- This export process can only be initiated by super administrators whose accounts were created at least 30 days before the request.
- Two-factor authentication is advisable and should be active.
- The administrator should receive a notification regarding the status of the export process.
Manual Method 2: Steps to Export G Suite Emails to EML File Format
Follow the steps mentioned below to download emails manually.
Note: This technique works best if you have a small number of G Suite emails that you would like to export G Suite emails to EML file format. If you would like to backup G Suite (workspace) to EML files in bulk, you should use the second option, which is the professional solution.
1. To access the Data Export tool, sign in to your G Suite account using your Super Administrator credentials
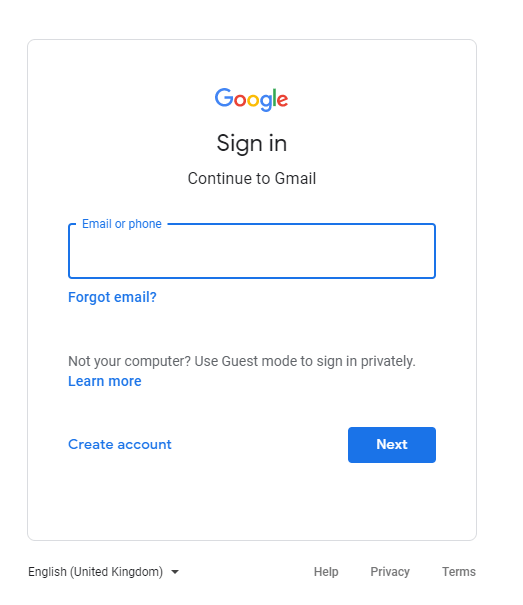
2. Open the message that you want to export G Suite to eml file format.
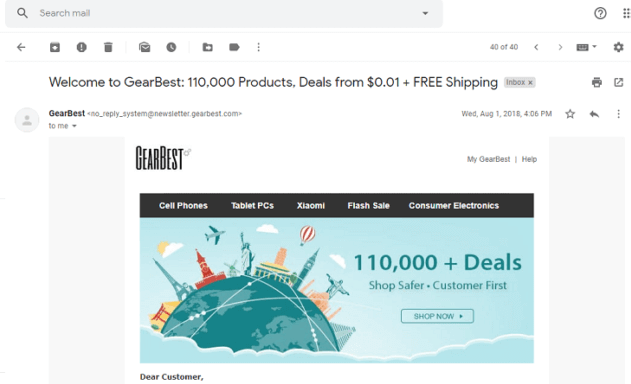
3. Click on More, as shown on the screen below.
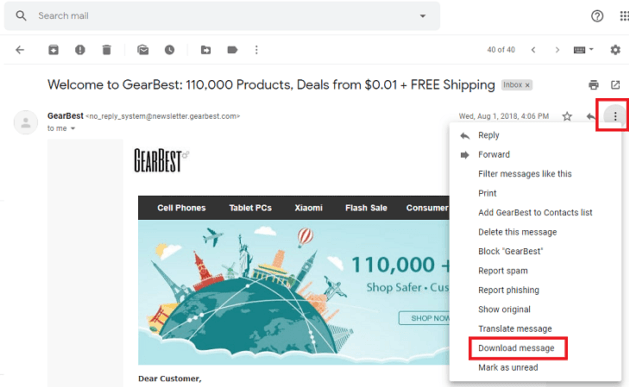
4. Then, finally, download the message to save an email in .eml format.
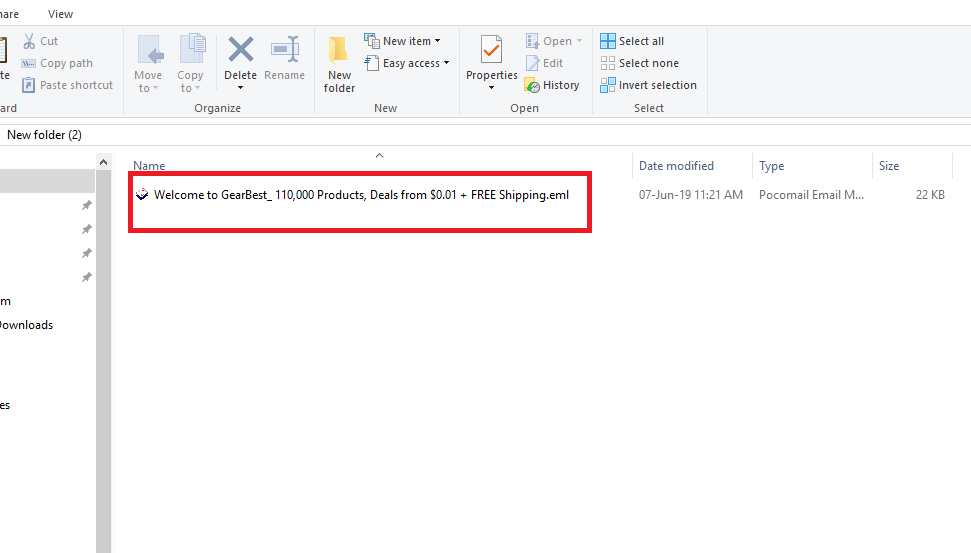
That is it! This is how you save a single email in.eml format. You can save more emails in.eml format by using the same procedure.
But, through a manual solution, you can save one file at a time. To take the backup G Suite mailbox to EML files in bulk, you can opt for a professional solution.
Professional Method: Export G Suite Emails to EML File Format in Bulk
A cloud backup wizard is needed at this time. This is an expert method through which you can backup G Suite (workspace) to EML file format in bulk. However, if you’re required to export the data in bulk, then it is advised to go for the installation of this third-party software
Aside from that, the software has a user interface. This easy-to-use interface is extremely straightforward, which makes it easy for anyone with a basic understanding of computers and email.
To evaluate the effectiveness and productivity of the software, you can download this backup software for free by clicking the button below.
Steps To Export G Suite Emails to EML Through This Automated Software
To execute the steps of this tool, first, you need to download and install the software, and then follow the steps mentioned below.
1. Choose Source Platform as “G Suite” and Destination Platform as “File System”

2. On the same screen, select the category that you want to export from G Suite.
Here Note: you can select your desired mailbox items in their preferred file formats, like emails in EML format, contacts in VCF format, calendars in ICS format, and documents in the native formats.

3. You can use the Date-Range Filter option to perform selective export of Gmail email mailbox data and click Next.

4. Now provide the service Account information, Admin Email, and Certificate file. Next, validate.

5. The source user will receive the permissions after validation; then, click Next.

6. Now, browse the destination mailbox items [which should not be more than 20 characters] choose the Naming Convention, and Validate.

7. After giving the Necessary Permissions to export data, you can search for a certain mailbox and choose that mail ID.

8. After giving all the necessary permissions, allow the software by choosing “Start Export” to export G Suite emails to EML files.

9. After the successful import, you can download the Detailed Report

Concluding Words
In this write-up, we offer you different methods for exporting G Suite email to EML format. You can select the one that best suits your needs. The manual methods are helpful when you backup G Suite mailbox to EML file format.
But the second method, which is a professional solution, will save you time and effort if you need to convert a large number of emails. You can also export G-Suite into different file formats, like export G Suite to MBOX, export G Suite mailbox to PST files, etc.
The purpose of this software is to make data backup easier and reduce the possibility of data loss. After the backup process, you can easily access the file that was created in the specified destination folder. It is recommended that you use this software regularly to store data in multiple formats for extra security.

