Export G Suite (Workspace) Email to PST Files With Best Solutions
Hey! After searching for results on how you can export Google Workspace email to PST, you have landed on this page.
But first, before beginning, you need to know why today there is a need to back up G Suite emails to PST files. What are the advantages of keeping a backup of your data on a cloud-based platform like Google Workspace?
I’m sure you’re searches end here. Let me tell you what the advantages of taking a backup are.
If you’re thinking of exporting your G Suite files to PST format, then I must say you’re absolutely correct. Keeping a backup is always the most secure way of protecting your email files.
You should protect yourself from data loss as the backup process prevents accidental deletion, malicious activities, and other kinds of technical failures.
It makes the business process smooth and maintains productivity. Also, this process helps you prevent system failure, cyberattacks, or any other disaster. Therefore, having a backup ensures that your organization can resume quickly.
So after learning the benefits of backup G Suite emails to PST files in detail, let’s discuss the approaches now. How can you back up Google Workspace emails to Outlook PST files?
Instant Solution
Try the advanced Email Backup Tool to export G Suite emails, contacts, and calendars to Outlook PST in the shortest amount of time.
How do I Export G Suite Emails to PST File Formats?
There are different methods through which you can export G Suite mailboxes to PST files. You can follow any of them according to your choice.
- Backup G Suite (workspace) Emails to PST File Through Microsoft Outlook
- Export G Suite Data through G Suite Data Export Tool
- Professional Solution to Quickly Export G Suite Email to PST Files
1st Approach: Backup G Suite (Workspace) Emails to PST File Through Microsoft Outlook
This manual solution is the most basic solution, through which you need to follow certain steps. This entire process must be completed in three parts:
- First, enable IMAP in your G Suite account
- Next, add the G Suite account to Microsoft Outlook
- Lastly, export G Suite emails to PST.
-
- The first step is to open any browser, search for Google Admin Console, and enter your user ID and password for your G Suite account. Once you have logged in, you should see the Google Admin Console home page.
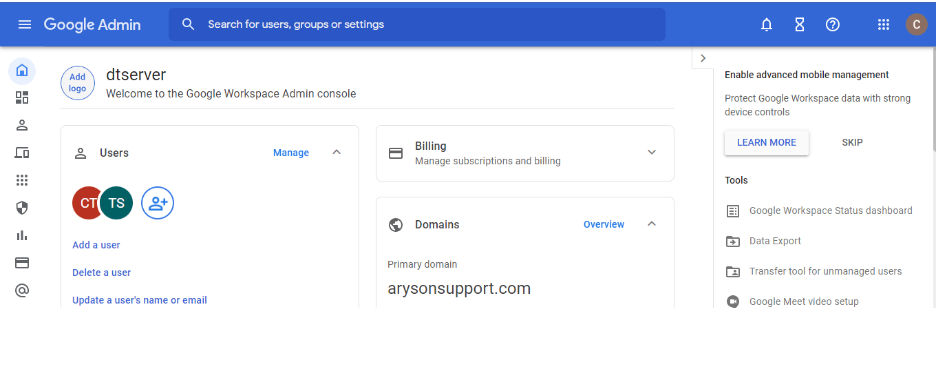
- Then, click the Google Apps icon and select the Gmail app.
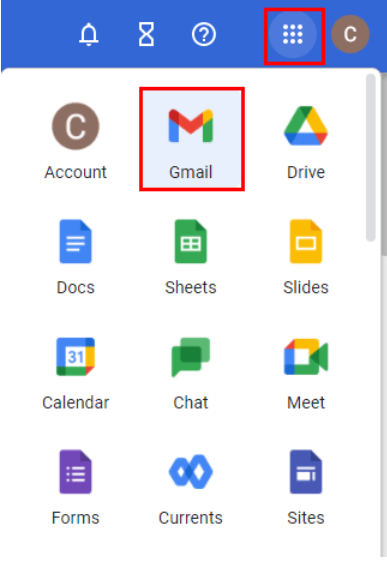
- From the Gmail wizard, click the Gear icon and select See All Settings.
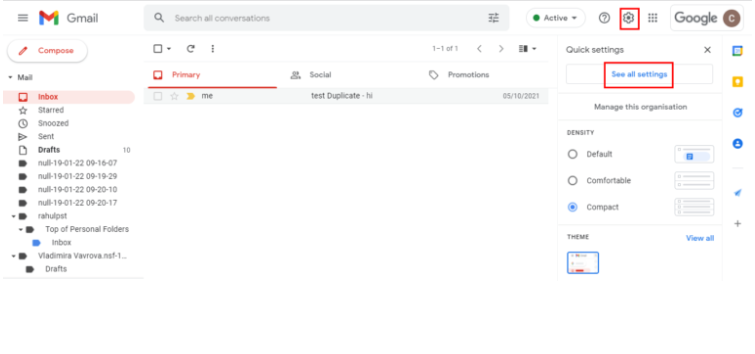
- From the Forwarding and POP/IMAP tab, select Enable IMAP. Finally, tap the Save Changes button.
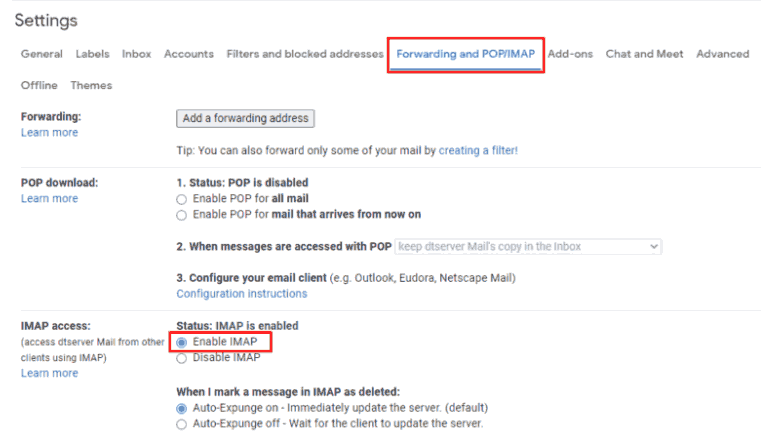
- Now, add the IMAP-enabled G Suite account and configure the account in Microsoft Outlook.
- After that, click on the File button after opening Microsoft Outlook. From here, choose Open & Export>>Import/Export.
- Click on Export to a file, then Outlook data file (.pst), and click on Next.
- Next, select the added G Suite account and click on Next.
- Finally, choose the Saving Path and click Finish.
- The first step is to open any browser, search for Google Admin Console, and enter your user ID and password for your G Suite account. Once you have logged in, you should see the Google Admin Console home page.
After performing all these 9 steps, you can export G Suite to PST format through the Microsoft Outlook inbuilt method.
2nd Approach: Export G Suite Data through G Suite Data Export Tool
G Suite, which is also known as Google Workspace, offers a utility called Data Export Tool to export data from a G Suite account.
To follow the steps of this utility, you first need to know the prerequisites, which are listed below:
- A G Suite user cannot use the Data Export Tool to create a backup for a newly created user ID
- The export process will automatically be canceled if you lose Super Administrator privileges.
Now follow the steps mentioned in the below segment to export G Suite (Google Workspace) email to PST files through this G Suite Data Export Tool.
- Open any browser and sign in to your Google Admin Console.
- Next, enter your G Suite email address and click the Next button.
- Next, enter the G Suite account password once more and tap Next.
- Next, you will see the Dashboard of the Google Admin Console.
- From the home page, locate the (\) symbol and click it. Next, choose Data Export from Tools.
- Finally, click the Start Export button.
- At last, you can view the status of the G Suite Google Workspace Backup. An email will be sent to you once the data export is complete.
Professional Solution to Quickly Export G Suite Email to PST Files
Now, let us focus on the below steps, which can surely help you know how Google Workspace exports to PST quickly. This is the most advanced approach, which is also an expert’s choice.
Through this method, you will not only export your desired G Suite cloud platforms to PST but also export G Suite to MSG, etc., and be provided with the best-suited features for this migration.
To know how it works, first download and install the software and follow the steps that are mentioned in the below section:
- Firstly, select Source Platform “G Suite” and Destination Platform “Outlook” in your opening interface screen.

- In the same interface, select the Categories that you want to export Google Workspace email to PST under workload selection.

- Here, the software allows the use of the Date-Range Filter option. From here, you can perform a selective backup of the mailbox data.

- Now, in the next screen, provide the Admin Email and Service Account details and provide the Certificate file which you must have provided during the time of Subscription. And Validate.

- Allow the necessary permissions for the software and click Next.

- There are multiple ways to add users from the Source Account that need to be processed on the Users screen:
Import Users: This will import users via CSV
Fetch Users: This will automatically fetch users from the Source domain
Download Template: This will download a template that can be used as an example for creating a CSV file.

- Finally, select the Start Import option to export Google Workspace email to pst

Once all the above-mentioned steps of backup progress are completed, a message will appear on the screen. Later, when all the processing is done, you can export the report in CSV format.
Some Related FAQs
Q. What are the instant steps through which I export Google Workspace email to PST directly?
- Download and install professional software
- Provide source and destination to export
- allow date range filters for selective transfer
- Authenticate both source and destination platforms
- Finally, start the export process
Q. Can I export G Suite emails to other formats other than PST files through this professional solution?
Yes, this professional tool often allows exporting G Suite data to various formats, such as MSG, MBOX, PDF, EML, etc. This blog suggests the best approach based on your needs.
Q. Can I export G Suite emails to PST for specific date ranges?
Yes, the professional tool mentioned in this guide is the best solution, as it provides the option of a date-range filter. This allows users to perform selective backups of mailbox data based on specific date ranges.
Conclusion
While both G Suite and Outlook offer benefits, exporting G Suite emails to PST files is undoubtedly advantageous in many ways. As we discussed in the introductory section about its advantages. This can be done through the G Suite admin console and the Import/Export feature in Microsoft Outlook.
As both manual methods have some drawbacks, like being time-consuming and lacking in data security concerns, the professional solution is the safest side of the backup process.
Choose wisely which solution you need to take while taking the backup. In addition to saving data in PST format, you can also save data in other formats, such as MSG, MBOX, PDF, EML, VCF, ICS, and other native formats.

