Extract PDF Attachments From Outlook Effectively
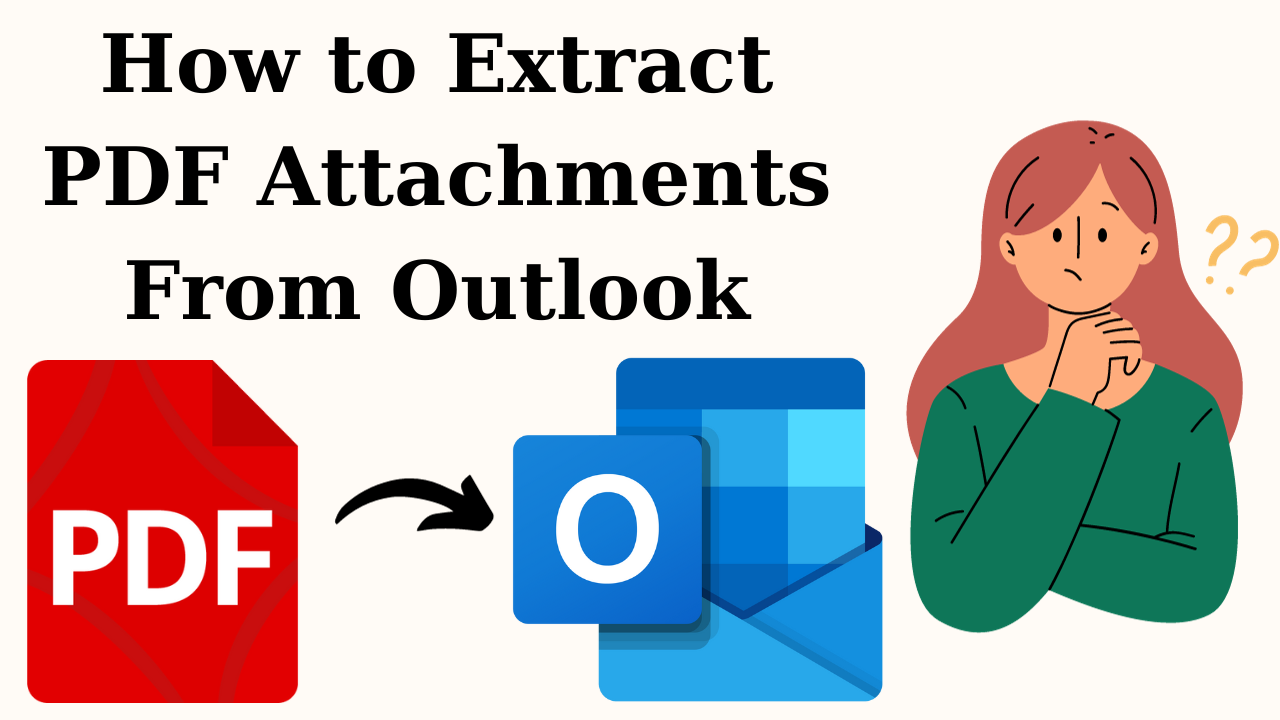
Are you trying to extract PDF attachments from Outlook but don’t have any clue how to do it? Then, keep on reading this write-up cause here you will find the ultimate method that will help you draw out your PDF files in just a few clicks.
Sometimes we come across some unexpected issues that we think we can handle but that are beyond our reach. Just like the Outlook performance issue. When the size of the PST file increases Outlook starts acting strange. And, you can’t just stop receiving the important emails from coming to your account daily for the sake of not increasing the size of the PST file further.
However, you can increase the size of your mailbox by extracting the attachments from Outlook.
4 Steps to Extract PDF Attachments from Outlook
- Step 1: Download and run the software on your system.
- Step 2: Then, click on the “Browse” button to “Add Files and Folders“.
- Step 3: Then, Hit on the “Change” button to choose the “Location“.
- Step 4: Finally, select “Mailbox items” and click on the “Extract” button.
So, let’s start with extracting the PDF attachments from your Outlook account.
Things To Consider Before You Choose The Method To Download PDF Attachments from Outlook
You can retrieve the attachments using two different methods both manual and automated. But, which method you should be opting for depends on various factors. Such as;
- The number of PDF files you have that you want to extract.
- Whether the PDF files are attached to a single email or multiple emails.
The manual method can be useful if you have less number of attachments to extract whereas the automated method works for both situations i.e. whether you have less number or a huge number of attachments that you want to extract.
You know choosing the right method can extract a lot of time and effort. So, decide which method you want to opt for based on your needs.
Anyway, let’s start by discussing the manual method.
Method-1: Extract PDF Attachments From Outlook Manually
For starters, if you have only a single attachment file that you want to extract then you can simply drag and drop that on your desktop.
But, if you have multiple attachments in a single email, then you can follow the below steps.
- Open your Microsoft Outlook account on your computer.
- Click on the email from which you want to extract the attachments including the PDFs.
- Next, click on the down arrow and select the Save all attachments option (in case of multiple attachments). [Note: If you have a single attachment, then you can click on Save As]
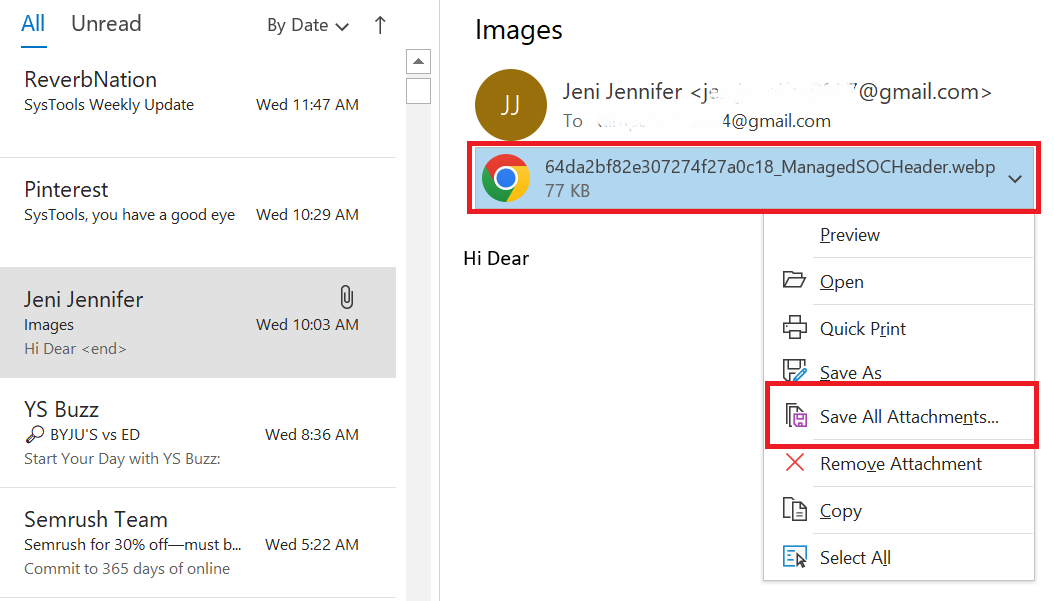
- Now, a Window will pop up that will show all your attachments, press the OK button.
- Then, click on Browse to specify the folder path where you want to extract the attachments and click on OK.
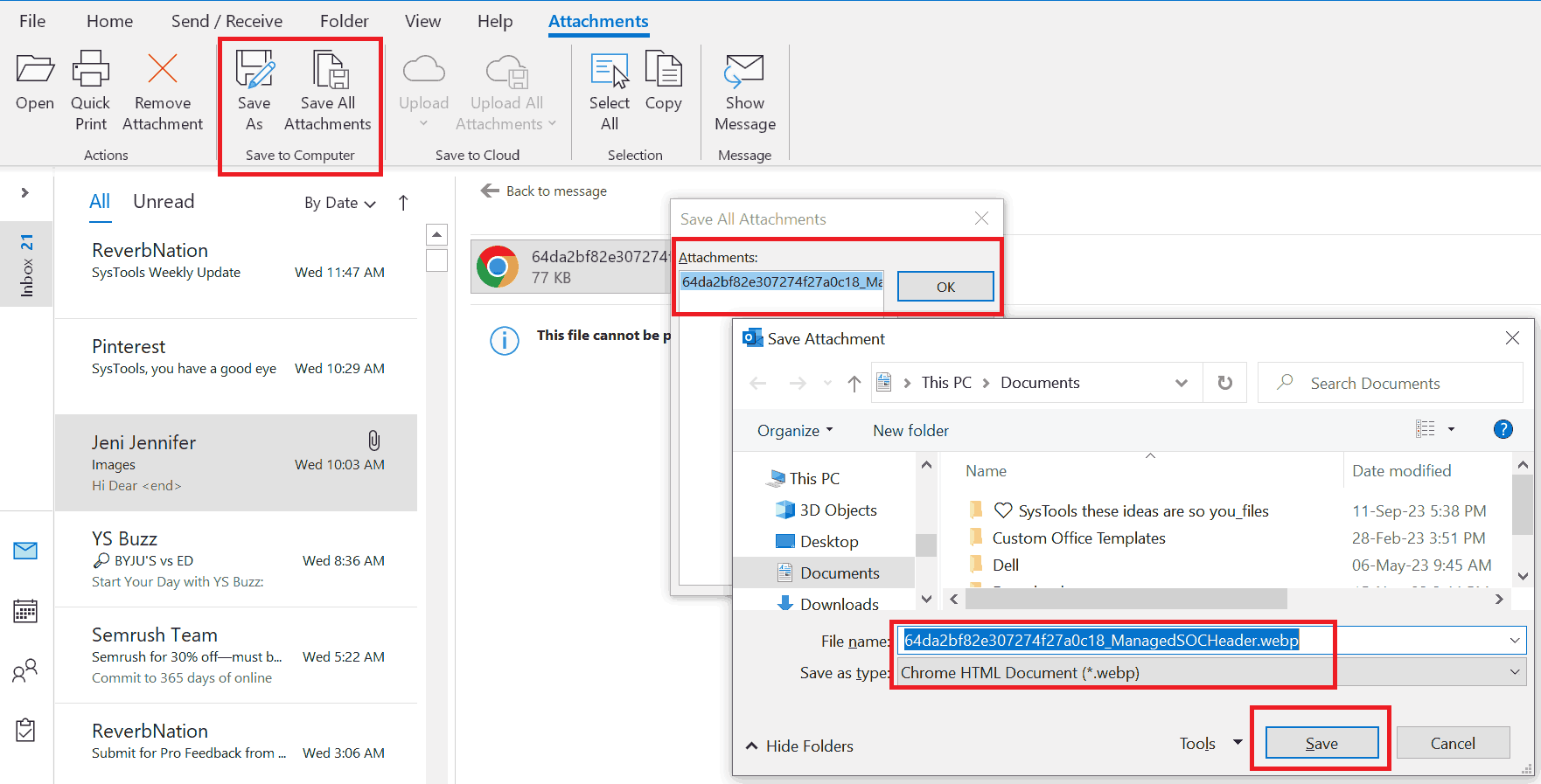
Limitations Of Using Manual Method
- As you can see you can extract multiple attachments from a single email only. And, those attachments can consist of different file formats such as PDF, JPG, etc. Further, you have to manually sort out the PDF files.
- Secondly, if you have PDF attachments in multiple emails then this manual method to download PDF attachments from Outlook is incapable of extracting those files.
Hence, to avoid such uneasy situations you can follow the next method.
Read More: Extract Embedded Images from Outlook Email
Method 2: Extract All PDF Attachments in One Go
This is an automated method that uses the tried & tested Outlook Attachment Extractor tool. The tool has versatile advantages. We’ll discuss them in the next section. First, let’s get familiar with the software steps to extract PDF attachments from Outlook.
If you have several PST files in Outlook, you may extract Outlook attachments in a matter of minutes with this Outlook utility. You can add several PST files to the folder and extract attachments from Outlook messages all at once. You may also instantly export all attachments from Outlook PST without spending time.
Working Steps of the Software
Step-1: First download the software on your system & launch it. Then, press the Auto Locate MS Outlook Default Storage Location radio button.

Step 2: Then, the tool will automatically fetch the PST file from the default storage location as shown below.

Step 3: Specify the Destination path to extract PDF attachments from Outlook.

Step 4: Next, you can customize the extraction process by applying the filters. First, select the start & end dates, then specify the file type as PDF. This option will help you extract PDF attachments from Outlook for a particular time interval.

Step-5: Once you are satisfied and applied all the advanced settings, click on the Extract button as shown in the below screenshot.

Step 6: Lastly, all the extracted attachments will be saved at the specified location.
After following the above steps you can easily extract PDF attachments from Outlook.
Now, let’s see what other things you can do with the tool.
Also read, the blog Resolve Outlook App Not Downloading Attachments in Windows, if your Outlook is not properly responding.
Advanced Feature Of The Tool
- You can extract attachments from Outlook data files such as PST, OST, MSG, and BAK.
- It allows you to draw out single or bulk Outlook data file attachments in one go.
- Also, it gives you an option to extract attachments from selected folders or all folders.
- You can apply the date filter option to selectively download attachments from PST.
- It facilitates extracting attachments from Outlook emails according to file size.
- There is an option for you to include/exclude Outlook attachments by their file type.
- Provides Naming conventions option to save the attachments in a particular order for your convenience.
- It supports all the Outlook versions & latest Windows operating systems.
Wrapping It Together
PDF files are easily portable file formats and important documents are shared in the form of PDFs via emails in various email clients including Outlook. For Outlook users, it becomes a challenge to extract PDF attachments from Outlook when they are trying to extract the same from multiple emails. Hence, this article explained the one-stop solution to download PDF attachments from Outlook.
Frequently Asked Question
Q 1: How can I get all of Outlook’s PDF attachments?
Ans: Select Save all attachments in the options box after clicking the down arrow icon on the attachment file. Note: If the Save All Attachments option is not available, click the File tab and select the Save Attachments option. A save all attachments window would appear on the screen. Click OK after selecting the attachments to download.Q 2: How do I export attachments from Outlook in bulk?
- Choose all of the attachments you want to preserve. Then, while holding the CTRL or SHIFT key, select numerous or individual attachments to save and click OK.
- To store the attachments, select a place and then click OK.
Q 3: Can I retrieve PDF attachments from Outlook archived or PST files?
Ans: PDF attachments can be extracted from archived or PST files in Outlook. For this purpose, several ways can be used, including manual extraction by opening and storing attachments or using third-party applications (mentioned above) capable of accessing and extract PDF attachments from Outlook.

