How to Add Gmail to Apple Mail Step by Step? The Best Tutorial
Query: I was adding my Gmail account to Apple Mail manually, but Gmail was unable to connect to Apple Mail. Maybe I did some mistake in the configuration. Now, I want to know how can I add the Gmail folder to Apple Mail easily.
Solution: It’s quite simple to add Gmail account into Apple Mail. We have explained both manual and automated approaches for connecting Gmail to Apple Mail quickly.
Let’s understand both approaches one by one.
Table of Content
Approach 1: How to Add Gmail Account to Apple Mail Manually?
Approach 2: Export Gmail Email into Apple Mail Readable File Format
Method 1: Download Gmail into Apple Mail file format using Google Takeout
Method 2: Use Mac Gmail Backup Software to Import Gmail to Apple Mail
Closing: Final Words
No doubt! Gmail is one of the popular and most used webmail clients. It gives you the freedom to access Google emails, contacts, calendars, and documents from any system at any time in the presence of an internet connection.
Although, there are certain conditions where the user needs to work with Gmail emails along with the Mac Mail application. For example; he/she is going to permanently delete the Google account and wants to add a Gmail account with Apple Mail or it might be possible that for the sake of backup purposes users wish to move messages of Gmail account to Mac Mail.
SO WHAT NOW?
Thankfully, there are plenty of solutions out there that help users to sync Gmail emails into their Apple Mail accounts. It means one can easily accomplish this task without scratching its mind. Check out our guide on how to add emails of Gmail to Apple Mail clients.
Free Download Tool to Transfer Gmail Emails to Apple Mail
Top Methods to Import Gmail Account into Apple Mail Without Any Loss
In the following section, we are going to demonstrate two procedures that can move all the messages of Google Account on Mac. Both of the methods are described below, let’s go through them.
Approach 1: How to Add Gmail Account to Apple Mail Manually
In this workaround, we simply set up the existing Gmail account in the Mac Mail application to access the emails in it. To do this, go through the below-described instructions.
- First of all, you need to open Mac Mail and go to the Mail tab.
- Click on Add Account… option from the Mail menu.
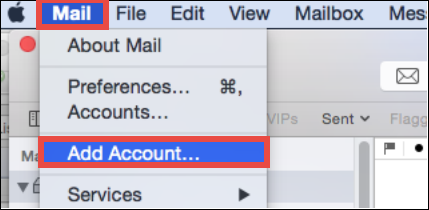
- Under the Choose a mail account to add.. window, opt for Google and click on Continue.
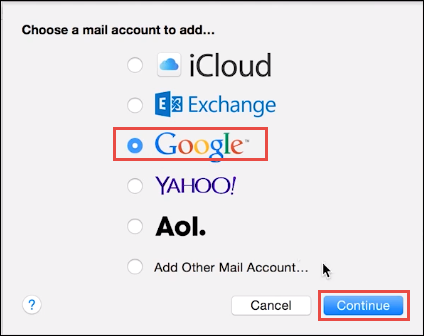
- You will redirect to the Google Sign-in page where you need to enter your Gmail Email address and click on Next.
- In the following window, you need to provide the Password and hit Next.
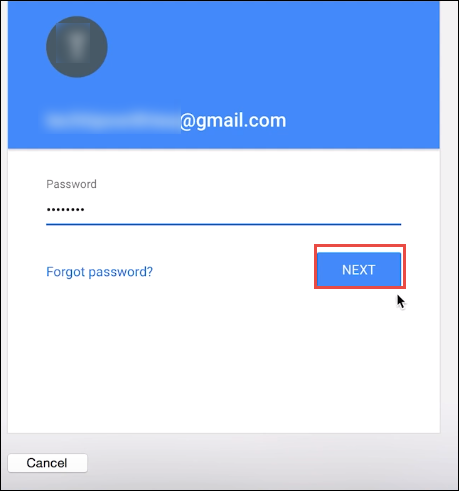
- Once the account validates successfully, you need to select the data elements that you need to set up in Apple Mail. For this, one can be required to check the box corresponding to apps. Here, we select the Mail option to access Google emails and click on Done.
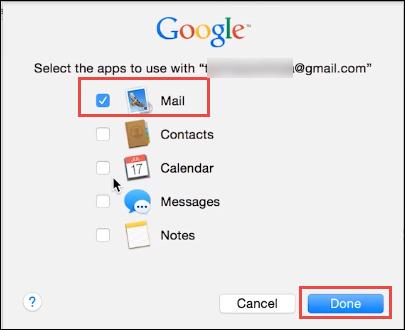
- After that, click on Mailbox & select Synchronize Account, and wait till the Gmail accounts are set up properly.
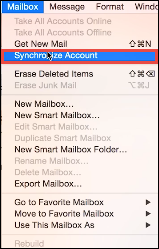
- Now, you can select the folder of the recently added Gmail account and perform left-click on it. Then, select the Edit “Google”… option.
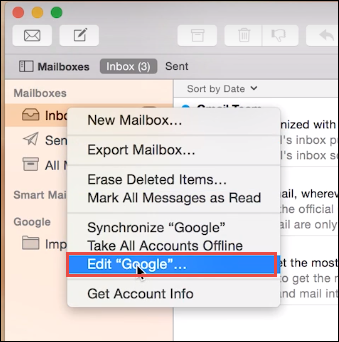
- It will open Accounts wizard where you can change the Full Name, Description of configured Google account.
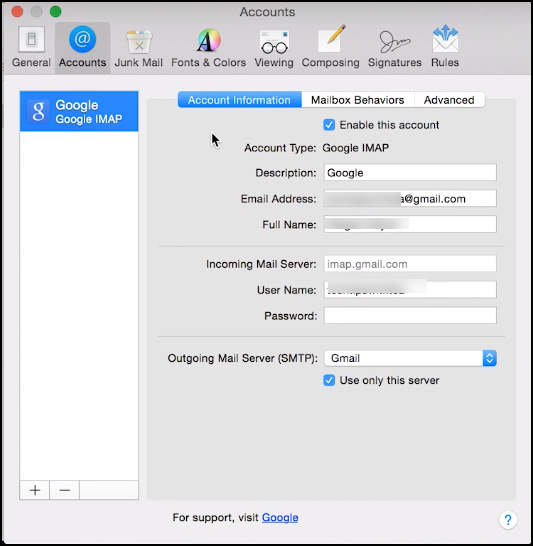
- You may also check other settings like Mailbox Behaviors, Advanced.
Get Solution to Backup Gmail Emails with Attachments
Approach 2: How to Export Gmail Email into Apple Mail Readable File Format
Users can also try this workaround for the same. In this method, we are going to export emails from Gmail into MBOX format. This file is further importable into the Mac Mail client. This trick is very much beneficial in the following situations:
>
- When the user is going to delete its Gmail account permanently.
- Wish to create a new space in the account by backing some of its emails.
- In case, when user completely switches to the Apple Mail application.
Moreover, this process is classified into two steps. In the first step, we will create an MBOX file. And, in the second step, move this file into Apple Mail. Now, check out the procedure.
Step 1: Download Gmail Emails in MBOX File
For this task, two solutions can be used by a user to achieve the same.
Method 1: Sync Gmail to Apple Mail by Google Takeout Tool
Google Takeout is a free utility provided by Google to download all its product data on PC.
Now, use the steps described below to export Gmail data.
- Login to your Gmail account and opt for the Google account option.
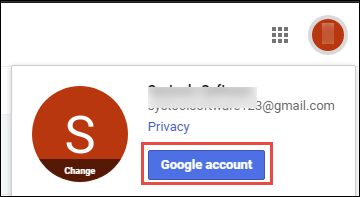
- Select Data & personalization >> Download your data.
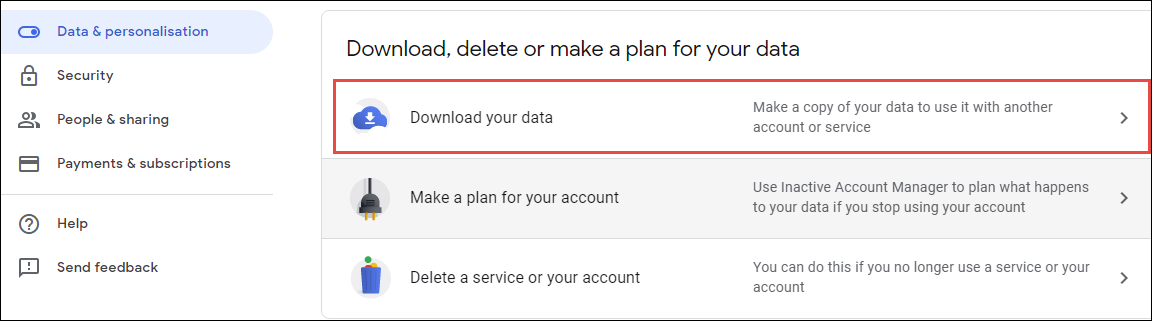
- Under Select data to include, only check the box of Gmail.
- After that, click on Next Step.
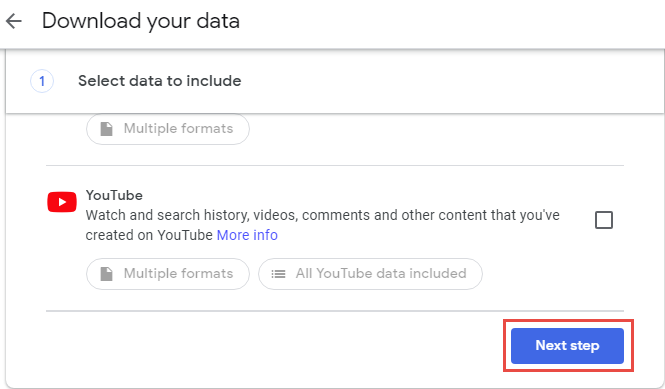
Now, you need to select the following things to continue the process.
Delivery method – It provides five different options to deliver the final archive file. Opt for the option at your convenience.
File Type – Under this option, choose either ZIP or TGZ file format to export the resultant file on PC.
Archive File – This option is beneficial when the size of the archive file is huge. Just select any file size and the resultant file will break into multiple consolidated files.
- Finally, click on Create archive.
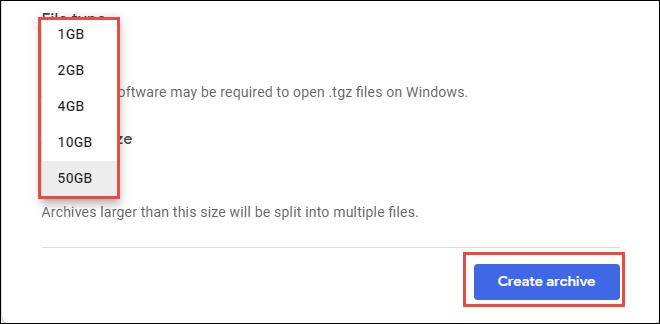
- Once the archive file gets ready, it will be transferred to the location that opt-in above step. Now, you need to download that file and extract it on the Mac system.
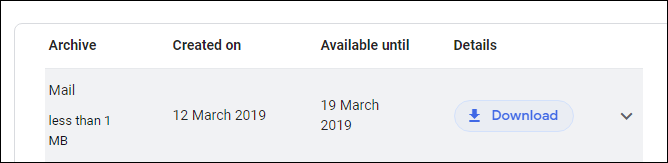
Method 2: Import Gmail to Apple Mail by Mac Gmail Backup Software
The Google Takeout has lots of downsides due to which it is not considered as an ideal solution. For example, it creates problems while exporting a large number of Gmail emails, takes huge time while creating archive files of large data. These problems can be overcome by impeccable Mac Gmail Backup Software. It exports all the Gmail emails into Apple Mail MBOX format. Plus, it can also migrate Gmail emails in EML, MSG, EMLX, and PST file format. Furthermore, it converts emails into MBOX in a few minutes.
- Install the software and log in with Gmail credentials

- Select MBOX and provide a location on the Mac machine

- Opt for advanced features like Delete After Download & Incremental Backup

- Finally, click on Start Backup.
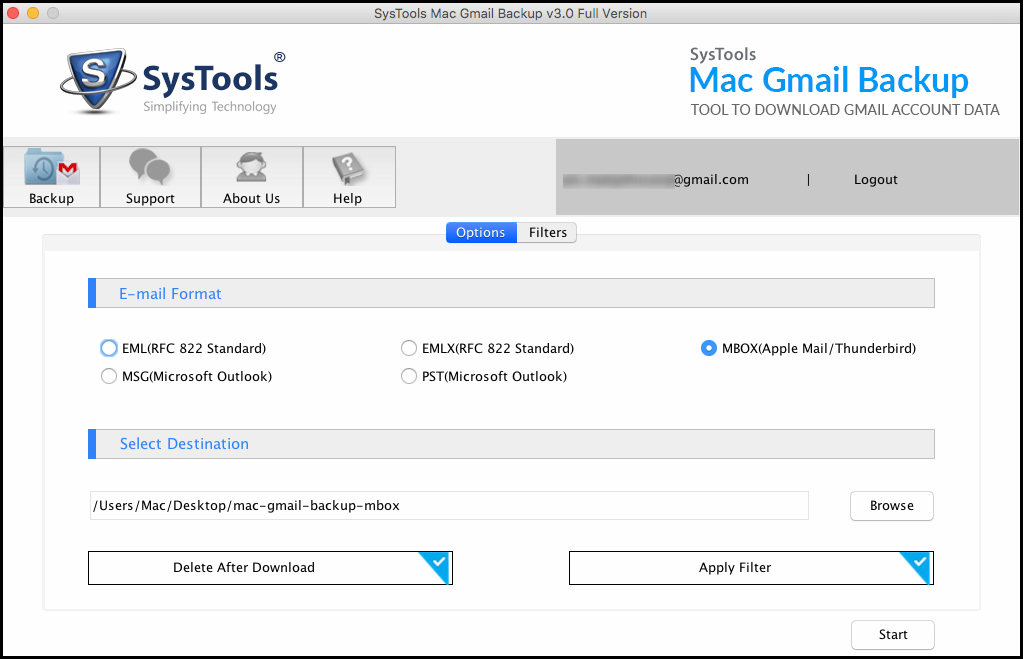
Step 2: Move MBOX into Apple Mail
It is time to load the resultant file into desired Mac Mail client.
- Go to File and choose Import Mailboxes
- To upload an MBOX file, select Files in MBOX format. Afterward, press the Continue button
- Browse the MBOX file and click on Continue to finish the process.
What Do We Have to Do When a Gmail Account Got Hacked?
Final Words!
That’s all about how to add and import emails from Gmail to Apple Mail. In this guide, we have discussed all the possible and easy-to-use solutions that are used to sync Gmail emails in Apple Mail without any trouble.

