How to Import EML Files in Outlook 2021, 2019, 2016, 2013? – Solved
Having the bulk of EML files and looking for a solution that can allow you to import EML into Outlook. So, you are on the right page. Here I will explain all possible solutions for importing EML files in Outlook all versions.
Files that accommodate EML file extensions are email files that have commonly been received or sent by a POP3 email application. EML files are normally associated with Outlook Express, which is a POP3 mail application distributed by Microsoft. So, there is no direct solution to import EML to Outlook.
EML files contain the contents of email messages with attachments that are sent by the sender. An EML file also carries linked attachments and hyperlinks. Furthermore, EML files are typically saved in plain text formats. It is produced by various email clients like Outlook Express, Windows Live, Incredible Mail, Windows Notepad, Thunderbird, etc. Here, we will find the ways using which users can import EML to Outlook.
Reasons for Importing EML Files Into Outlook
There are multiple reasons behind moving EML files into Outlook. Some of them are listed here:
- Email Management: Microsoft Outlook provides advance options to manage emails in better way. So most of the users are migrating to Outlook from their default mail client.
- Advanced Features in Outlook: Outlook offers some advance features that other email client fails. It provides Rules, Filters, Advanced Search, and different Organization tools.
- Better Attachments Handling: Microsoft Outlook offers better management of attachments.
- Email Search with Attributes: Outlook enables users to search emails based on different search filters.
- Sorting and Categorization: Outlook allows users to sort the email messages with their associated attributes for better management.
- Safety and Security: Microsoft products are used world wide and safe to use.
Microsoft Outlook’s cutting-edge features entice both home and business user’s to switch from their current mail client to Outlook. Users are open to moving their EML files into their Outlook accounts in the similar scenario. Let us discuss all possible ways to complete the migration process.
Methods to Move EML Files to Outlook Account
There are multiple solutions that can be followed to move old EML files into Outlook. Some of them are free, normally called as manual method and some are paid third party tools. In this post, I will explain both the solutions in detail:
- Transfer EML to Outlook using Windows Live Mail
- Drag EML Files and Drop into Outlook Manually
- Third-Party Software to Import EML to Outlook
Let us discuss all these methods in detail. You can follow any of them as per your need and comfortability.
Method-1: – Transfer Using Windows Live Mail
EML files can be easily imported into Outlook using WLM. You can use the Export function to get emails in Outlook once they are in Windows Live Mail.
Note: – Windows Live Mail discontinued after Windows 7 upgrade. If you are using Windows 8, 10, and 11 Then this method will not helpful for you. In this case move to method 2 and easily import EML to Outlook.
- Open Windows Live Mail
- After that Open Explorer and then the folder containing your EML files
- Resize and Position Windows Live Mail windows and Explore in such a way that you can view both of them. For example, place one of them on the left half of the screen and the other on the right or split the screen into two parts top and bottom.
- Drag & drop EML files from the Explorer window into the Windows Live Mail message list.
- In Windows Live Mail select File >> Export email >> Email messages
- Choose Microsoft Outlook
- Select Outlook profile and then press the Ok button. Outlook will start in the background, which will take some time.
- From the Export Message dialog window select folders
- Select the folder that contains the email messages you added in the fifth step. If you save them into a number of folders then hold the CTRL button while clicking on folders that you want to export.
- Now click Ok to finish the export process.
- In Outlook, locate the folder containing export messages.
It’s not possible to open EML files in Outlook all versions because this facility comes after Outlook 2007. But you can do this task in Outlook 2010 easily. You can open EML files by drag and drop facility.
An easy and efficient way to save Gmail emails into EML file format in a trouble-free manner.
Method-2: Drag and Drop EML to Outlook
Perform the steps listed here to simply drag the required EML files and drop them into Outlook folder.
- Launch Outlook and created a new folder in it. For this right click at the left panel and select New Folder.
- Now Select all EML files that you want to transfer in Outlook account. Drag all selected EML files and drop into Outlook’s newly created folder.
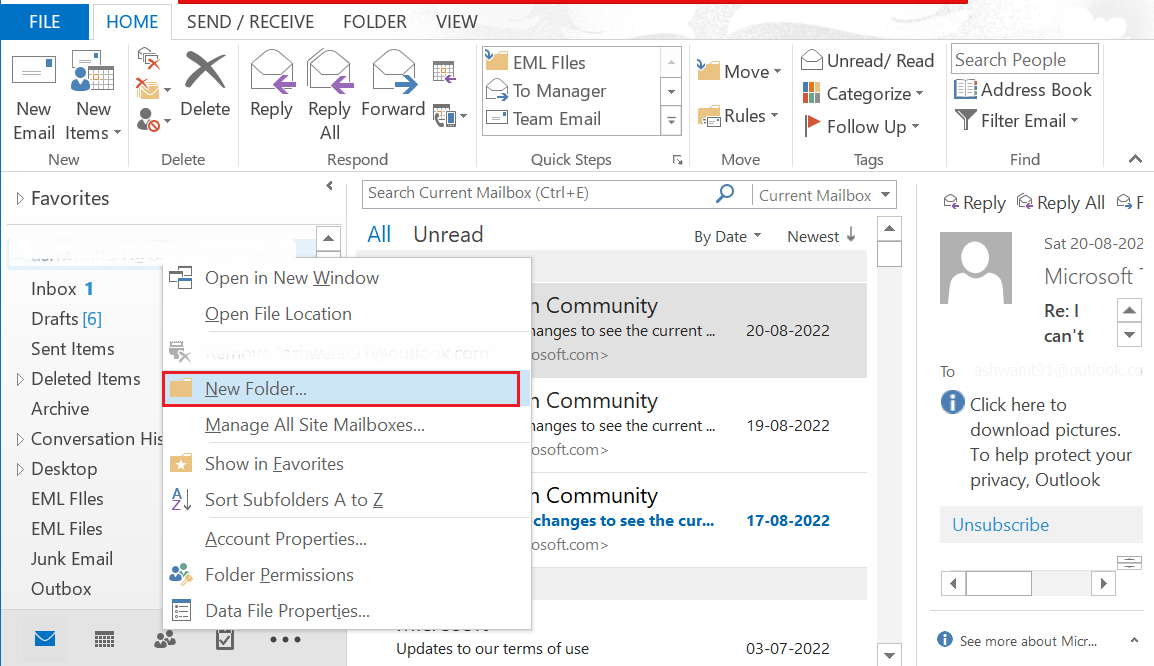
Note: If it shows some error message, then try to move only 50 EML files at a time. Also it can show the migrated EML files as attachments. These are the limitation of drag and drop EML to Outlook.
Drawbacks of Free Manual Solution
- Higher Data loss chances: This manual solution doesn’t assure you of a guaranteed importation of EML files into Outlook. Furthermore, using this solution, even your attachments are barely converted.
- SMTP Headers Loss: The above-mentioned steps to open EML files in Outlook will modify the header part of the EML files. Besides this, the modifications will take place in the meta-properties part of the EML data files as well.
- Time Consuming and Tiresome: Bulk importation of EML files into Outlook will take a lot of time and effort from the users.
Method-3: – Import EML to Outlook Using Software
If using the manual method for importing EML files into Microsoft Outlook, there are high chances of data loss. Therefore, a need for third-party commercial utility arises. One such efficient method is EML to PST Converter Software. It supports all the later and prior versions of Microsoft Outlook 2021, 2019, 2016, 2013, 2010, etc. It is an advanced tool to import EML to Outlook with all the embedded attachments in bulk mode.
Steps to Import EML to Outlook
All the listed steps are verified, you can follow them without any hesitation. First of all, download the utility and then install it on your computer system.
Step1: – Launch the software and explore the folder to add EML files into the software panel.

Step2: – Preview complete data into 8 different modes and after that click on the Export button.

Step3: – Now select the PST radio button and apply advance options (naming conversion, date filter, etc.). After that browse the location to save exported file and click on the Export button.

Step4: – Now Launch the Microsoft Outlook and click on File >> Open & Export >> Import/Export.
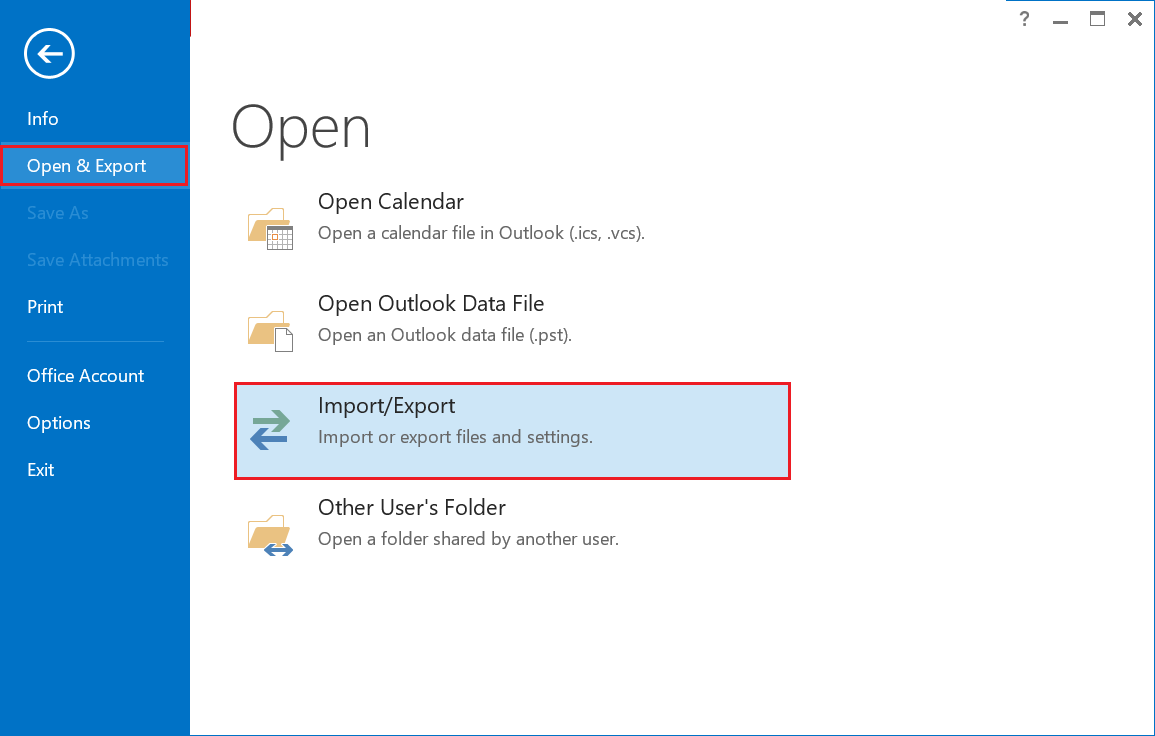
Step5:- Select Import from another program or file and click on the Next button.
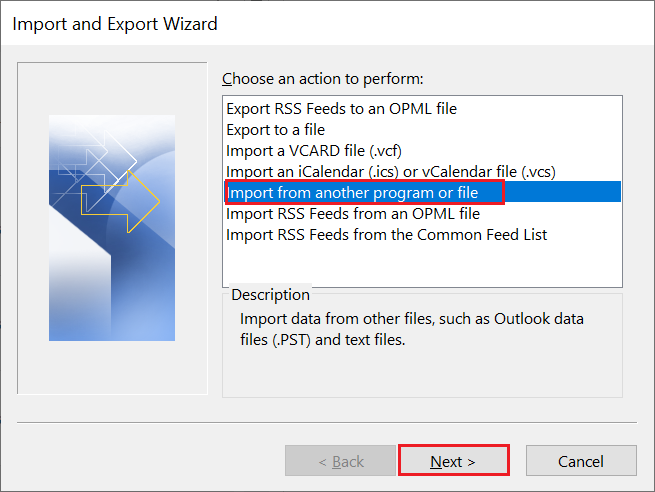
Step6: – Now select the Outlook data file (.pst) option and after that click on the Next button.
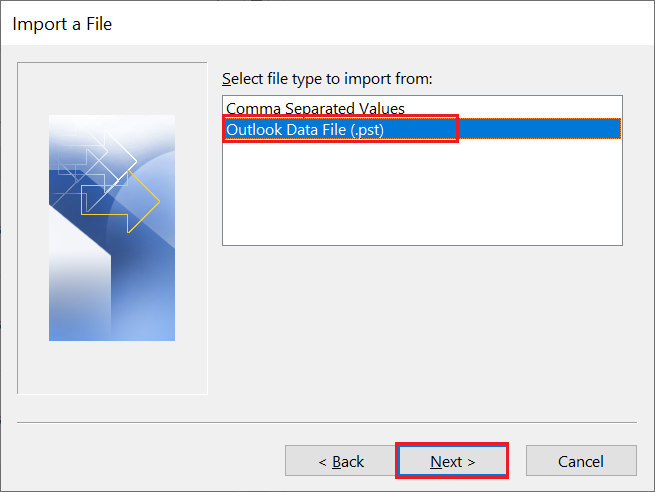
Step7: – Browse the PST file (created in step 3) and select the appropriate option (replace duplicates with items imported, allow duplicates to be created, do not import duplicates) and hit the Next button.
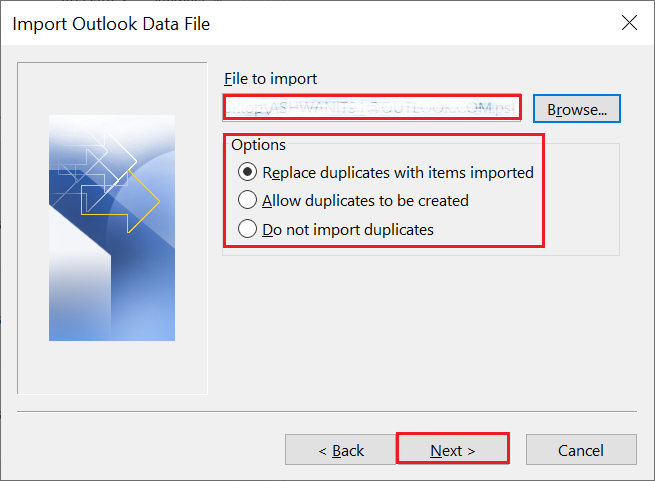
Finally, your task to import EML files into Outlook has been completed. Enjoy accessing all EML files inside the Microsoft Outlook dashboard with all attributes.
Let’s Summarize
The query “Import EML to Outlook” has become quite common these days. All that users want is their data to be secure enough. Consequently, in the above article, we have elucidated one such approach. It is a complete solution that renders guaranteed results with all the attachments without altering any information. I recommend you use the software and easily import EML to Outlook.

