How Can I Manage Multiple PST Files – A Comprehensive Guide
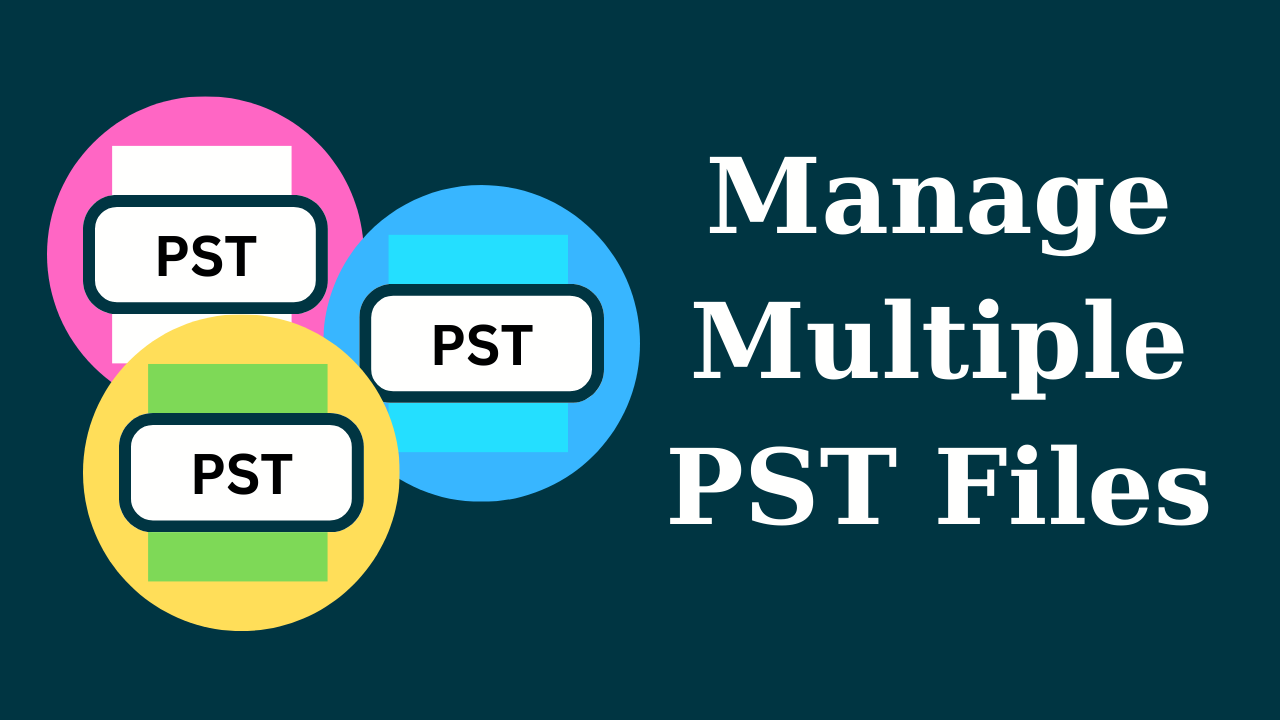
In Summary: In today’s era of growing technology, many people use Outlook to send and receive emails on a personal and professional basis. Sometimes users have many PST files and they do not know how to handle those PST files. So today we will answer the question “How Can I Manage Multiple PST Files” through this guide.
First of all, we will introduce you to PST files. After that, we will move our steps to the solutions part. So, let’s start knowing all the things related to growing the blog.
Understanding Outlook PST Files
Microsoft Outlook uses PST (Personal Storage Table) files to store data such as emails, contacts, tasks, and calendar entries. They tend to grow in size, resulting in slower Outlook performance and a higher chance of corruption. Multiple PST files must be organized, consolidated, and optimized to retain a workable data structure.
After knowing about the PST file, let us move further to know about all the techniques with the help of which we can control multiple PST files in Outlook. So, to do this we have described several methods below.
Also Read: Merge Outlook Archive Files
Manage Multiple PST Files – What to Do
To handle PST files, you need to follow all the methods mentioned below carefully.
Method 1: PST File Location
If you have a large amount of Outlook PST files then our first method to handle them is to know the location of the PST file. To know this, go to “Account Settings”, then click on “Data Files”, and then open the file in “Folder”.
Below we have given the PST file location of some versions of Outlook.
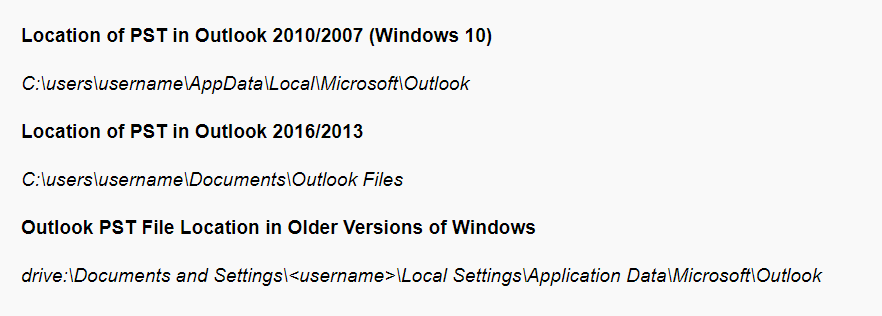
Method 2: Make a Backup of PST file.
To handle Outlook PST files, make a backup of the PST file so that it can be quickly restored.
- Navigate to File > Open & Export > Import/Export.
- Click Next after selecting Export to a file >> Outlook Data File (.pst).
- Then, click Next after selecting the folder to export.
- Click Browse and navigate to the folder where you want to save the new.pst file.
- Give the new PST file a name in the File Name box and click OK.
- Finally, press the Finish button.
Through this method, you can locate the PST file. But if you are still facing many types of problems in managing them, then you have only one solution. Let you merge multiple PST files into one PST file.
Read More: Merge Outlook Folders with Same Name
By doing this you can view the data of your multiple PST files in a single PST. Also, you will not need to open the PST file again and again.
So, to know how to merge, move towards the lower part.
Benefits of Merging PST File
To manage multiple PST files in Outlook, users should merge two PST files into one merging Outlook. Consolidating multiple PST files into one offers many benefits. Some of them are as follows:
- Large PST files are difficult to manage and work with.
- Outlook performance degrades when opening multiple PST files
- Easy to open and manage a single PST file
- Users can easily access emails from multiple Outlook accounts in one place
- It’s easy to share a PST file with anyone
Now, let us move on to the below section to learn about the solution.
Automated Solution to Manage PST File VIA Merging
To merge PST files into a single PST, you can use the PST Merge Software of MSOutlookTools. This tool is very beneficial and reliable, through which in just a few clicks you can handle multiple Outlook data files in a single Outlook without losing any data.
Apart from this, this software comes with advanced features through which you can both merge and join PST files. You can also combine archive PST, password-protected, active, and network Outlook files.
Download this valuable software using the button given below:
Let’s move on to see how this software works.
Working Steps of Software – Handle PST Files
- Install and run the application on your local machine.
- Then, select “Add Files” and “Add Folder” from the menu to manage multiple PST files.

- After that, select “Merge” to join all of the Outlook PST files.

- Then, to add all folders, select “Merge All Folder” from the menu.

- Finally, to complete this procedure, click the “Next” button to manage multiple PST files.

Here are the steps of this software end. Now through these steps, you can manage your multiple PSTs in a single PST.
Let us move further below to see some more advanced features of this reliable software.
Advanced benefits of the application
- Outlook mail, calendars, contacts, tasks, journals, and notes can all be merged.
- When merging, remove duplicates from Mail, Notes, Calendar, Contacts, etc.
- Two options are available: Join PST files and Merge Outlook PST files.
- Supports merging two PST files into a new PST file, or an existing PST file.
- Outlook profile search file feature to quickly find certain PST data files.
- Merges multiple PST file data in a single folder into one PST file.
- Option to combine only specified folders to save user time and effort.
Important Note: If you are looking for a solution that will help you combine and manage PST files for free and manually, then there is no direct method here. You will have to use Outlook’s in-built solution Import/Export Wizard.
But through this, you cannot combine multiple PST files. In this, you will export the PST of one Outlook account and import it into another Outlook account. Also, the chances of data loss through this are high, and it is very time-consuming. So, we recommend you try the trusted utility mentioned above.
Time to Wind-up
In this entire guide, we have correctly answered the daily asked question How Can I Manage Multiple PST Files, in which we have told you to know the location of the PST file. On the other hand, we have described an excellent software method to handle files. So use that application without losing data and wasting time.

