How to Merge Contacts in Outlook 2021, 2019, 2016, 2013, and Below Versions
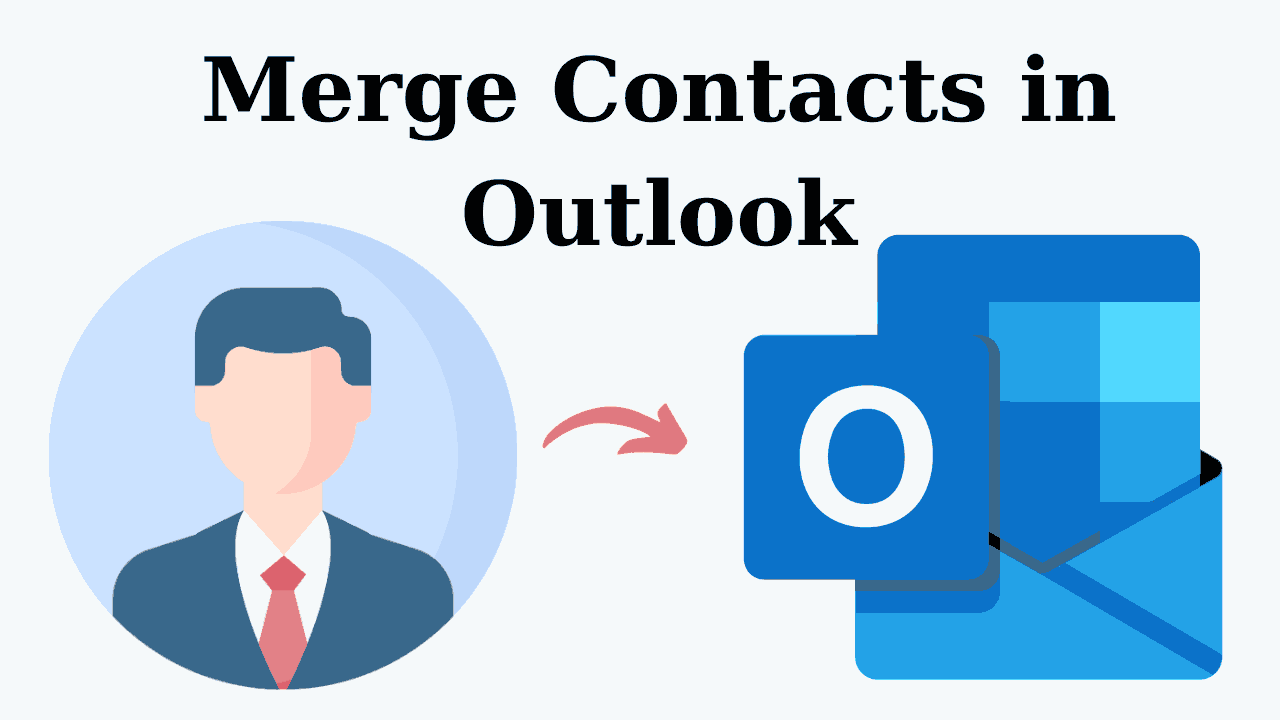
Merge Contacts in Outlook:- Contacts are an integral part of our life through which we can communicate and share data with the other person. If you use Outlook daily and you have multiple accounts with one in Outlook. And in that, you have many duplicate contacts. Now, you have to face many problems in managing them. So, there is no need to inform you.
Today we will tell you some steps through the technical guide with the help of which you will be able to merge two contacts in Outlook. We will also give you some information related to combining contacts in Outlook. Which will help you understand this process. So to know everything let’s start a blog.
At the beginning of the blog, we will first look at some of the reasons. So, that it is clear to us what is the situation in which the user plans to bulk add contacts in Outlook. So let’s move further below to know.
Merge Contacts in Outlook – Main Motives
As we know, through contacts we can talk to anyone at any time. There are many reasons why we need to remove duplicate contacts or merge them. So, below we have mentioned some of the reasons behind combining Outlook Contacts.
- The first reason to merge or delete contacts is that they can clutter your contacts list. This may make it difficult for you to find important contacts.
- If you have multiple entries from the same person, you won’t be able to guess whether you should call or mail them to share any data.
- Having duplicate contacts leads to confusion where you accidentally contact the wrong person and share information. For example, if you have two entries for your boss, one with his business email and one with his home email, you may accidentally send an important email to the wrong address.
- Additionally, due to duplicate contacts, more and more space is taken up in the phone, mail account, etc.
There may be many other higher reasons like those mentioned above. Now, read below to know the solutions to add multiple contacts in Outlook. So, here two types of techniques have been used since the beginning, the first of which is the manual method and the second is the automated method.
Also Read: Merge Two Outlook Accounts
The first method is free, using which we face many types of shortcomings. The second and second method is a one-time investment with the help of which you can complete the process without losing data and facing any major problems. So, let’s start the process with the first method.
Combine Contacts in Outlook – Manual Method
If you want to get a free method to merge contacts in Outlook, then this section will prove to be for you. In this section, we will use Outlook’s built-in feature Import/Export. So, see the steps below to follow.
Method 1: Export Contacts in CSV File
Outlook does not give you any direct method to merge duplicate contacts in MS Outlook. So for this, first of all, you have to export your contacts from your Outlook account to CSV format, to do this follow the steps given below:
- Open “Outlook” and then, click on the “File” >> “Open & Export” >> “Import/Export” option.
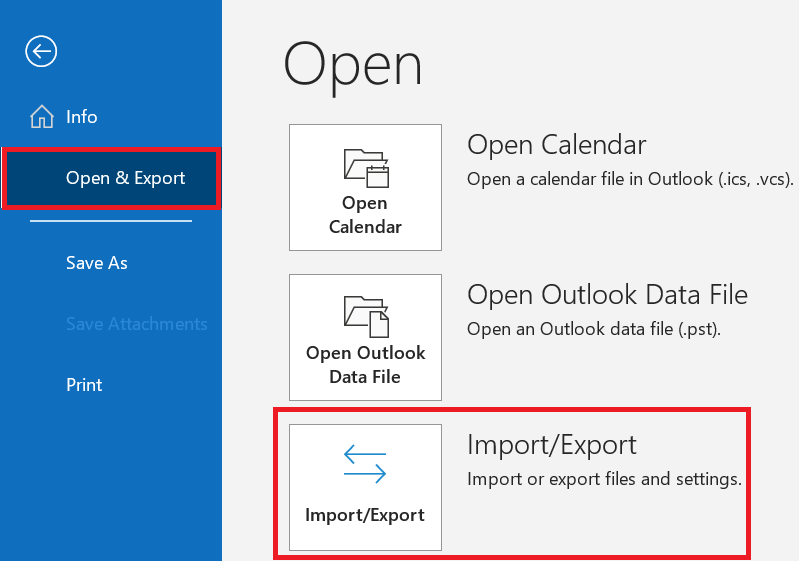
- After that, choose “Export to a File” and hit on the Next button to merge Outlook Contacts.
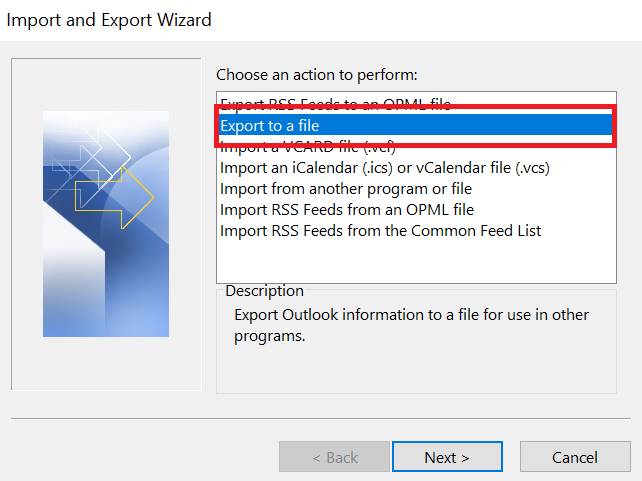
- Then, select “Comma Separated Value (CSV)” under the Create a File of Type section to merge contacts in Outlook.
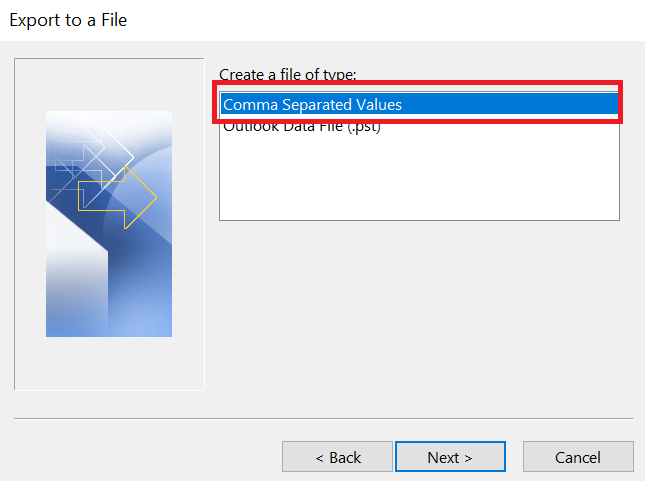
- After that, pick “Contacts” under Folder to Export From section and click Next.
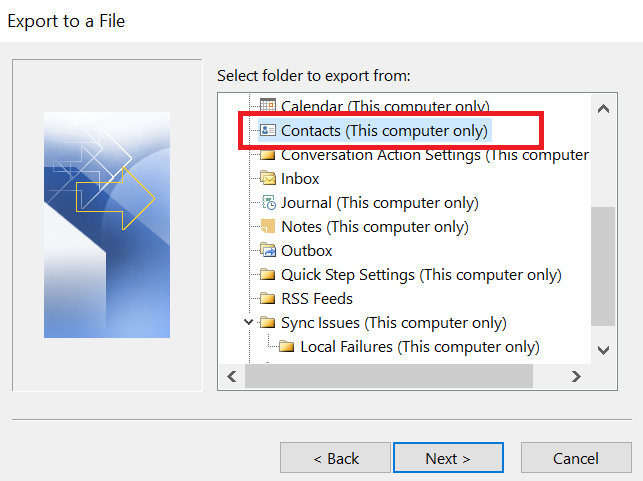
- Finally, “Browse” the location to save the resultant file and click the “Finish” button.
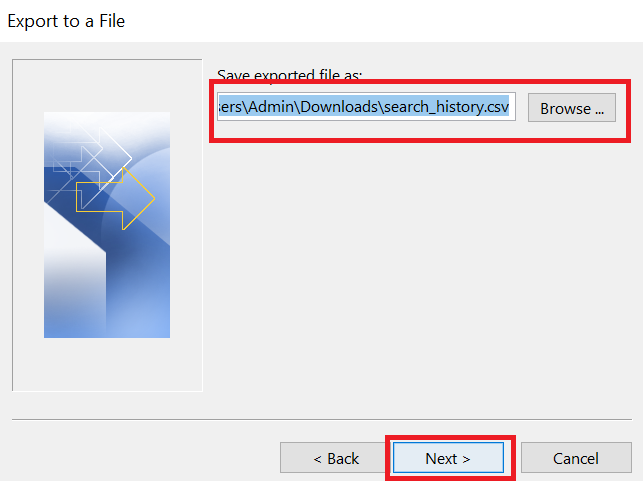
You now have a file of contacts that you will import to the other account.
Method 2: Import Contacts File into Outlook Account
With the help of this method, you can import your contacts into any account of Outlook without having duplicate contacts, then to do so, follow the steps given below.
- Launch “Outlook” and then, click on the “File” >> “Open & Export” >> “Import/Export” option.
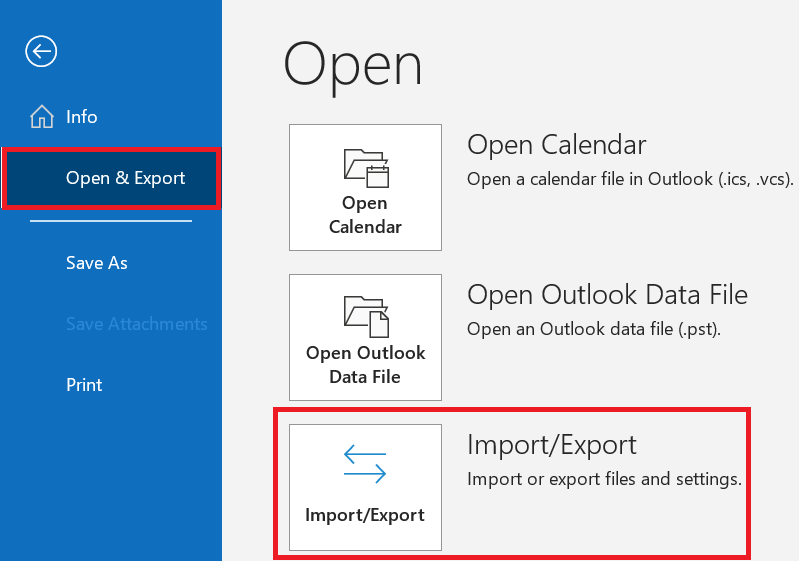
- After that, choose “Import From Another Program or File” and hit on the next button to merge contacts in Outlook.
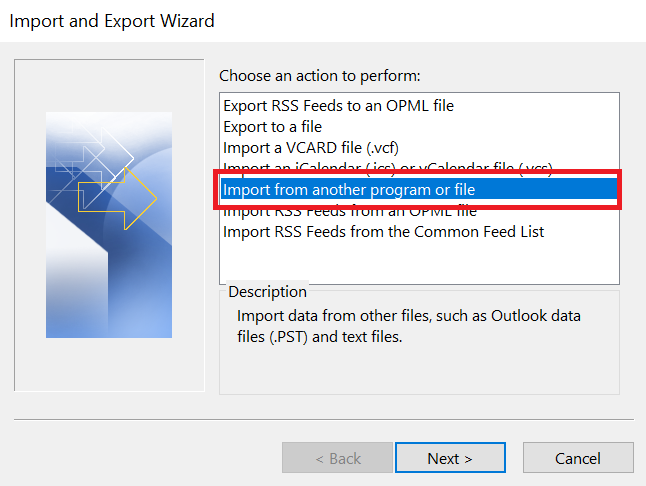
- Then, select “Comma Separated Value (CSV)” under the Select file for Import section.
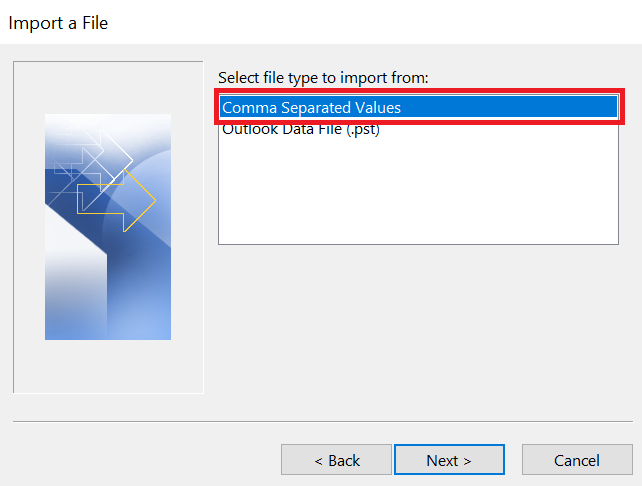
- Browse the file and select “Do Not Import Duplicate Items” under Option.
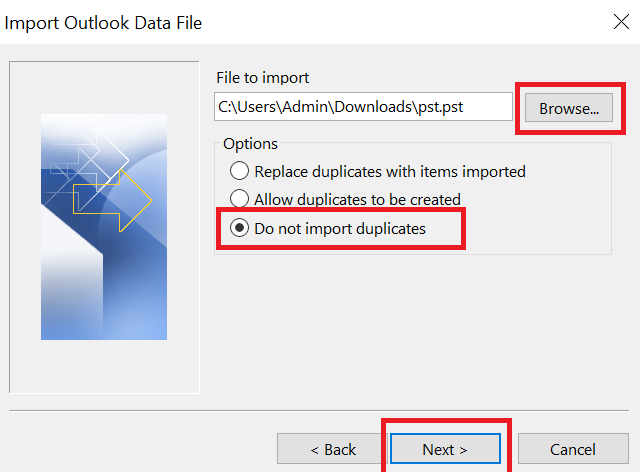
- Finally, choose “Contacts” and press on the “Finish” button.
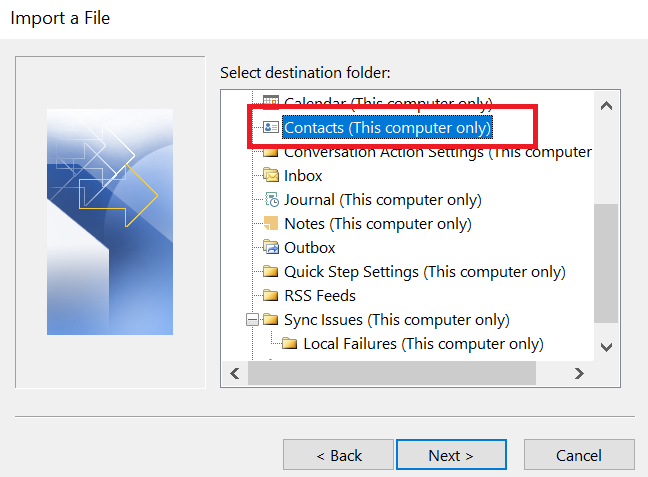
Finally, by following the steps mentioned above, I merged the contacts of one account with the contacts of another account without any duplicate contacts.
Limitation of the Method: However, the biggest limitation of this method is that you will have to go through a lengthy process to merge contacts from one account to another. Which you need to know technical things, besides, there are high chances of data loss if any step is missed and many other flaws can arise during the process.
So, to get rid of such flaws, you should follow the second reliable method mentioned below.
Merge Contacts in Outlook Using Smart Solution
You can use this PST merge tool to combine contacts in Outlook without any duplicate contacts. Also, you can delete the contact you don’t want. This utility is quite reliable and profitable. Besides, it also provides you with advanced features to merge contacts. Apart from this, you can also merge Outlook PST files very easily without any major problems.
To download this reliable and beneficial software, click on the button given below.
Let us learn more about how to use this software by moving forward.
Working Process – Merge Two Contacts in Outlook
- On your local machine, download, install, and run the software.
- Then, select “Add Files” and “Add Folder” to add the PST file.

- Then, in Outlook, click the “Merge” option to combine contacts.

- Then, to merge all Outlook folders, select the “Merge All Folders” button to merge contacts in Outlook.

- To combine contacts in Outlook, go to the “Options” tab and pick “Merge to new PST“, “Merge to existing PST“, or “Merge to Outlook Profile“.

- Select “Item Type” from the “Filter” section to merge contacts in Outlook.

- Finally, find the “Destination location” where you want to save the result file and click the “Next” button to finish this process.

Finally, you completed your assignment quickly and easily using the expert way.
Best Advantages of Using Software
- While merging, remove duplicates from Mail, Notes, Calendar, Contacts, and so on.
- There are two alternatives available: Join PST Files and Merge Outlook PST Files
- Combine PST archive, password-protected, active, and network Outlook files.
- Merges multiple PST file data into a single PST file in a single folder.
- Option to combine only specified folders to save time and effort for the user.
- Split PST allows you to break Outlook PST files into MB / GB segments based on their size.
Time to Wind-up
We described how to manually merge contacts in Outlook in this article. We also discussed the manual method’s limitations and drawbacks. As a result, it is preferable to use an alternative approach to rapidly and conveniently combine numerous contacts in Outlook.
Frequently Asked Questions
1. Can I import contacts from multiple sources (such as Gmail, iCloud, and so on) into Outlook?
Outlook normally permits the merger of contacts kept in its contact list. If you want to integrate contacts from other sources, you may need to first import those contacts into Outlook before proceeding with the merging procedure.2. Does combining contacts in Outlook erase any data?
When you combine contacts, Outlook merges the information into a single contact record, maintaining as much information as feasible. Duplicate fields such as emails, phone numbers, and addresses are combined without loss. However, it is recommended that you examine the merged contacts to confirm that all vital facts have been correctly merged.3. Does Outlook have a tool that automatically finds and merges duplicate contacts?
Yes, Outlook includes a “Find Duplicate” tool that finds potential duplicate contacts based on similarities in names, email addresses, or other criteria. It does not, however, automatically merge contacts. You’ll have to go through the duplicates and manually merge them.4. Can I undo an Outlook merging if I make a mistake?
Outlook does not offer an “Undo Merge” option. When contacts are combined, the information is consolidated. However, if you have a backup of your contacts or if your Outlook account supports version history, you may be able to restore the contacts before merging.

