How to Merge Outlook Folders with Same Name – Simplifying Your Inbox
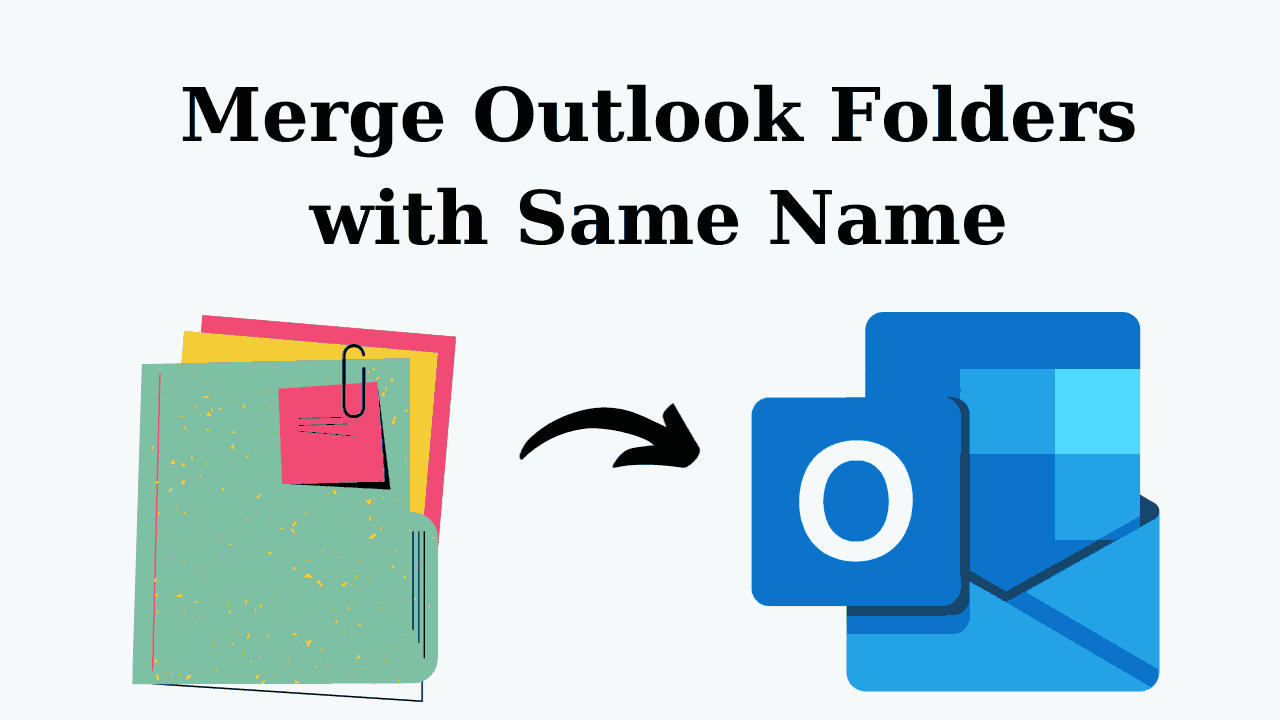
Merge Outlook Folders with Same Name: Email management has become an essential aspect of our daily lives in the digital age. Microsoft Outlook is still a popular platform for many professionals, as it aids communication, organization, and productivity. However, as our email fills up, managing multiple folders can become difficult and time-consuming. A common problem faced by users is the availability of duplicate folders, which can clutter the interface and make it difficult to find specific emails.
So, today through this technical guide, we will tell you about some possible solutions through which you will be able to combine Outlook Folders with Same Name very easily. We will also give some other information related to this task. So, read the blog till the end to know everything on Outlook merge contacts with same name.
Before knowing the solutions, let us first take a look at all the reasons why users plan to combine Outlook Folders with Same Name.
Read More: Merge Two Outlook Accounts
Merge Outlook Folders with Same Name – Main Motives
As we all know, Outlook is an old famous email client that provides advanced features to maintain the user account and its data. In such a situation, many such situations arise in front of the users in which they plan to merge the data. So some reasons are described below.
- Consolidating folders with the same name streamlines and organizes your inbox. Multiple folders with the same name might lead to confusion and make it difficult to find certain emails or information.
- Merging folders prevents duplicate emails or objects from being created when emails are moved or copied between similar folders. This aggregation guarantees that all essential emails are in one location, lowering the danger of missing or overlooking important information.
- By merging folders, you may centralize your emails and other objects and handle them more efficiently. This allows for easier access, faster searches, and overall better management of your inbox information.
- Combining directories makes the backup procedure easier. It keeps all connected materials in one location, making backups and archiving specific collections of emails or items for future reference easier.
- Multiple folders can have an impact on Outlook’s performance, especially if they contain a significant number of emails or items. By decreasing the overall number of folders and things that Outlook must manage, merging comparable folders can improve its speed.
- Merged folders ensure uniformity in folder structures and information while syncing Outlook across different devices. This consistency makes it easy to view emails and objects from several devices without getting confused.
These are some of the reasons why you might want to merge folders. Let us now try to understand the following and growing technologies. Below we have explained the method to complete this task which is as follows.
Also Read: Combine Two Calendars in Outlook
There is no direct method available to complete this merging task. If someone can help you, then don’t hesitate. Below we are going to tell you about the expert solution through which this task can be completed without losing data. Let’s try that method.
Combine Folders in Outlook With Copy Name – Professionally
PST Merge Tool is the greatest tool for combining Outlook folders into one. This app allows you to combine two or more folders into a single one without losing any data. It is primarily designed to merge PST files or folders to manage Outlook data professionally and minimize data loss issues. Moreover, this tool easily and fast merge Outlook archive files without losing a single bit of information.
Now, let us move on to the below section to learn about the steps of the software to merge Outlook folders with same name
Working Steps of the Utility
- Download, Install, and Run the Outlook folder Merge tool on your local system
- Then, click on the “Add Files” and “Add Folder” option.

- After that, choose “Merge” to combine the Outlook folder.

- Then, to add all folders, hit on the “Merge All Folder” option to merge Outlook folders with same name.

- Now, choose the “Merge in Existing PST” option to combine folders in the existing file.

- Then, select the “Item Type” in the Filters section to combine Outlook Folders with Same Name.

- Finally, to end this process click on the “Next” button to merge Outlook folders with same name.

Here all the steps of this tool end. Let us move further to know about the amazing and advanced features of the software.
Best Benefits of Using Tool
As you can see, this Outlook folder Merge tool is very capable of combining Outlook folders. Furthermore, it provides several essential capabilities for convenience of usage. Among them are:
- In Outlook, accurately combine folders with the same name.
- After joining folders, the folder structure is preserved.
- Capable of merging Outlook contacts, inbox, and sent items folders
- It is possible to merge Outlook PST files and delete duplicate entries.
- Option to join only a specific folder without wasting time or effort
- Outlook 2019 (32-bit & 64-bit) and Windows 10 versions are supported.
- There is no risk of data loss or duplication, and file sizes are limited to 2 GB.
- Combine archive PST files and password-protected PST files.
If You are looking for a manual solution to add Outlook folders with same name using the Outlook folder merge tool. Then, you can visit the below-mentioned part.
Combine Folders from Outlook – Manual Method
In the manual method, we are going to use the Outlook features “Import/Export”. Because this is the only method through which the task of Outlook merge folders can be completed. So let’s look at the incremental steps below to Outlook merge contacts with same name.
Step 1: Export PST Data
- First of all open Outlook on the system.
- Now after clicking on the file, click on Open Export.
- After this, select Import/Export and hit Export File to Merge Outlook Folders with Same Name.
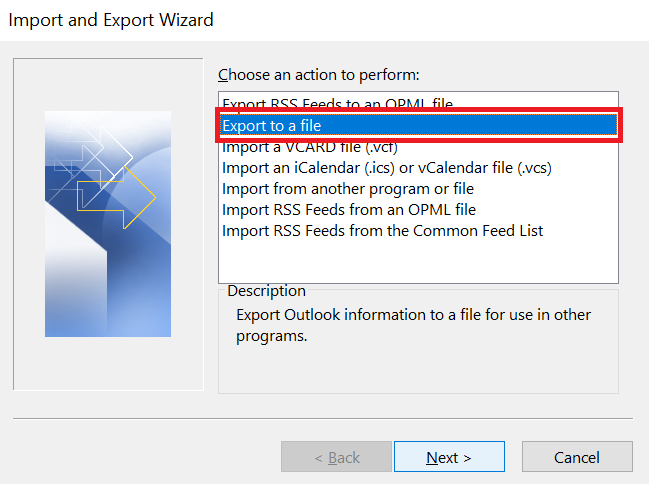
- Now select the Outlook data file and press the Next button.
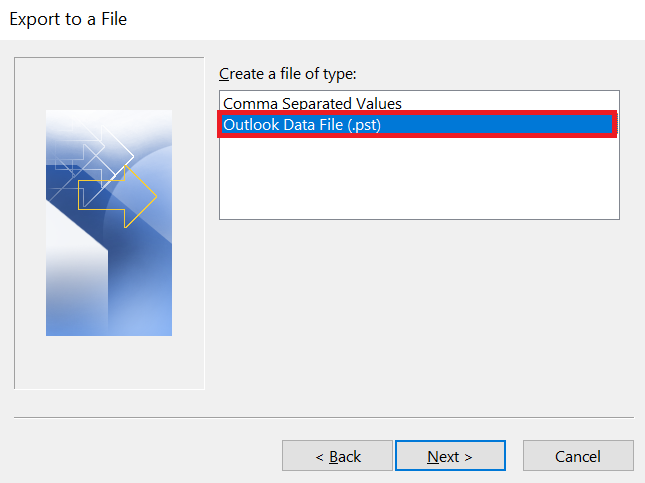
- Next, select the Mailbox Data item.
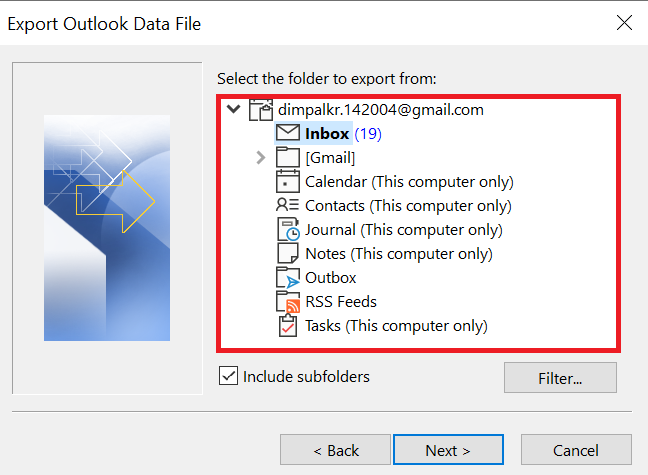
- Finally, select the destination location and hit the finish button.
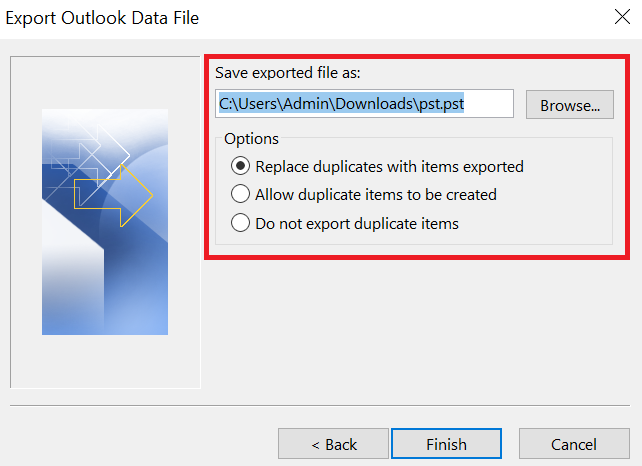
Step 2: Import PST Data
- After exporting the data, go to the Import/Export section again.
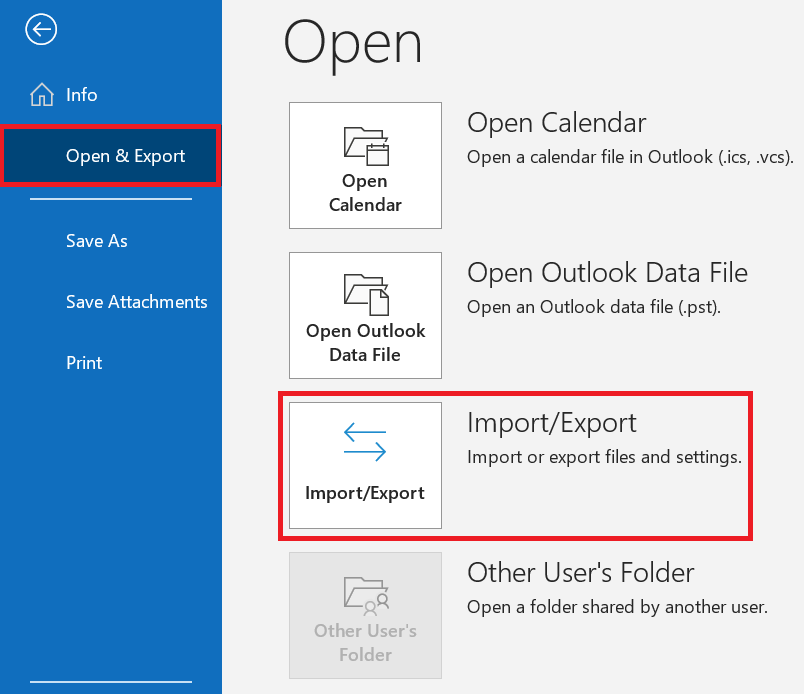
- Then, select import from another program or file to Merge Outlook Folders with Same Name.
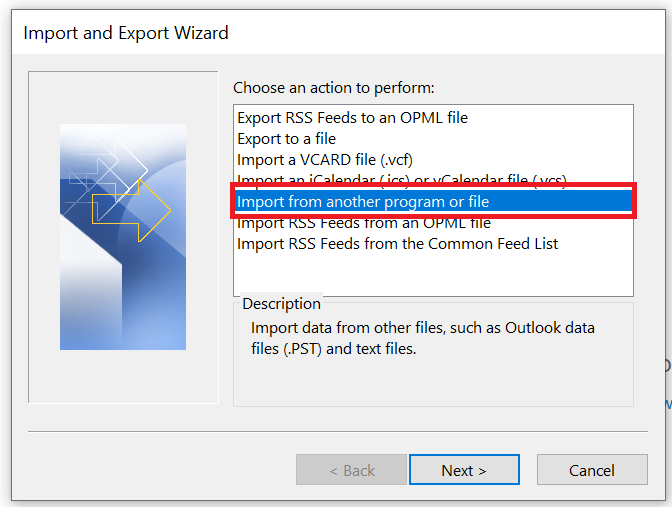
- Select the Outlook data file PST and press the Next button.
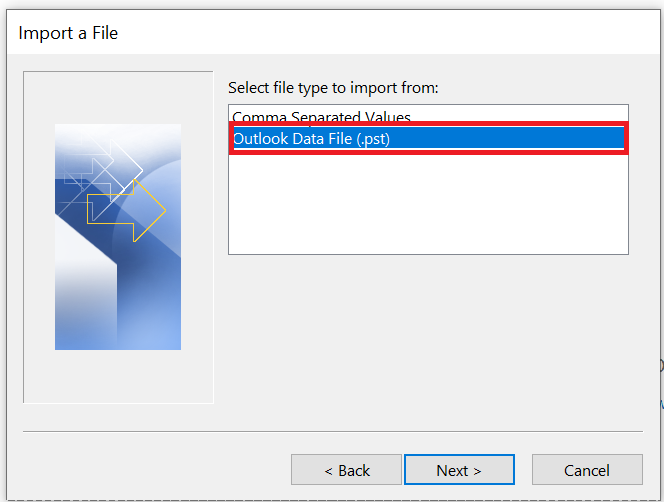
- Browse the file and hit the Finish button.
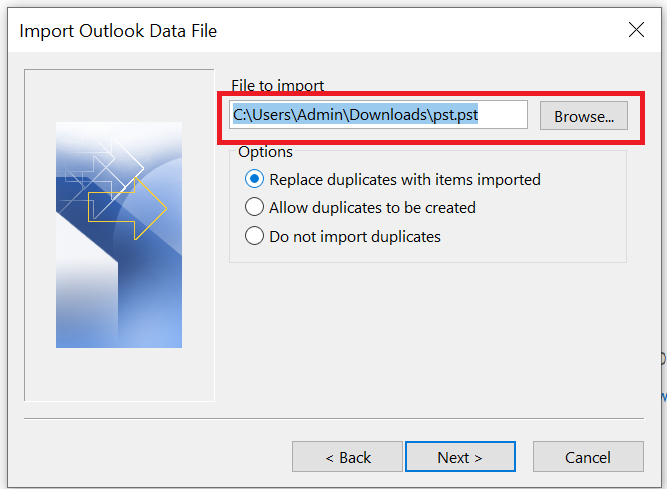
Time to Wind-up
Today in this technical post we have mentioned complete information about Merge Outlook Folders with Same Name. Along with this, we have also told some reasons related to this due to which users think of combining Outlook Folders with Same Name. So, to do this we have given an expert and reliable Outlook folder Merge tool, which has many good advantages to combine Outlook Folders with Same Name.
Frequently Asked Question
Q 1: How do I combine Outlook folders without creating duplicates?
Ans: The PST file merging software makes it simple to join two or more Outlook folders. It gives you the option of combining Outlook folders such as inbox, contacts, archive, and sent items into a single inbox, contacts folder.Q 2: How can I view numerous inboxes in Outlook at the same time?
Ans: To view many inboxes at once in Outlook 2019, 2016, 2013, and 2010, merge them into one. You can accomplish this by using the aforementioned application, which allows you to accurately combine multiple inboxes.Q 3: Is it possible to merge PST files without using Outlook?
Ans: Use the aforementioned program to join PST data files without Outlook. This will allow you to condense a limitless amount of data files without Outlook

