How to Merge Two Outlook Accounts? A DIY Approach
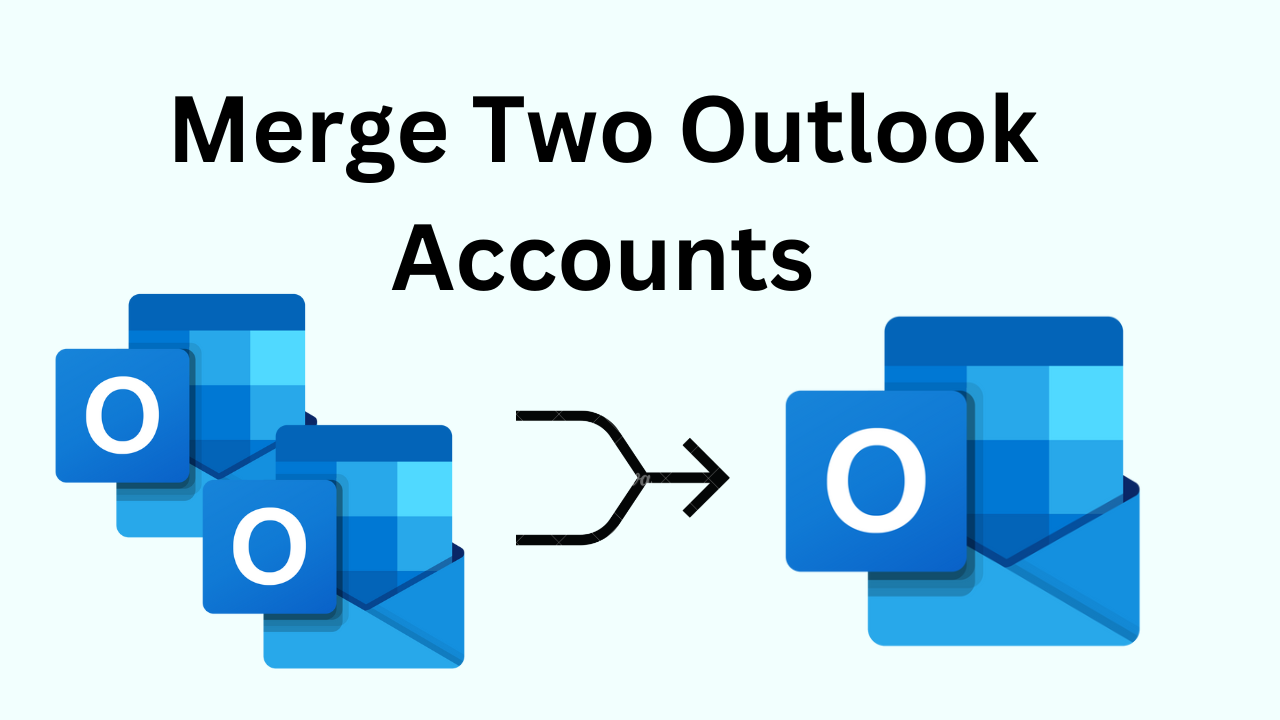
Hey everyone! Are you searching for a reliable solution to merge two Outlook Accounts? And failed to find the relevant way to resolve this issue efficiently. There is no need to dwell on this situation anymore. We are providing you with the best and the most trustworthy methods. Stay in touch with us for a while to learn every detail.
MS Outlook is one of the most popular email applications which is used by a variety of users worldwide. This includes both business users as well as home users. No doubt, that Outlook always provides the best when it comes to performance and security.
Quickly Merge Two Outlook Accounts
- Download and install software.
- Click the Add File Option to load the ST file.
- Select an option: Merge or Join.
- Option to merge existing PST with PST or Outlook profile
- Select the desired settings and click Next
When Outlook users upgrade from the older versions to the latest version, they have multiple accounts that are very difficult to organize. Most of the time users are a little confused about managing multiple inboxes in the Outlook application. To fix this issue, managing Outlook accounts is the best move.
Methods to Merge Multiple Outlook Accounts into One Inbox
To resolve this task there are two solutions available that help you to merge inbox folders in Outlook 2021, 2019, 2016, and 2013.
In the upcoming segment, we will describe both approaches in detail. So, let us start.
Manual Method to Merge Inboxes in Outlook
Follow the step-by-step instructions attentively to accomplish the task.
- Open MS Outlook and mouse-click on Account Setting.
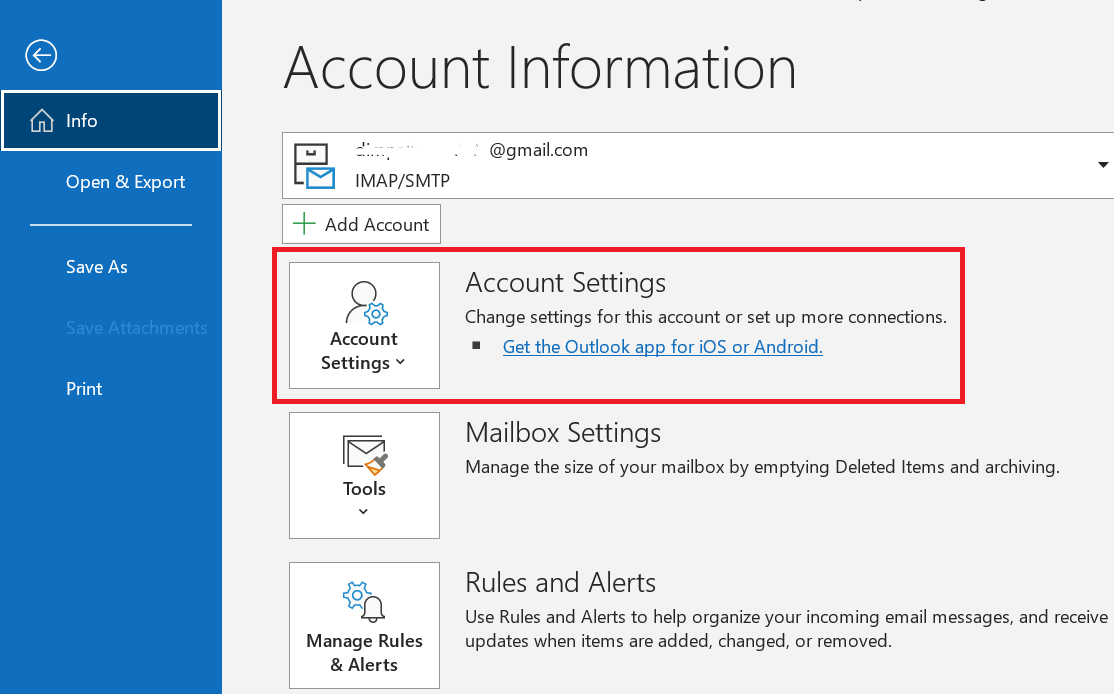
- From the Account Setting wizard, choose Emails to merge Two Outlook Accounts.
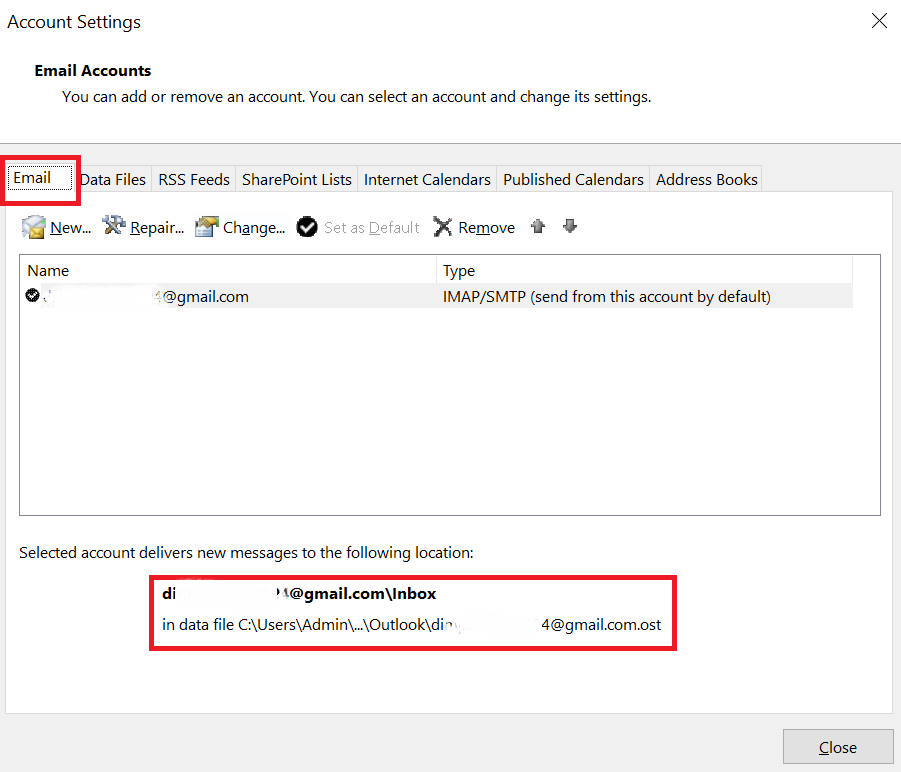
- Pick the POP3 account for which one needs to change the delivery location
- Tap on the Change Folder to merge Outlook accounts
- Choose the folder as the destination folder where users wish to store the messages
- One can also create another folder like Inbox – Account1, Account2, and so on.
Expert Solution to Merge Two Outlook Accounts
As we can see, the manual method described to combine multiple Outlook accounts is quite complex. Additionally, a single mistake in the manual procedure can lead to permanent data loss. To prevent all these mishaps, it is advisable to use PST Merge Software. This advanced application will help to resolve the issue without losing the originality of the data. With this software, you can smoothly and quickly combine Outlook emails, contacts, tasks, notes, calendars, and journals.
It is fully capable of merging archived Outlook PST files, password-protected files, and active and network data files with a 100% accuracy rate. Moreover, it supports merging ANSI and UNICODE PST Files. It also offers two options for merging: join and Merge. The utility helps users effectively merge Outlook PST files and remove duplicate emails, calendar notes, tasks, journals, and contacts. With this advanced utility, users can easily merge data files in a new PST, an existing PST, or an Outlook Profile.
Working Steps to Merge Outlook Accounts
The tool offers simple working steps to combine Outlook inboxes of multiple accounts. without taking tension about the file size and data loss. Below are the step-by-step instructions to complete this task.
- Click Add Files or Add Folder to add the entire folder containing the files you want to merge.

- This software offers you two options to combine Outlook.pst files into one file, which is Merge or Join to merge Two Outlook Accounts.

- Now click the “Merge All Folders” button to merge all Outlook folders.

- Click the “Change” button and find the folder to save the merged PST files.

- Select the Ignore Duplicate Items check box, and then select Specify Conditions. Now select the desired item from the Mail, Contacts, Calendar, Notes, Tasks, and Calendar lists to remove duplicates to merge Outlook accounts.

- Remove duplicate emails from Outlook. Select the email fields: Subject, Message Body, Recipient, Sender, Cc, Bcc, Attachments, Sender Name, Email ID, and Sent Date to merge Two Outlook Accounts.

- Finally, click “Next” to merge Outlook.pst files in one process. Once the process starts, you can view the process progress details in the merge window with information such as the PST file name, items copied, number of items, current status, and destination.

- Done! These are the few simple steps that can accomplish the task effortlessly.
Eye-Catching Features of the Magnificent Software
The software has numerous features that attract users to use the software over the manual approach. In the below segment, we have described a few of them.
- Password-Protected: With this amazing utility users can easily merge password-protected files. Users don’t have to enter the password to merge the Outlook PST files.
- Active: Users can easily merge active as well as orphan Outlook PST files using the software. To do this users have to ensure that Outlook is not opened and used when merging the PST files.
- Archive: Using this utility, users can easily merge the archive PST files without any file size restriction.
- Maintains Folder Hierarchy: The software maintains the folder hierarchy and data integrity of the Outlook data files while merging the .pst files into a single one.
Concluding Words
In this technical blog, we looked at the most searched users’ queries on how to merge two Outlook accounts. This article, both the manual and the professional approaches to combining multiple inboxes in Outlook 2021, 2019, 2016, 2013, 2013, and 2010. Sometimes, the manual approach fails, as it has multiple loopholes that restrict the users from using the manual method so it is advisable to go for a professional solution. The professional solution can resolve your task within just a few clicks. You can also try the free version of the above tool to see how efficient it is before you buy the licensed edition to merge Outlook accounts.
Frequently Asked Question
Q 1: What safeguards should I put in place before merging accounts?
- Backup critical emails, contacts, and calendar events.
- Check to see if the data you want to merge is compatible with both accounts.
- Before merging accounts, make sure you understand their privacy settings.
Q 2: Can I combine contacts and calendars from different Outlook accounts?
- Contacts: Export contacts from one account and import them into another.
- Share Calendars: Share calendars between accounts and manually copy events.
Q 3: Will combining Outlook accounts increase storage space?
Ans: Storage areas will not be combined if accounts are merged. Each Outlook account is assigned its own storage space, therefore merging accounts will not improve overall storage capacity.

