Expert Guide to Open Outlook Data File With/Without Outlook [2024]
If you are here, then it is very sure that you are looking for the solution to open Outlook data files without using an email account, then you are on the right page. Here in this how-to guide, we will explain the two best solutions to open Outlook PST files in a hassle-free manner.
A personal folder file (.pst) is an Outlook data file that stores messages and other items. When you want to create a backup and archive of Outlook items and folders on your system you must create additional PST files. On the other hand, Outlook data files (.pst) are used for POP3, IMAP, and web-mail accounts.
Note: For IMAP Outlook users, one can avail the OST to PST Converter Software to open files without an email account.
Manually Open Outlook Data File Without Outlook Using Google GAMMO Tool
In this segment, we will see how to use this free tool by Google to manually open and access Outlook PST files without Outlook dependency.
Important: To use the Google GAMMO Tool and execute this procedure, you must have an active Google account.
- Step 1. Download and start the Google GAMMO Tool on your device.
- Step 2. Enter your Gmail address in the respective field and click on “Continue”.
- Step 3. Upon doing so, the tool will launch your web browser and ask you to sign in.
- Step 4. Afterward, allow all the permissions that are displayed.
- Step 5. Now in the window that appears, select either your “Outlook profile” or the “PST file” you wish to access. Choose the radio button for the “Migrate All Data” or “Migrate Only New Data” option according to your preference. Click the “Next” button.
- Step 6. In the next window, enable the checkboxes for the data items you wish to move and click the “Migrate” button.
- Step 7. Now, wait while your PST file moves to your Google Mail account. Once that is done, open your Google mailbox and you will see that you can now open and access your Outlook data file (.pst) without Outlook.
And that’s all! This is how you can manually open and access your Outlook data files in Gmail without Outlook. Furthermore, if you are a Gmail user or switching from Outlook to Gmail, then you can directly import PST into Gmail and access your Outlook PST data files. Now let’s have a look at the automated solution to accessing your Outlook PST files without the email client dependency.
Expert-Suggested Solution to Open & Access Outlook Data Files
If you are searching for a guaranteed solution to view PST files without Outlook in an easy manner. Then Try Outlook PST Viewer Tool using this software you can easily open and export Outlook PST files into PDF format. Free download the tool from the below button to Open PST Files in a secure and hassle-free manner, and that too, without Outlook dependency. Did we tell you that the tool is also absolutely free of cost? Yes, you heard it right, so proceed to download the expert tool to open and access your Outlook data files for free of cost.
Moreover, this provides several ways to quickly finish the task without facing any technical issues during the process. It is compatible for both technical and non-technical users. In the following segment, we have explained the software’s working steps more easily.
Steps to Opening Outlook Data Files Using the Expert Solution
Following are the steps to easily finish the task without facing any hassle. Perform the stepwise working of the tool:
- Step 1. Download and Launch the Tool on a PC.

- Step 2. Browse “PST File” and select the “Advance Scan” option

- Step 3. Preview “Outlook Data Items” into various preview modes

- Step 4. Hit the “Switch View” option to choose between Horizontal and Vertical Views.

After successfully performing the tool, users also perform the task manually. So, for that we have below explained the working of manual solution. But before that, know where your PST files are located.
Location of Outlook Data Files
- Outlook Data Files (.pst) created by using Outlook 2010 are saved on your computer in the
“C:\Users\user\AppData\Local\Microsoft\Outlook”
- If you are running Windows XP, these files are created in the
“C:\Users\username\AppData\Local\Microsoft\Outlook”
- Windows 7 and Windows Vista
“C:\Users\admin\AppData\Roaming\Microsoft\Outlook”
How Can I Open Outlook PST Data File With MS Outlook?
For Outlook 2010
- Step 1: Firstly, open Outlook and go to the “File” menu then select Open after that click on “Open Outlook Data file (.pst) without using email account“.
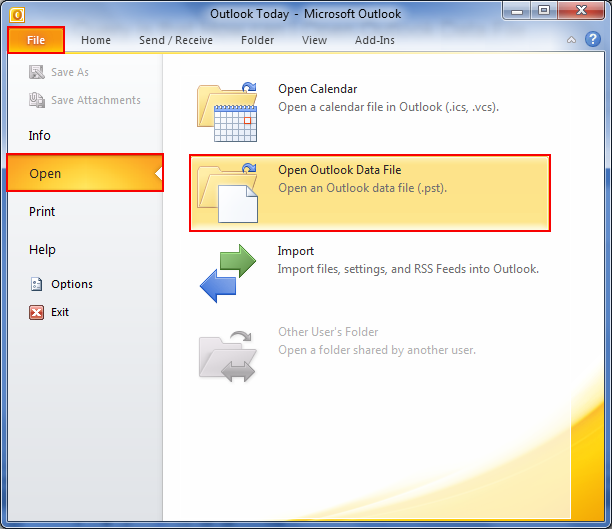
- Step 2: Subsequently, a dialog box window gets open on your screen select the Outlook data file that you want to open files in Outlook and click on the “Ok” button.
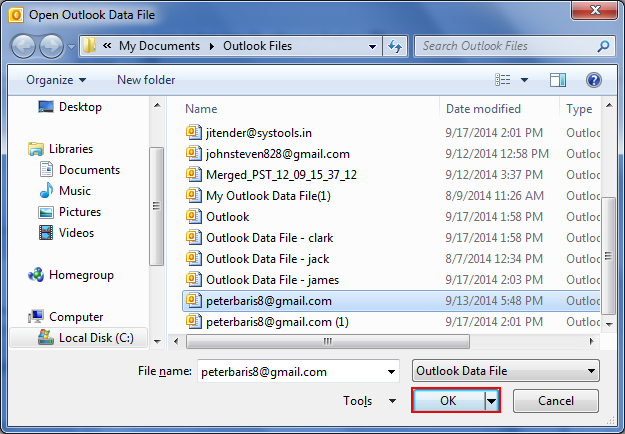
For Outlook 2007
- Step 1: Open the “File” menu and select “Open” Secondly, select an “Outlook data file“.
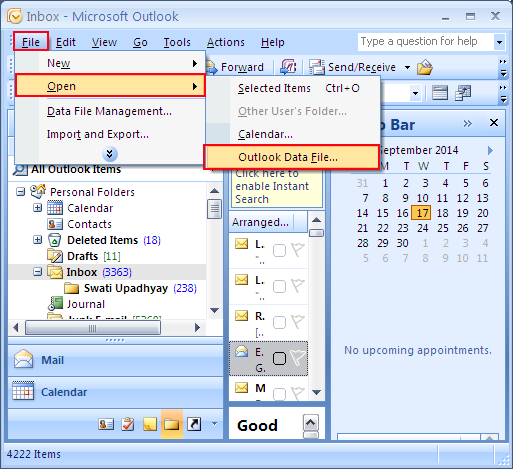
- Step 2: In the “Open PST file” dialogue box, navigate to the Outlook data file location, select it, furthermore, click on “OK“.
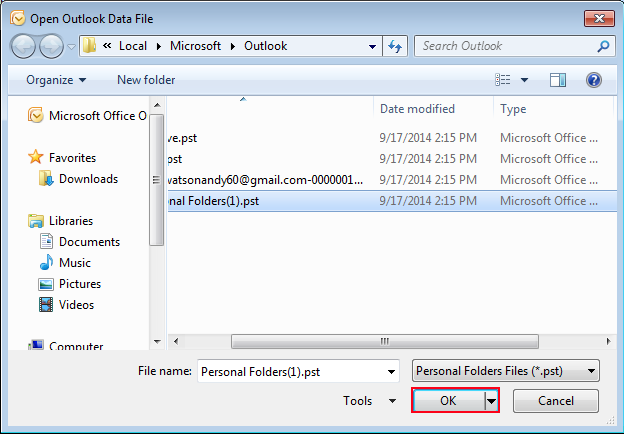
How Do I Access Old Outlook Data Files?
- Step 1: Head to the File menu and select “Open” >> “Outlook Data File”.
- Step 2: Select and highlight the PST data file you wish to open and click the “Open” button.
And there you go! Follow these steps to easily open and access any old Outlook PST file in your MS Outlook email client.
How Do I Open an Archived PST File?
Usually, you can access your created archived files from your Outlook’s left-hand navigation pane. However, users report that sometimes they cannot see their archived PST files there, thus, below is the tutorial to the alternative solution to access them.
- Step 1: Select “File” to open the menu.
- Step 2: Select the “Open & Export” option from the menu.
- Step 3: Now, select “Open Outlook Data File”.
- Step 4: Upon doing so, browse to your archive.pst file’s location.
And that’s it! That’s how you can easily access your created archived PST files in Outlook. Furthermore, we also explain how you can now view those archive files. Follow the instructions given below to view your archives.
- Step 1: Open MS Outlook.
- Step 2: Click “Outlook” >> “Preferences” from the dropdown menu.
- Step 3: Now, select “General” from the “Personal Settings” panel.
- Step 4: In the “Sidebar” panel, disable the checkbox for the “Hide On My Computer Folders” option. Upon doing so, check if your Inbox folder has a dropdown arrow next to it.
- Step 5: Then, select the dropdown arrow to expand the section and you will see two inboxes: “youremail@msoutlooktools” and “On My Computer”.
- “youremail@msoutlooktools” is your live email inbox on the exchange server.
- “On My Computer” is your archive inbox.
And you’re done! That’s all the steps to opening the archive PST files.
How to Create an Outlook Profile to Open Outlook PST Data File?
If you want to open your Outlook data files (.pst) and the account has been closed. In this situation, you can create a profile without an account and open your data file.
Learn “How to create a profile without an Account by given below steps” (Identical for Outlook 2010 and 2007):
- Step 1: Click on the “Start” button and select Control Panel.
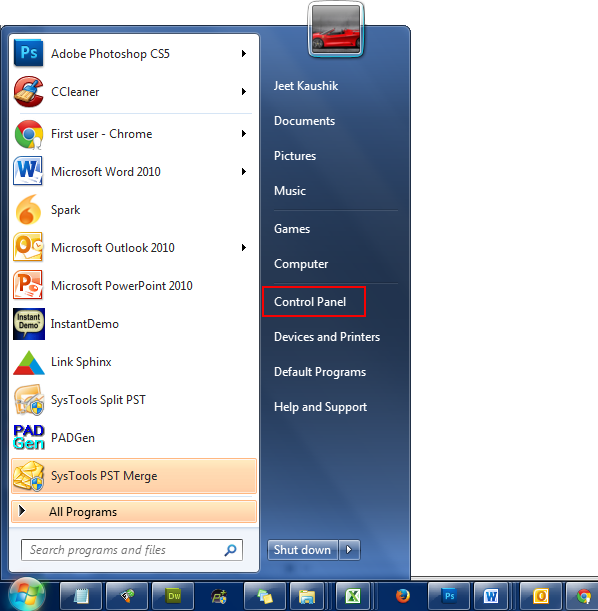
- Step 2: Secondly, now a new window will open on your screen click on “Mail” (32-bit) in order to open an Outlook data file without Outlook.
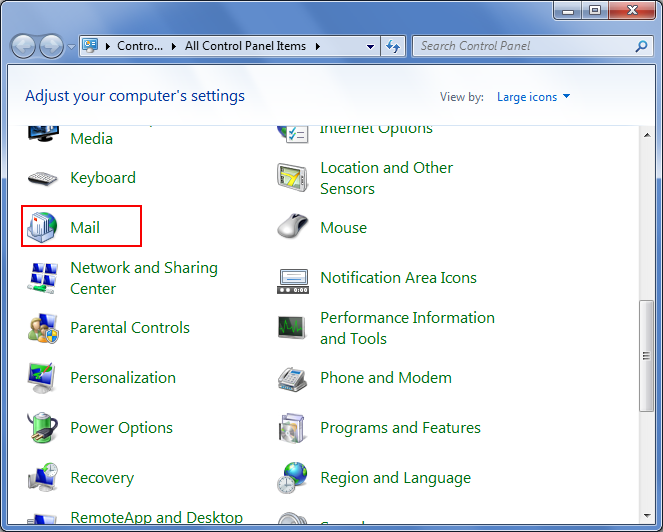
- Step 3: Click the “Show profile button“.
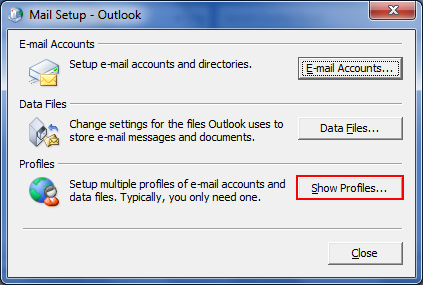
- Step 4: Enter a “name for your new profile” in the “Profile Name box” and afterward, click “Add“.
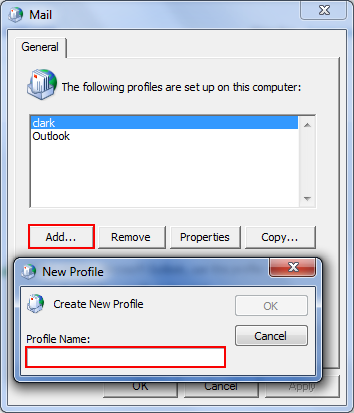
- Step 5: Consequently, an “Add New Account dialogue box” will appear. Click “Cancel“.
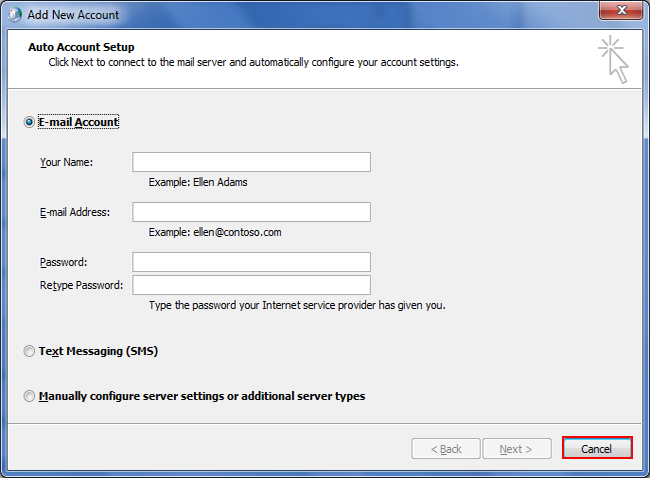
- Step 6: Afterward, a message pop-up you want to create a profile with no e-mail account, click on the “Ok” button.
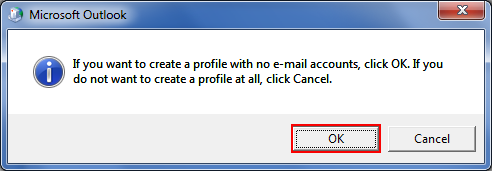
- A new profile name will appear in the list.
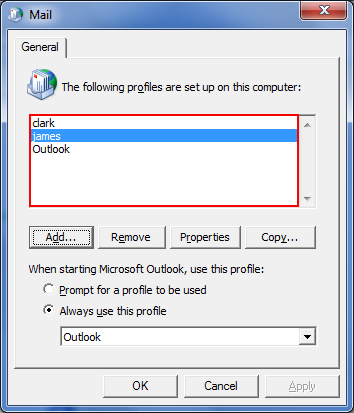
- Step 7: Select the “Prompt for a profile to be used option” so that Outlook will offer you a choice of profiles when you start it. And click Ok.
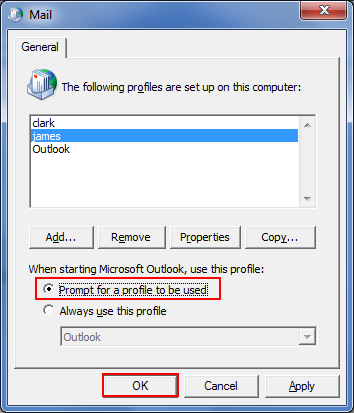
- Step 8: You should see a choose profile box, select no-account (or the name you choose for your non-account profile) from the list, and then click on the “Ok” button.
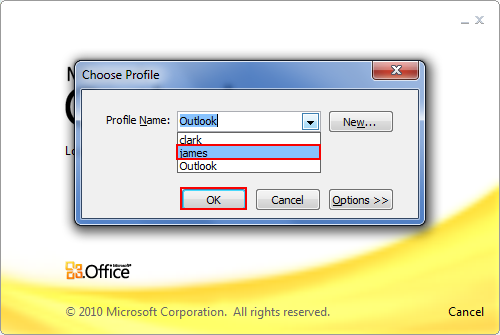
- Step 9: A start wizard dialogue box should appear, so, click “Next” to start the wizard.
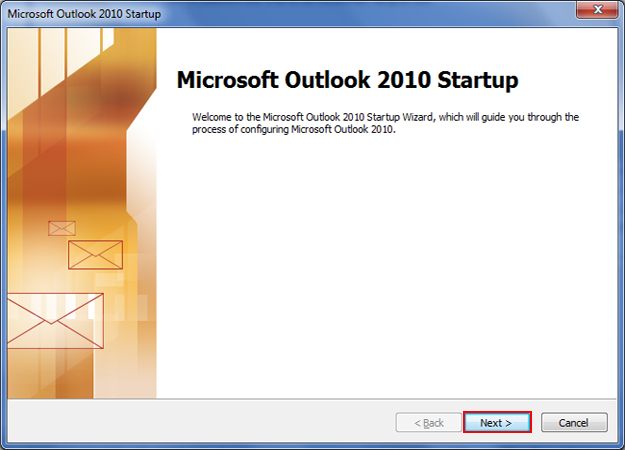
- Step 10: When you see the question would you like to configure an E-mail account? After that, click on the “No” button.
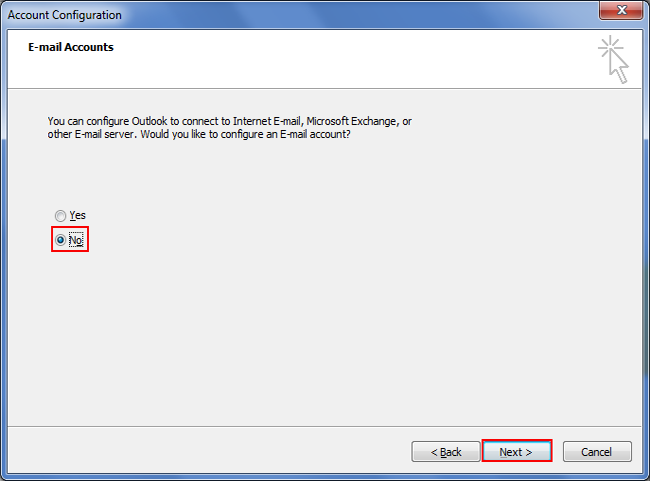
- Step 11: The wizard will confirm that you have chosen not to configure an email account. As a result, tick the box labeled Continue with no e-mail support and Click “Finish“.
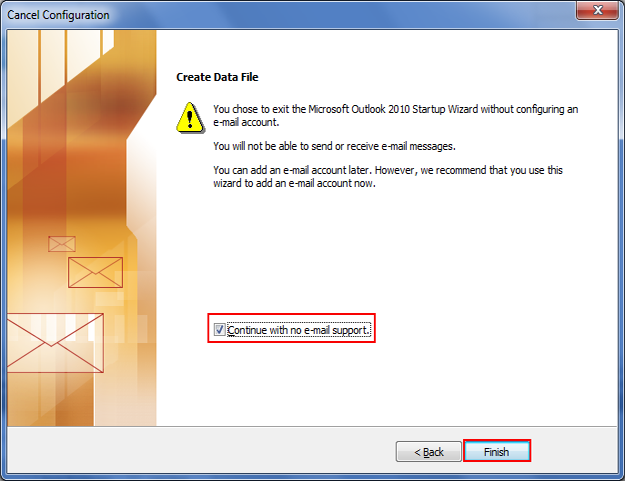
Frequently Asked Questions
Q 1: What is Outlook Data File in Outlook?
An Outlook data file (.pst) is the file that contains all your Outlook emails and other mailbox items. It is saved on your computer.
Q 2: How do I open Outlook data files without Outlook?
You can either manually open your Outlook data files using the Google GAMMO tool or for a hassle-free and secure solution, you can go for the above-mentioned automated solution suggested by countless experts. The automated expert method also aids in opening even corrupted Outlook PST files.
Q 3: Can I Open Multiple Outlook Data Files using this tool?
Yes, this tool allows users to easily open single or multiple Outlook Data Files in just a few clicks without losing any data.
Q 4: What is the difference between PST and Outlook Data File?
The PST files can be moved to a local computer while OST files are synchronized individually using a server. It also supports uploads to other email services, but OST files cannot be moved into other services unless it’s converted.
Q 5: Can PST files be opened without Outlook?
Yes, you can open your PST file in Gmail using the Google App Migration (GWMMO) software. However, for a more secure and smooth-sailing option, go for the expert-suggested automated utility.
Observational Verdict
This blog on opening Outlook data files discussed the top ways to do so. We shared how you can open Outlook data files with or without the MS Outlook email client dependency. For the Outlook-independent methods, we shared the Google GAMMO Tool and an automated utility suggested by technical professionals. We also shared how you can manually open and access your PST files in Outlook 2010, 2007. Along with that, we also shared how you can acess your old and archived PST files and how to create an Outlook profile if you want to access PST files but your profiel isn’t active.
The latter solutions have their certain set of restrictions and prominently the MS Outlook dpendency. Therefore, experts suggest you go for the above-mentioned automated utility to access your Outlook data files free of cost and without any hassle.

