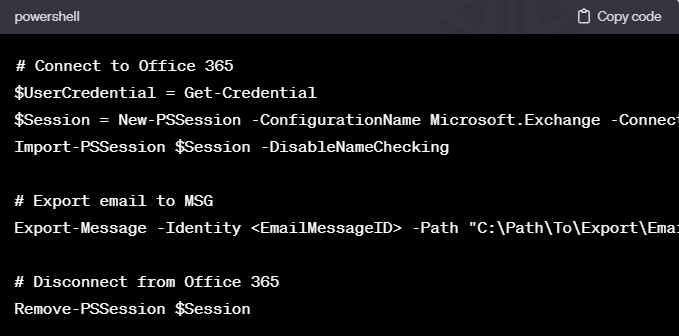How to Save Outlook 365 Email as MSG? Get Verified Solution
Can’t find a reliable solution for how to save Outlook 365 email as MSG file. Then, I can say you have landed on the correct page. This article contains the complete solution on how Outlook 365 save email as MSG format easily.
Moreover, we will also discuss why users need to export Office 365 to MSG file format. However, if you need an immediate solution, then this guide will explain to you what that instant solution is and how smoothly it works.
To know how to save Outlook 365 files in MSG file format, you first need to understand what MSG files are and the benefits of Outlook 365 save email as MSG. So, without further ado, let’s get started.
MSG Files and Their Benefits While Saving From Office 365
MSG Files stands for Message Files, which is a file format used by Microsoft Outlook to store email messages, contacts, calendar items, and other data. These files are typically in binary format and contain crucial information about emails, like the sender, recipient, subject, message body, and attachments.
When it comes to exporting from Office 365 to MSG file format, it’s often done to archive or transfer individual email messages.
Note: If you are using Outlook for Windows or Outlook Web App, the email will be saved in MSG (.msg) format. But if you are using Outlook for Mac or saving the email in webmail on a device, it will be saved in EML (.eml) format. Support agents can convert email from one format to another, so either is acceptable.
Now let’s understand how to save Outlook 365 email as MSG and what the benefits of saving Outlook 365 files in MSG file format are.
MSG files are in a standardized format, which is a portable file format across different systems and email clients. You can easily share your MSG files with others without any compatibility issues.
Saving emails in MSG file format allows you to create an archive of important emails. This can also be useful for legal reasons where maintaining a record of all communications is necessary.
MSG files serve as a backup of your email data. If you ever need to restore or migrate your email data, then going with the option of MSG files is a convenient way.
These files can be easily shared via other means. An easy way to share an email with a coworker or other external contact is to share it as an MSG file. You can view your emails even when you do not have an active internet connection because MSG files can be accessed offline.
This can benefit users who need to access important information while traveling or in areas with limited connectivity. So after learning about the MSG file format, let us discuss the methods through which we can save Outlook 365 email as MSG files.
What are the Different Methods to Export Office 365 to MSG File Format?
There are various methods through which you can export emails to MSG format from Office 365:
- Using Outlook Desktop Client
- Exporting from Office 365 Web Interface
- PowerShell Script
- Through Automated Solution
Follow the manual steps and save the files in the MSG file format. But while performing, make sure that you perform all the steps carefully.
# Manual Method 1: Through Outlook Desktop Client
This manual method is a user-friendly method that is suitable for exporting individual email messages. But this method requires Microsoft Outlook to be installed on your computer. So follow the steps to learn how this method works.
- Open Microsoft Outlook on your computer.
- Navigate to the folder containing the email you want to export and select the email message.
- Now, Drag and Drop the selected email into a folder on your computer or desktop.
- This action creates an MSG file containing the email message, which you can then move or share as needed.
Some Limitations of This Manual Method
- This method is a manual process and may not be efficient for bulk exports.
- It requires Microsoft Outlook to be installed on the computer where the export is being performed.
- If you need to export a large number of emails regularly, the manual nature of this method could make it more practical.
# Manual Method 2: how to save Outlook 365 email as MSG from Office 365 Web Interface method
This method is suitable for exporting individual emails directly from the Office 365 web interface.
But it doesn’t require any additional software installation.
- Log into your Office 365 account through a web browser.
- Open the email you want to export.
- Look for an option like “Download” or “Save As” (the exact wording may vary).
- Choose the option to save the email, and select the destination on your computer.
- The email will be saved as an MSG file, and you can organize it as needed.
Limitations of This Manual Approach
- Individual Emails Only: This method is suitable for exporting individual emails, but it might not be efficient for bulk exports.
- Limited Options: The web interface may not offer as many export options as desktop clients or scripting methods.
- No Automation: It is not a suitable method for automated, large-scale exports.
# Manual Method 3: How Outlook 365 Save Email as MSG Through Powershell Script
This method is suitable for exporting multiple emails programmatically using PowerShell scripting. It provides more control over the export process and is useful for automation.
- Open a PowerShell script editor or create a new script using a text editor.
- Connect to Office 365 using the appropriate PowerShell modules and credentials.
- Use PowerShell cmdlets like Export-Message to export emails to MSG format.
- Specify the email message’s identity (ID) and the path where you want to save the MSG file.
- Run the script to execute the export process.
Example- Follow the below screenshot to learn about this script. Also, replace <YourOffice365Server> with your Office 365 server address and <EmailMessageID> with the actual ID of the email message you want to export.
Some Limitations of the PowerShell Script
- Scripting Knowledge Required: To perform these PowerShell scripts you require a certain level of scripting knowledge. It may not be available for those users who do not have scripting skills.
- Permissions: The script may require administrative permissions and proper credentials to access and export emails from Office 365.
- Potential for Errors: While scripting allows for automation, it also introduces the potential for errors if the script is not well-designed or tested thoroughly.
After seeing the clear vision of manual methods and their limitations, let’s move on to the best approach. This method is the Professional solution, through which Outlook 365 save email as MSG. So let’s understand the software first and then follow the steps to know how it works.
How to Save Outlook 365 Email as MSG Through a Professional Method
To know how Outlook 365 web save email as MSG file format easily, you can opt for the solution that is best suited by the experts. The Email Backup Software is the tool that meets all your requirements. This software has the power to export emails from cloud platforms to multiple file formats. So, without wasting time, let us understand the workings of this software.
- First, select “Office 365” as a Source Platform and “MSG” as your Destination Platform.
Here you can also opt for other source platform and export to the required destination. Like export G Suite to PST etc.

- Choose Emails from the categories that you wish to export by selecting them under the Workload option on the same screen. Here, you can opt for the Date Range Filter Option.

- Now provide the Admin details and Application ID of the source platform. Then, validate and click to next

- Next, browse the folder path where you want your MSG file will be saved. Then, Validate and click Next.

- Now, select the users from the toggle bar in the list and Validate.

- Now, after following all the other steps, tap Start Export to export Outlook 365 to MSG file format.

Some Related FAQs
Q. How to save Outlook 365 email as MSG file format directly?
- Download and install the software
- Choose a Cloud platform application
- Select Destination and Workload
- Authenticate both platforms
- Finally, click Start export
Q. How many mailboxes can I export with a single license?
This software has user-based licensing, which means that you can export only one user per license.
Q. How many other file formats does this automated software support?
This software has the most prominent feature of exporting your critical data in four export options. You can choose any of the export options from PST, EML, MSG, and MBOX and use the resultant files in their supported applications.
As a Final Point
In this guide, we have discussed all the possible ways in which Outlook 365 saves emails as MSG file formats. You can opt for any source and destination to export in this guide. But, as we already discussed, manual methods have their pros as well as cons.
So, it’s better to go with the automated solution with no risk factor involved. Advanced solution software comes with different striking features as well, which makes this exporting process smooth. So, think wisely before delving into the matter of Outlook 365 web save email as MSG file format.
Additional information: if in case you want to import MSG to Office 365 most easily and effectively, you can opt for an email migration tool. This software is specially designed to import data from file formats to cloud-based applications like G Suite (Workspace), Microsoft Exchange, Office 365, and Office 365 Archive.