Outlook Contact List Not Showing Up | Resolved
One of the most crucial components of Outlook is contacts. If your contacts don’t appear in the Outlook address book, it’s a real nightmare. Now, if you’re having trouble with the Outlook contact list not showing up the issue, we’ll talk about some successful solutions in this blog. Continue to read the blog and learn new things.
Users who have updated their Windows versions are typically more likely to encounter this issue. Numerous users have also reported the issue on Microsoft Community Forums and other community forums. Now, look at the user query to better understand the problem.
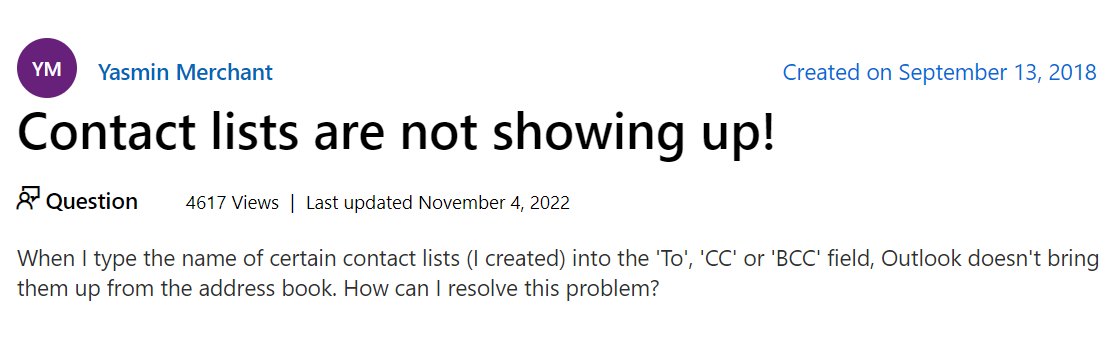
Why are Contacts in Outlook Not Showing Up?
- Update Outlook Version: If your computer is still running an older version of Windows, upgrading to the most recent versions is the best course of action. However, all files are moved to Windows.old folder following the new Windows installation.
- Check Filter Settings: Outlook rules and filters are useful for automating your email experience. If you’re experiencing problems with Outlook contacts not showing up, it’s essential to review your Outlook rules and filters. Inappropriate filter settings can restrict the visibility of your contact list in Microsoft.
- Synchronization Error: The Microsoft Outlook Contact List may not appear due to synchronization error between device & server. To fix it, check the network connection, switch Outlook to the People view, or use the PST Repair tool to fix potential issues.
How to Fix Outlook Contact List Not Showing Up
Now that we’ve identified the causes, let’s move on to the healing process. We’ll cover some methods for recovering deleted contacts from your Outlook address book in this section.
#Method1: Retrieve Outlook Contacts from the Windows.old Folder using
You can use the same folder to restore the system to the desired version if the new version of Windows falls short of your expectations. In fact, you can use this folder to recover any lost data for Outlook; simply follow the path below to find it.
In most cases, the folder Windows.old now hides all of its contents, and in order to see the data, you must unhide the Outlook folder and the date in order to replace any lost information. Just take the following actions to finish this task:
- First, open the Windows.old folder and then the Outlook Data Folder.
- Go to the View option in the Windows Menu bar now.
- Next, click on the Hidden Items option to see every hidden file.
- Move the date to the new Windows folder and then launch Outlook again.
Once the task is done go to the address book to see if the Outlook contact list not showing up fixed or not.
#Method 2: Check Out the Outlook Address Book Services
Check to see if Outlook Address Book has been added to the Outlook mail program on your Windows 10 computer because it contains address lists created from your contact folders. Now, to do this follow the below steps.
- Open the Outlook application first.
- Next, select File from the top-left menu.
- To access a drop-down menu, click Account Settings.
- Then, from the menu, choose Account Settings.
- In the window’s top-right corner, click the Address Book tab.
- Next, if you are unable to see the Outlook Address Book, you must create a new one.
- Select New from the Address Book tab’s menu.
- Next, choose Additional Address Book from the list on the windows by clicking the Next button.
- Choose Outlook Address Book, then click Next.
- Right now, adhere to the guidelines and produce the new Address Book.
- After it has been created, restart Outlook and see if the mission contacts have been recovered.
# Method 3: Restore Contacts List From Deleted Item Folder
As was previously mentioned, all deleted Outlook contacts are moved to the Deleted Items Folder if you only deleted your contacts by pressing the Delete button. The recovery process for the Deleted Items Folder is also quite straightforward; all that’s required is to retrieve all of the deleted contacts from the Deleted Items Folder by simply following the guidelines listed below:
- Open the Outlook program on your computer first.
- Next, select the Deleted Items Folder from the list of folders on the left.
- Now look for any deleted Outlook contacts that can be recovered.
- You can use a variety of sorting options to make things easier.
- After that, use the right-click menu to recover any searched contacts.
- Choose the Move option next, followed by the Another folder option.
- Pick the contacts you want from the list, then click “OK.”
Professional Way to Recover Address Book Contact List from Outlook
Outlook PST Recovery Tool is one of the best options for you in this challenging situation if you are still experiencing the issue and contacts are not appearing in Outlook after trying all the above methods. It is among the safest and most effective techniques for retrieval. Date from Outlook.
In addition to data recovery, this tool offers numerous export options for data storage, including PST, EML, MSG, PDF, and HTML. The tool is also excellent at recovering data from encrypted Outlook files.
Steps for Outlook Missing Contacts Recovery
1. Start by downloading and installing the tool using the download link above.

2. Open the tool, then select Add Files to add a PST file.

3. Choose the scanning process.

4. You will be able to see your recovered contacts after scanning.

5. Select Export from the menu, then clicks Export.

Conclusion
Contact players are essential to our business, as was previously stated, so it is crucial to recover them in the event of a loss. Therefore, we’ve covered the top three techniques in this article if you’re looking for a way to fix Outlook contact list not showing up. Therefore, read the article and recover all of your lost Outlook contacts.

