How Can I Force Outlook to Show all Emails in Plain Text Format?
Overview: If you only want to receive plain text in Outlook emails, then, you have subsequently stumbled upon the right page.
The plain Text file format is supported by all email applications and you can set Microsoft Outlook to open messages that you receive in text format only. The plain text format does not support italic, bold, colored, or any other text formatting. It also doesn’t support the directly displayed pictures in the message body, although you can add them as attachments.
Step 1
- Open Outlook and Go to the “Tools” menu, click on “Options” and the then “Mail Format” tab.
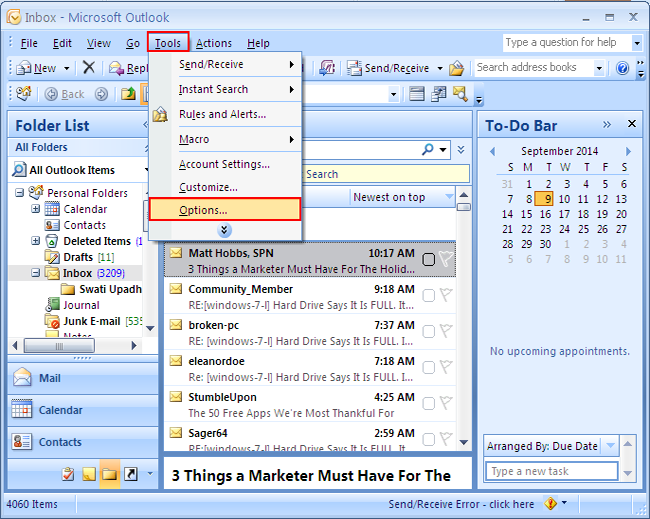
- In the list of “Compose” in this message format, select the “Plain Text format”. Thus, click “Ok”.
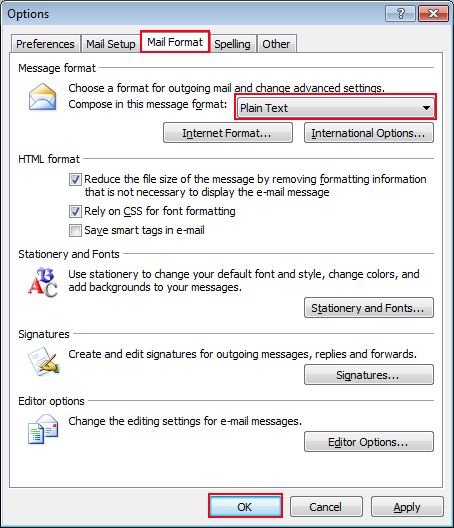
Change the Message format for all Messages sent to the specified recipient.
Step 2
- Firstly, open the “contact card” for the recipient.
- Secondly, in the “E-mail box”, double click on “address of recipient e-mail”.
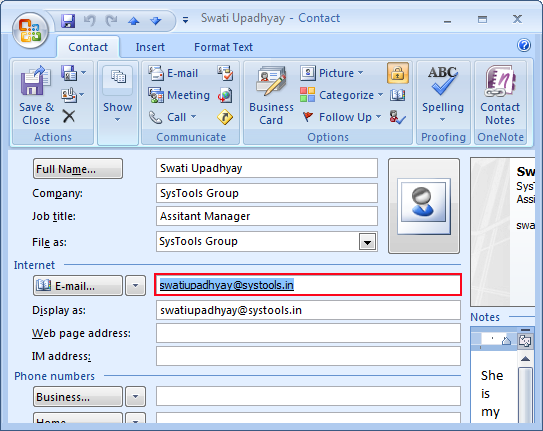
- Thirdly, in the “Internet format list” select the format that you want to use for “recipient messages”.
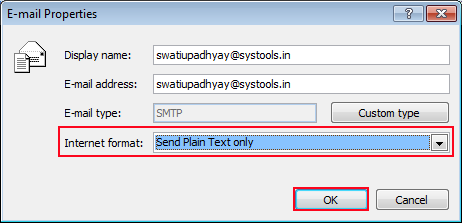
Change the Message format for single Message
Step 3
- Create the “new message”.
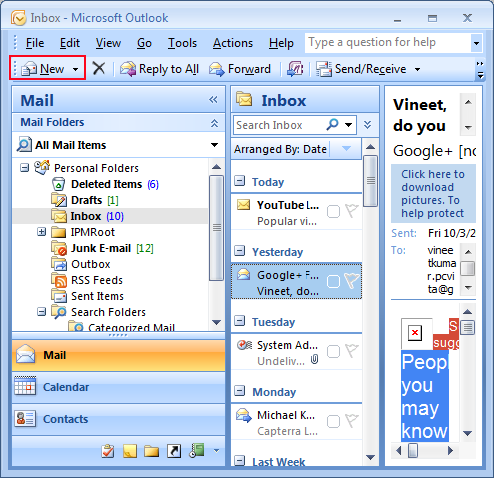
- With the message “open”, on the Message “option” tab in the “Outlook format group” click on “Plain text format”.
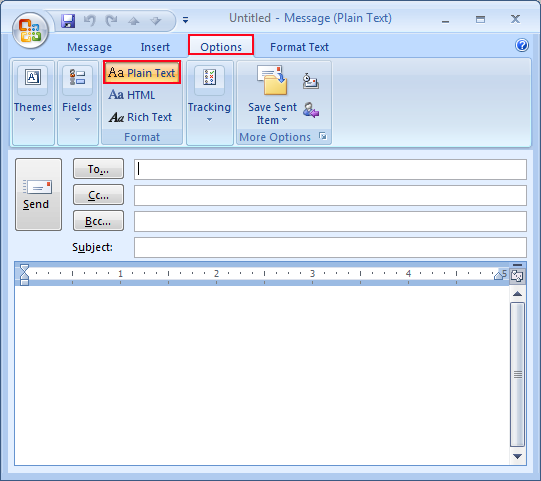
Steps to Receive Plain Text in Outlook 2010
Change the Message format for all Messages
Step 1
- Open Outlook and “File” and select “Options”.
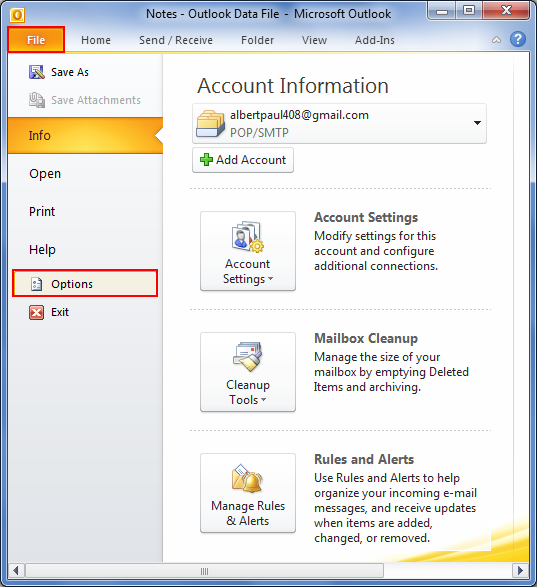
- In options click on the “Mail” tab.
- From the list of “Compose” in this “message format”, select the “Plain Text format”.
- Consequently, click “Ok”.
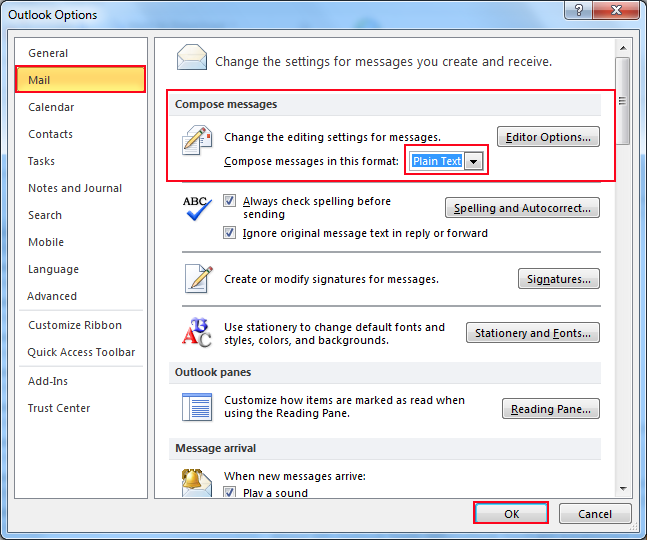
Change the Message format for all Messages sent to the specified recipient
Step 2
- Open “Outlook contacts”.
- Secondly, in the “Email box”, “double click on email address”.
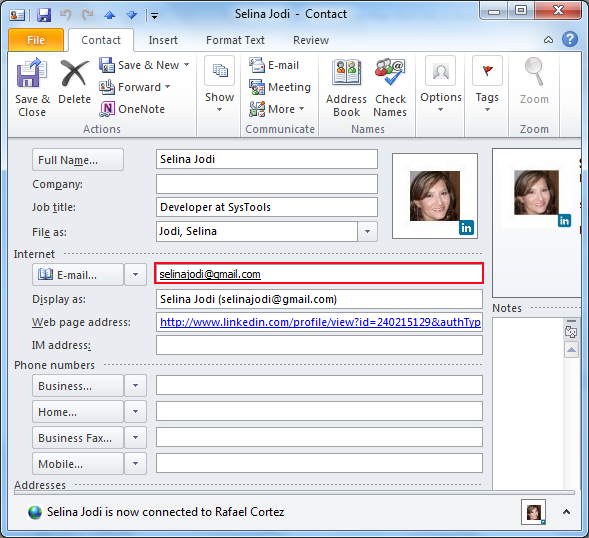
- Click on the View more option for interaction with this person.
- Then click on “Outlook properties”.
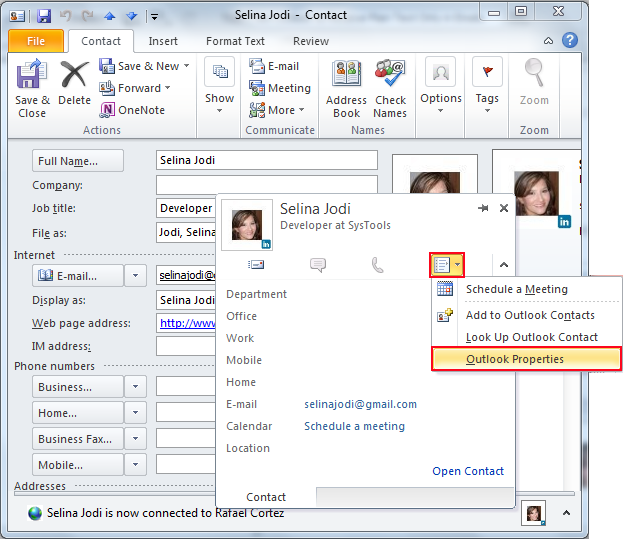
- In the list of “Internet format list” click on “Send Plain Text” only format as by default Outlook set the sending format as HTML.
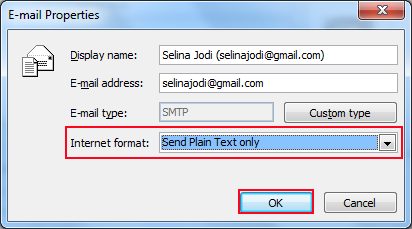
Change the Message format for a Single Message
Step 1
- Firstly, create the “New message”.
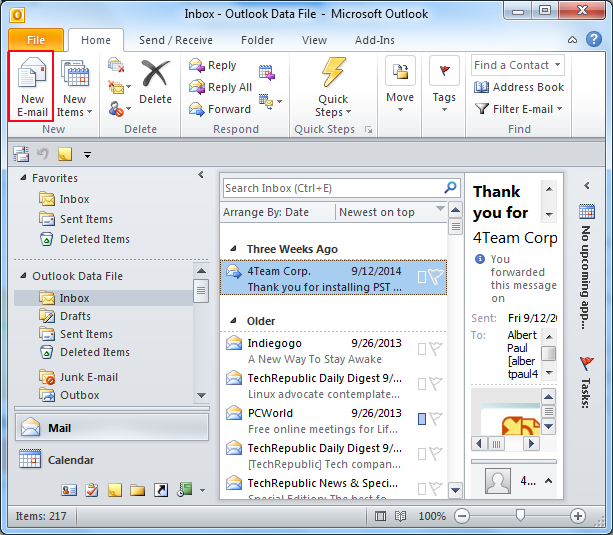
- Then, in the Message window on the “Format Text” tab in the Format group select “Plain Text”.
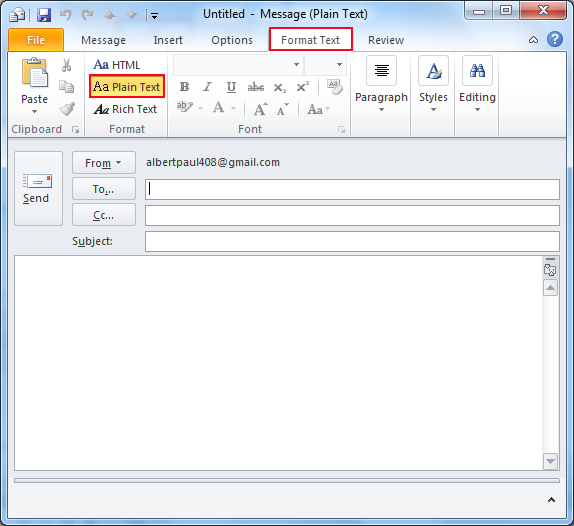
Subsequently, there is one more option to set Outlook Email in Plain Text format
For Outlook 2007
Step 1
- Firstly, open the MS Outlook 2007.
- Secondly, click on the “Tools” menu tab now a drop-down window gets open.
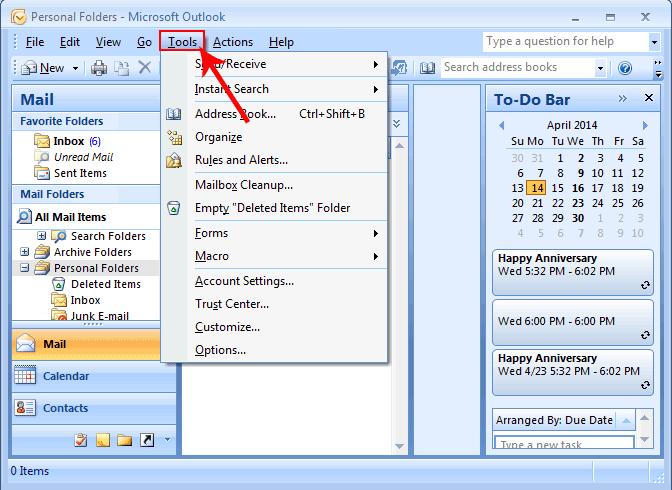
Step 2
- Select the “Trust Center” option.
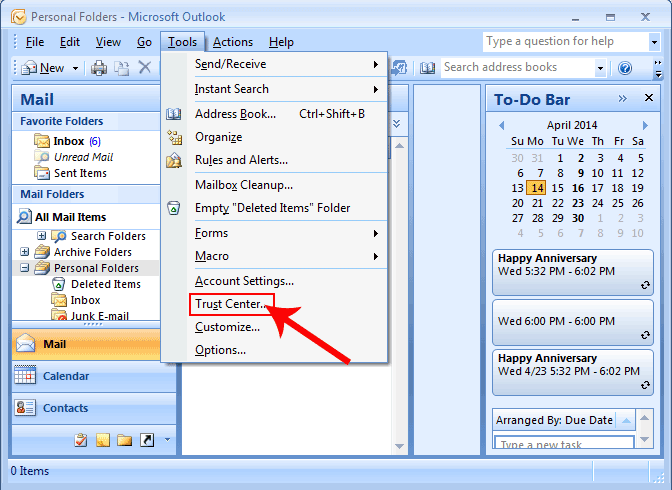
Step 3
- In the “Trust center option” go to the “Email security” and select “Read as Plain Text” view option
- After that click on the “Ok” button and your all messages show in plain text format.
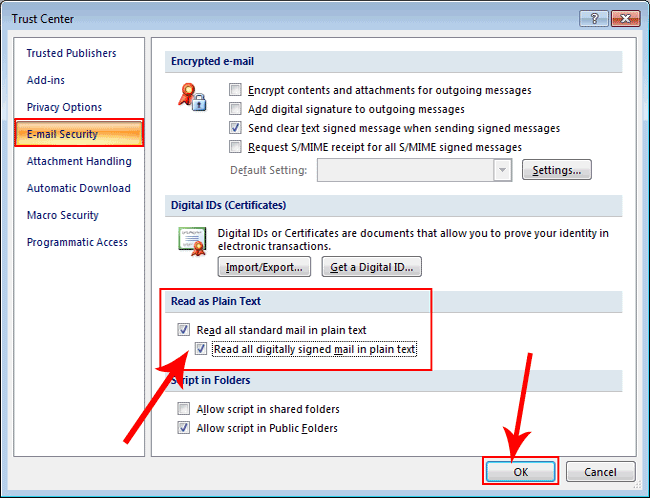
Exploring the ways to recover Outlook PST Files securely? Try the demo version of the solution given:
Steps to Receive Plain Text in Outlook 2010
Step 1
- Firstly is to Open MS Outlook and click on the “File” tab.
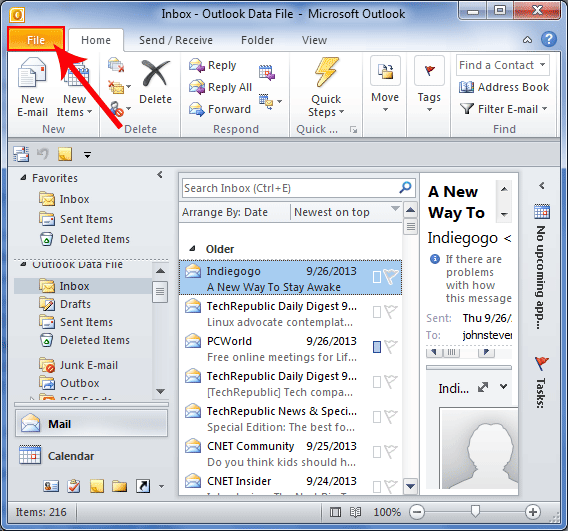
Step 2
- After clicking on the “File” tab click on the “Options” tab.
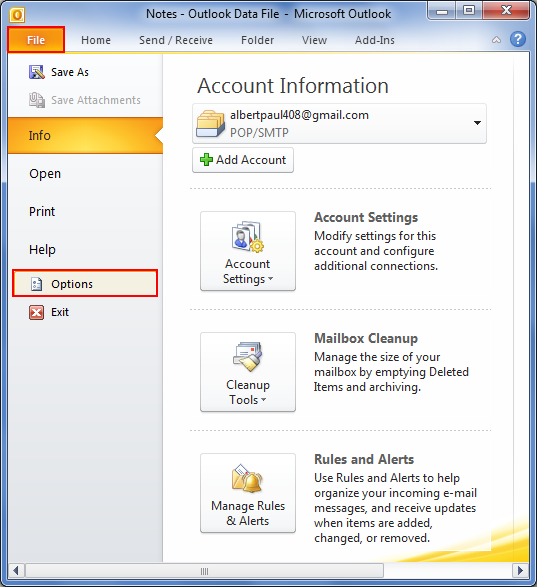
Step 3
- In the “Option” tab choose the “Trust Center” option.
- In the “Trust Center” tab select the “Trust Center Settings”.
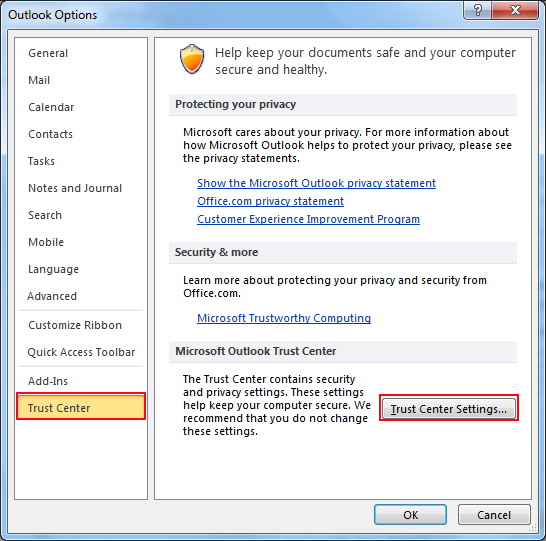
Step 4
- After that go to the “E-mail Security” tab and select the “Read all standard mail plain text check box”.
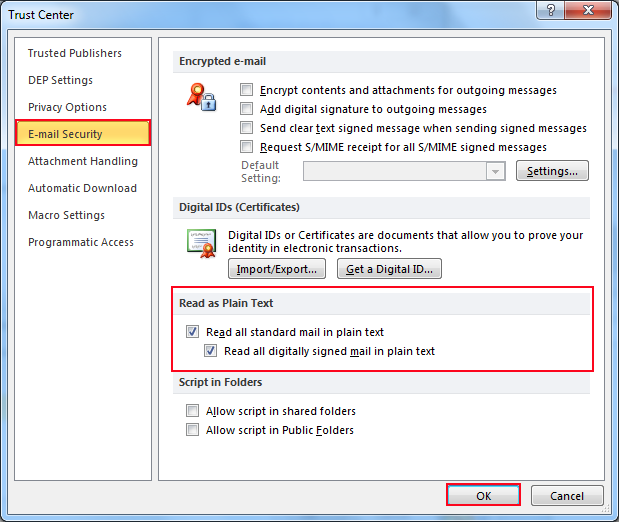
The Final Verdict
Here, in the above section of the blog well explains the methods that one should follow to set in Outlook to receive plain text only in the emails. So, a user can seamlessly perform the steps without losing any of the information.

