How to Recover Deleted Folder in Outlook: 8 Methods
Outlook is essential for managing emails. But sometimes, users accidentally delete important folders. This can be frustrating and stressful.
The good news is that deleted Outlook folders can often be recovered. This article will guide users through multiple methods to recover deleted folder in Outlook. Users can choose the method that best suits their needs.
Table of Content
- 8 Methods to Recover Deleted Folder in Outlook
- Method 1: Check the “Deleted Items” Folder
- Method 2: Recover from the “Recoverable Items” Folder
- Method 3: Recover Deleted Folder Using Outlook Web Access (OWA)
- Method 4: Microsoft 365 Admin Center (For Admins)
- Method 5: Check the Archive Folder
- Method 6: Use Outlook’s Search Feature
- Method 7: Restore Deleted Folder in Outlook from a Backup
- Method 8: Outlook Deleted Items Recovery Tool
- All Methods Table Comparison
- Summary
8 Methods to Recover Deleted Folder in Outlook
We have listed here eight methods to restore Outlook folders after accidental or deliberate deletion.
Method 1: Check the “Deleted Items” Folder
Outlook users can often recover deleted folders quickly. The “Deleted Items” folder is the first place to check. When a folder is deleted, it usually moves there temporarily. Users should check this folder before it’s too late.
- Open Outlook and navigate to the “Deleted Items” folder on the left sidebar.
- Look for the deleted folder by browsing through the list.
- Right-click on the folder and select “Move Folder” to move it back to the desired location in the mailbox.
Ah, the “Deleted Items” folder! This is your first line of defense when it comes to recovering an accidentally deleted folder in Outlook. Think of it like a digital recycling bin – most recently deleted folders get sent here for a temporary stay. However, this isn’t a permanent storage solution. If you emptied the “Deleted Items” folder or some time has snuck by unnoticed, this method might not work. In that case, don’t despair! We’ll explore other recovery options next.
Method 2: Recover from the “Recoverable Items” Folder
If users can’t find the deleted folder in “Deleted Items,” there’s still hope. Outlook has a hidden area called the “Recoverable Items” folder, where permanently deleted items are stored for a limited time.
- Go to the “Folder” tab in Outlook.
- Select “Recover Deleted Items” from the toolbar.
- Browse through the recoverable items list to find the deleted folder.
- Select the folder and choose “Restore Selected Items” to recover it.
Keep in mind that the “Recoverable Items” folder is often available to users connected to Microsoft Exchange or Office 365. This option may not appear in all Outlook accounts.
Method 3: Recover Deleted Folder Using Outlook Web Access (OWA)
For users who access Outlook through a web browser, recovering a deleted folder in Outlook is slightly different. Outlook Web Access (OWA) provides options similar to the desktop app for recovering deleted items.
- Open a web browser and sign in to Outlook Web Access.
- Go to the “Deleted Items” folder.
- Search for the folder, then right-click it and select “Move to” or “Restore.”
- Select the location to which the folder should be restored.
Using OWA is particularly useful for users who rely on Outlook’s online version. Many users find this helpful. Why? Because they can access deleted items from any device with an internet connection.
Method 4: Microsoft 365 Admin Center (For Admins)
For organizations using Microsoft 365, administrators have additional recovery options. This is useful when employees lose important folders and need administrative assistance.
- Log in to the Microsoft 365 Admin Center.
- Navigate to “Users” and select the affected user’s account.
- Open the “Content Search” feature to locate the deleted items in the user’s mailbox.
- Select and restore the required folder.
This method is suitable for companies where IT admins oversee Outlook management. Especially if they handle shared or important mailboxes and want to recover deleted folder in Outlook.
Method 5: Check the Archive Folder
In some cases, users may not have deleted the folder but moved it to the “Archive” folder instead. Outlook’s archiving feature is useful for organizing, but it can sometimes cause confusion when items appear missing.
- Go to the “Archive” folder in the Outlook sidebar.
- Look for the missing folder within the archive.
- Right-click and move it back to the main mailbox.
This method is easy but often overlooked. Archiving in Outlook can be manual or automatic. So it’s worth double-checking to recover lost folders in Outlook.
Method 6: Use Outlook’s Search Feature
Sometimes, users may mistakenly drag and drop folders. Thus, moving them to unexpected locations rather than deleting them. In such cases, the Outlook search feature can be handy for locating missing folders.
- Go to the search bar in Outlook.
- Type in the name of the folder or specific keywords related to the content.
- Once located, right-click and move the folder to its proper location.
Outlook’s search is a powerful tool for finding lost emails or folders. But it only works if the Outlook folders have been misplaced rather than deleted.
Method 7: Restore Deleted Folder in Outlook from a Backup
If the folder cannot be recovered using the above methods, a backup may provide the solution. Restoring from a backup is ideal for users who regularly back up their Outlook data.
- For a .PST file backup, go to “File” > “Open & Export” > “Import/Export.”
- Select “Import from another program or file” and choose the .PST file backup.
- Browse to find the deleted folder and restore it.
Users who use cloud backup services such as OneDrive or third-party backup software may also check those sources. Regular backups are helpful in preventing data loss, making this an essential method.
Method 8: Outlook Deleted Items Recovery Tool
Outlook Deleted Items Recovery Tool is an effective option for users looking for an advanced solution. This third-party tool is designed to recover permanently deleted emails in Outlook as well as recover deleted folder in Outlook. It works even in the case of permanently deleted folders.
Download and try its free demo version. It will preview your folders and included items that you can use to ensure the authenticity of the tool. If the folders you want are present in the software interface after scanning the files, then opt for this solution.
- Download, install and launch the recovery tool.
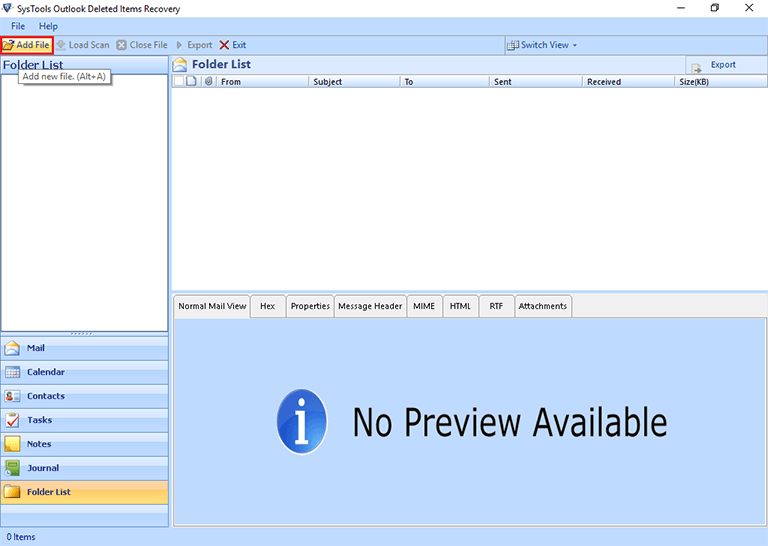
- Select Outlook OST/PST to scan for deleted items.
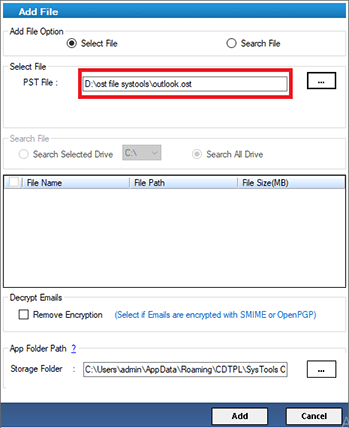
- Preview the recovered items and select the folder to restore.
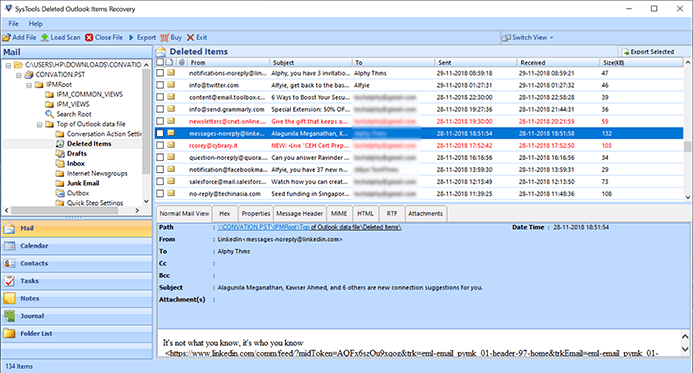
- Export the preferred folder into Outlook PST.
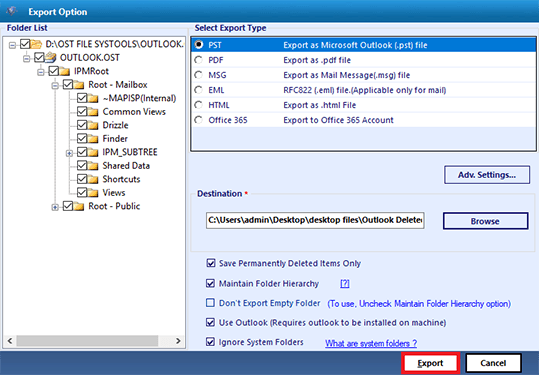
Professional can be especially useful for users who have exhausted other options and still need to recover important folders. It’s recommended for more challenging cases where Outlook’s built-in options fall short.
All Methods Table Comparison
| Method | Availability | Ease of Use | Best For |
|---|---|---|---|
| Check Deleted Items Folder | Available for all users | Easy | Recent deletions |
| Recover from Recoverable Items | Microsoft Exchange users | Moderate | Permanently deleted items |
| Outlook Web Access (OWA) | Web-based users | Easy | Accessing Outlook online |
| Microsoft 365 Admin Center | Admin-only | Moderate | Organization-wide recovery |
| Check Archive Folder | All users | Easy | Archived but not deleted items |
| Use Search Feature | All users | Easy | Misplaced or accidentally moved folders |
| Restore from Backup | Users with backups | Moderate | Regularly backed-up data |
| Professional Recovery Tool | All users (paid software) | Easy | Cases with permanent deletion |
Summary
A common mistake in Outlook is deletion of folders and other items. But fear not! There are several ways to recover deleted folder in Outlook. First, check the “Deleted Items” and “Archive” folders. These are common hiding spots for accidentally deleted folders. If they’re not there, you can try using advanced professional tools like the one recommended here. Outlook also has built-in features like the “Recoverable Items” folder and the Microsoft 365 Admin Center. These tools can be very helpful in recovering lost folders. With these options, users can recover their deleted folders in Outlook with confidence.

