Save Attachments From Multiple Emails in Outlook – Solved
Downloading attachments from Outlook is the best way to manage Outlook data file size. At the same time its quite hectic to open individual emails and then download attachments individually. Don’t worry this post, will help you understand quick ways to save attachments from multiple emails in Outlook all versions.
Microsoft provides Outlook for mailing functionality with office suite. It is widely used email client for both personal and professional need. Attachments are always larger in size as compare to email body. Saving attachments separately will reduce the Outlook mailbox size and increase processing speed.
MS Outlook offers multiple features that are widely utilized across the world. And, users can attach files of multiple items like: documents, audio, video, PDF files, images, and so on while composing an email. But, it would be a nightmare to detach multiple attachments from Outlook as it can make the situation even worse and it often leads to data elimination.
Let us move further down and look at some of the reasons, then after this, we will move towards the solutions to download attachments from multiple emails Outlook.
Reasons to Download Attachments from Outlook
Attachments are added externally from the email body. Attachments are larger in size as compare to email body. It impacts mailbox size and reduces Outlook efficiency. There are multiple reasons to save attachments from Outlook.
- File Sharing: In most of the cases user need to share only attached file. It become quite easy if you have to do it for some emails. But in case of bulk emails attachments, it becomes tiresome.
- Archive Attachments: Data retention is the major concern in todays digital age. So, backup Outlook emails attachments for future need or comply with data retention policy.
- Manage Outlook Mailbox Size: Download attachments from multiple emails and removing from Outlook mailbox helps in mailbox size management.
- Remove Dependency: Save all attachments from Outlook emails and remove mail client dependency.
- Representing Attachments as Evidence: Nowadays emails are used for both legal and illegal purpose. Cyber security specialist need to present attachments as evidence. In this case saving attachments from multiple email Outlook on external storage and accessing without email environment.
Hence, it is important to give this a proper amount of time to download attachments from multiple emails in Outlook without any issues. Now, let’s check out some techniques that we can use for this particular task.
Also Read:- How to Extract PDF Attachments from Outlook?
User Query Related to Outlook Save Attachments from Multiple Emails
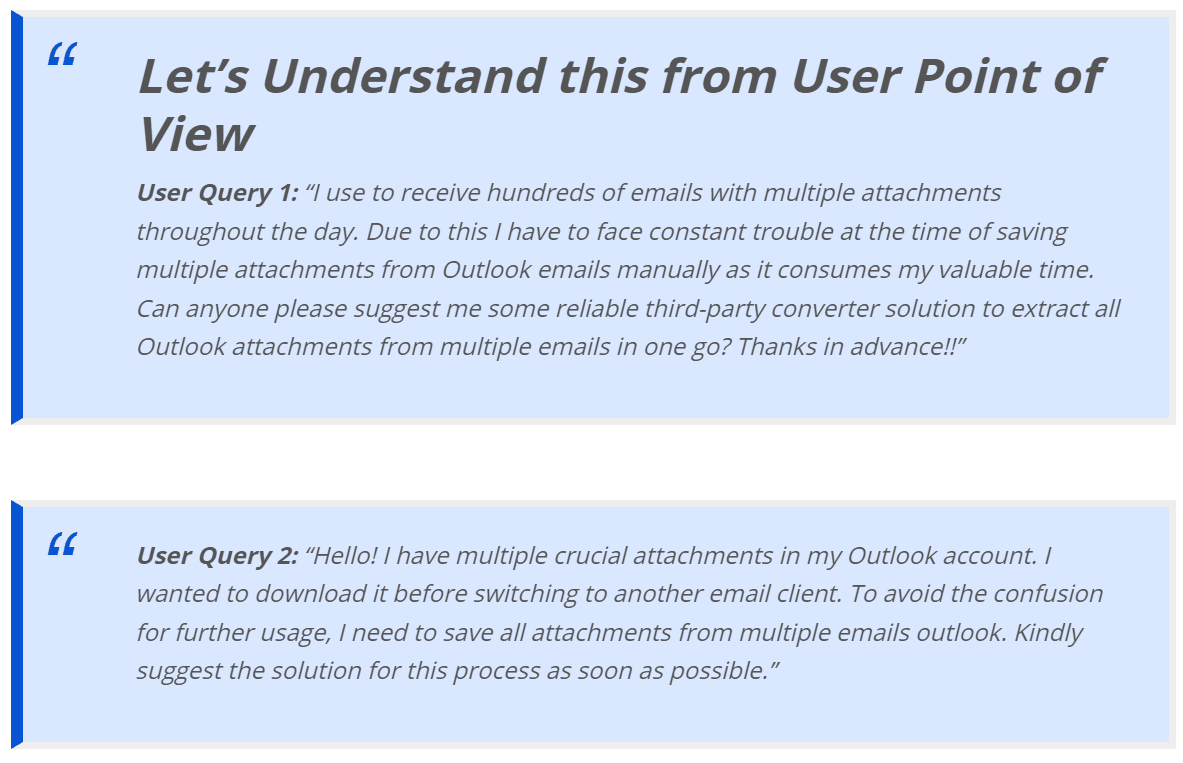
Now, let us move on to the below section to learn about the available methods in to Outlook download all attachments from multiple emails.
Save Attachments From Multiple Emails Outlook Manually
In this segment, we will be discussing some tricks & techniques to download attachments from Outlook account.
Let’s begin with this process:-
- To start, Run the Microsoft Outlook application and select the emails that you wish to save attachments from.
- Right-click and select all the attachments after choosing the emails, press the OK tab to save attachments from multiple emails in Outlook.
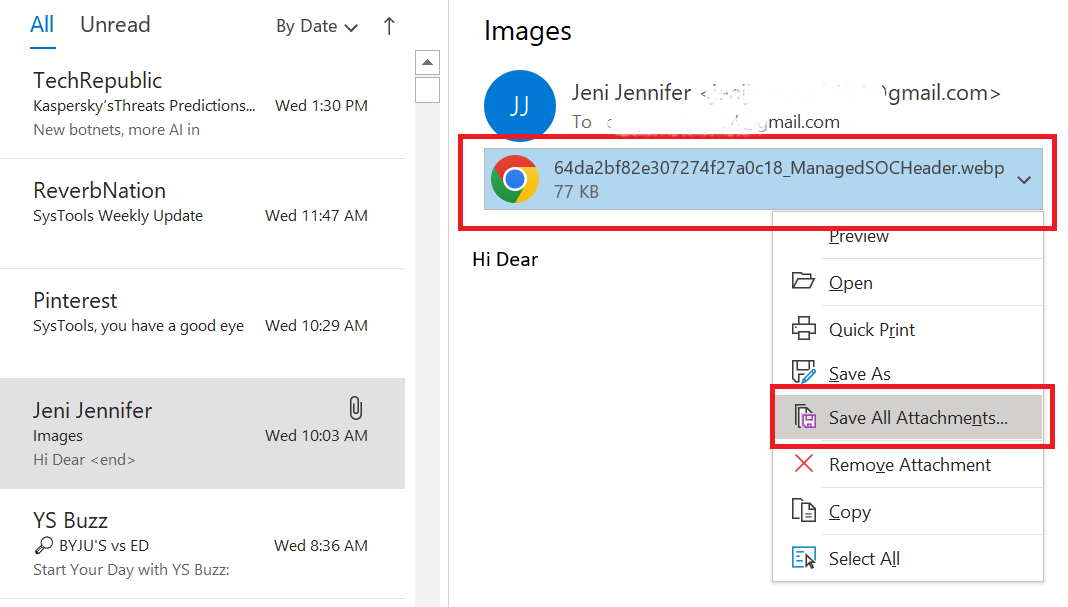
- You can now mention the path to save your attachments to a local folder and click on the OK button after selecting the desired destination path to download attachments from multiple emails in Outlook.
- In the end, one can easily see their attachment from PST emails in their desired destination path.
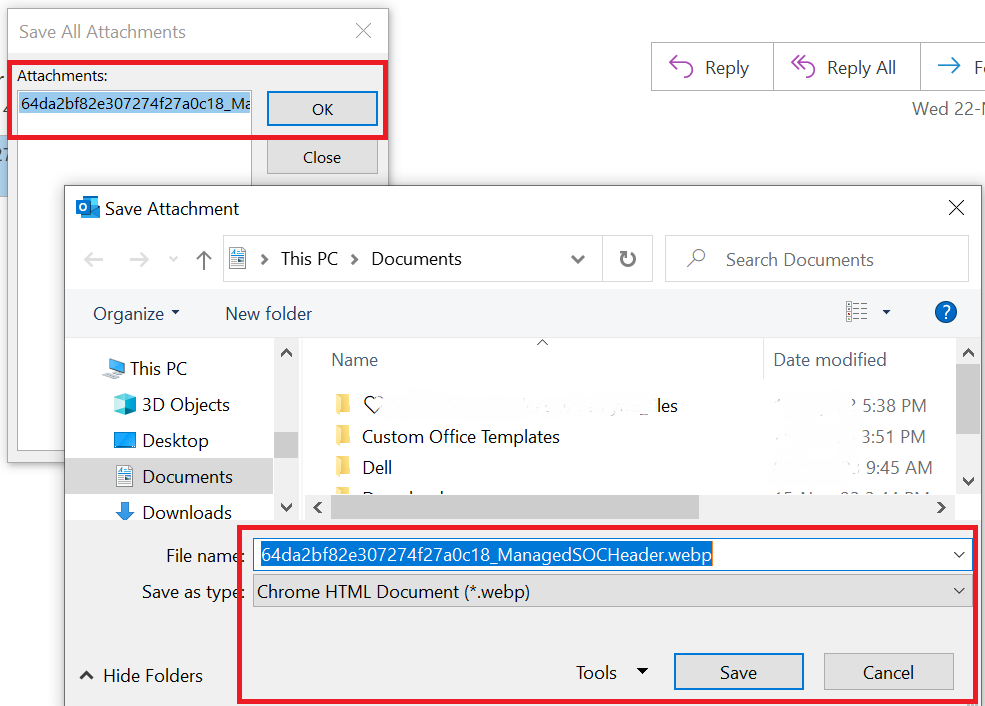
Remove Attachments Using Outlook Rules
Setting up special rules for automatically saving Outlook attachments with Microsoft Rules is required. The following are the quick steps to completing this process:
- Launch Outlook.
- Go to the Home Tab >> Rule.
- Set the criteria for downloading attachments from emails.
- Select the action to save the attachment to a certain folder.
- Enter the rule name after browsing the folder path.
- Finally, click Apply to export Outlook email attachments.
Note: the manual method is free, but apart from this it has multiple limitations. If the above steps are not helpful for you or not working in your case.
Then move to the below section using software to extract all attachments from Outlook without any limitation.
Download All Attachments From Outlook Mailbox with Filters
Saving only attachments from thousands of emails in Outlook is not easy for user to open and download. So, to fasten this process user can use Outlook Attachment Extractor Tool to save only attachments from multiple emails in Outlook. The software supports Outlook OST, PST, MSG, OLM and OLK file.
A single utility can reduce user’s effort and help to save attachments from Outlook mailbox. Here the user can apply different filters to download only required attachments such as:
- Save attachments by maintaining folder order.
- Allows to create single folder and save all attachments in it.
- Create separate folder for each attachments file type.
- Apply attachments size filter to download attachments.
Note: The software having many advantages over free tricks and Outlook inbuilt options. So, it is recommended to use this tool and easily download attachments from multiple email in Outlook.
Steps to Extract Attachments from Outlook Mailbox
Go through these below-listed instructions and easily save required attachments from Outlook emails.
Step-1. Download and Run this tool to extract attachments from Outlook on your Windows Machine.

Step-2. After this, you can choose one radio button, in this case, choose Auto to locate Outlook’s default storage location. If your account is not configured in Outlook and you have only a data file then either browse PST or OST file then hit on the Next option to download attachments from multiple emails in Outlook.

Step-3. To browse your data files in the panel, choose Add File or Folder(s) option. After that navigate to storage location and then add to download attachments from multiple emails Outlook.

Step-4. Now, you can apply advanced options like Maintain Folder Hierarchy, Create Single Folder Only, No Folder Hierarchy, or Create a Folder for Each File Type. After that click on the Next button.

Step-5. After applying all the necessary filters, you can press the Extract option to save your attachments to a specified folder. Next, a message will appear on your screen confirming that the attachment extraction was successful to Save Attachments From Multiple Emails in Outlook.

Note: According to applied settings the tool will extract all attachments from Outlook and save it to provided location. Visit the location and view all attachments separately.
Also, any user can extract all attachments from multiple emails in Outlook with the help of this software. One can easily extract any type of file: excel, PDF, images, and other documents without any problems. You do not need to install Outlook for this task.
Related Topics – Download All Attachments Outlook
Let’s End it Here
It is not an easy task to save attachments from multiple emails in Outlook. But we tried to make it simple for all, we have mentioned both manual and professional solutions to help you out in this matter. However, the manual method may not provide you with satisfactory results as you may have expected from it to download attachments from multiple emails Outlook. Then, you can simply rely on a professional solution to export attachments from PST files.
Frequently Asked Question
Q 1: Is it possible to automate the process of downloading attachments from several emails?
Ans: Yes, you may develop a macro in Outlook VBA (Visual Basic for Applications) that automates the procedure of storing attachments from multiple emails in outlook. This necessitates some programming skills or the assistance of someone who is experienced with VBA scripting.Q 2: Can I just store attachments from certain sorts of emails?
Ans: Yes, before saving attachments, you can filter emails by type (such as specific file extensions or file names). Outlook includes search and filtering features that enable you to choose individual emails based on criteria such as sender, subject, or attachments.Q 3: Is it possible to save attachments from several emails using third-party tools or add-ins?
Ans: Yes, there are third-party programs (mentioned above) for Outlook that can help you save attachments from several emails more quickly. These tools frequently provide additional capabilities and flexibility in bulk attachment management.Q 4: Will attachments saved from multiple emails have an impact on the original emails in Outlook?
Ans: No, attaching files to emails does not change the original emails in Outlook. It just saves copies of attachments to the location you designate on your computer, leaving the original emails in your Outlook mailbox unaffected.

