How to Search PST Files in MS Outlook? – Effectively Guide
Summary: In this technical guide we will discuss the best and easy ways to easily search PST files in Outlook without losing any data information. Let us know how? And what challenges are faced by users to solve these issues?
Microsoft Outlook is the best email client to manage your email accounts. Easily send, receive, store, print, save, and search emails with the Outlook application. You can configure Gmail, Yahoo, Hotmail, Exchange, and other email services with Outlook. Configuring any email service with Outlook creates PST or OST files (depending on configuration). So, how to search PST files?
Table of Content
There are two best ways to search PST files for keywords, one with an Outlook interface and another without an Outlook environment. Microsoft Outlook provides a quick and custom search option to find any emails from default data files (PST or OST). You can search emails by keywords, date, sender id, subject, name, and many other terms.
If you have Microsoft Outlook 2021, 2019, 2016, or 2013 installation with proper configuration then easily open PST files with Outlook and start searching emails. Let’s follow the next section to search emails from Outlook data files.
How to Search PST Files Outlook? – Easy Solution
In Outlook, you will find a quick or instant search box. This is the most common way to search any emails by keywords, date, subject, sender id, etc. Microsoft Outlook provides multiple syntaxes with the operators to find any emails from mailbox folders. Get to know some of the syntaxes here:
- Body syntax (body:search term) to find any keywords within Outlook mailbox folders.
- Attachment syntax (attachment:search term) to get any attachments associated with the email.
- Date syntax to find emails with the specific search criteria such as received: Today, received: Friday, received: 08/21/2022, received: last week, or received:>=03/25/2022 AND received:<=08/25/2022.
- Sender syntax (from:sender name or from:email id) helps search any emails from sender information.
- Subject syntax (subject:search term) is used to get all emails with a particular search term.
- Name syntax (to:recipient name) allows you to search any email by recipient’s name.
These are the common syntax that is used by Outlook users to find any emails. But the main challenge comes when we only have the PST files and do not have the Outlook installation and configuration in our systems. So, how to find PST files without Outlook 2021, 2019, 2016, and 2013, let’s move to the solution in the next section.
Professionally Find PST Emails without Outlook
MSOutlookTools offers the Best PST Viewer Tool to analyze, save & search PST files Outlook in a portable format. This application provides the best search algorithm to find any email, attachment, and calendar within the PST files. You can easily apply different operators (AND, OR, NOT) and search criteria (To, Cc, Bcc, etc.) to find emails by keywords, date, sender id, subject, etc.
Easily find any kind of keywords within the Outlook PST files. Also, the tool offers to save the search result in portable document format. Also, you can directly print the search result into paper format (A3 & A4).
All-in-one tool to view, search, print, and save PST file data items into portable document format. Free download of the software on Windows OS 11, 10, 8, 7, Windows Server 2019, 2016, 2012, and 2008 versions. The automated solution supports PST files from Microsoft Outlook 2021, 2019, 2016, 2013, 2010, 2007, 2003, 2002, and 2000 versions. The tool is designed for both technical and non-technical users in a hassle-free manner. Let us take a look of software working steps:
Step-by-Step Working Process of the Tool
Follow these working steps to easily find & search PST files Outlook in just a few clicks without any restrictions:
1. Install & Run the Software on your Windows machine.

2. Browse “PST File” and select the “Advance Scan” option.

3. Preview “Outlook Data Items” into multiple Preview modes.

4. Switch View option to choose between Horizontal or Vertical views.

Now, Let’s see the Additional Features of the Suggested Automated Tool:
- Search for email messages in the multiple PST files.
- Search a range of messages from a specific sender or person.
- Easily search specific emails by subject syntax.
- Finds messages with specific parameters like MD5.
- Search for messages with sent or received syntax.
- Search for any attachments in the PST files.
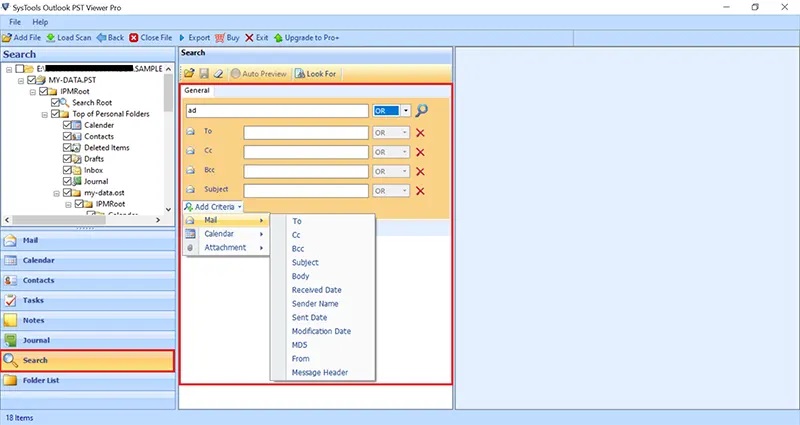
Observational Verdict
Most organizations, businesses, and institutions are using the Microsoft Outlook application to send, receive and manage emails, contacts, tasks, and other items. But it is difficult when finding a single email from a bunch of emails. For this Outlook provides a default instant search option. The best option is to search PST files Outlook by keyword, date, attachments, sender id, etc.
But when you don’t have Microsoft Outlook 2021, 2019, 2016, or any below version then the suggested automated tool helps you. This software solution helps you to find an email with multiple operators and criteria. Also, you can search emails, attachments, and calendars from bulk PST files without Outlook. So, choose the suggested solutions as per your needs.
Frequently Asked Questions
Q 1: How do I find a lost PST folder in Outlook?
Yes, this tool allows users to find & search the lost PST folder in Outlook without any data loss.
Q 2: Is there any solution to search PST files in Outlook?
Yes, the PST viewer tool helps you to easily search & find PST files into Outlook in a hassle-free manner.

