How to Set Up Gmail in Outlook to Send and Receive Emails?
In this blog, we will guide you on how to set up a Gmail email account in the Microsoft Outlook application. Follow the steps carefully and wisely, as per our personal advice export Gmail data locally into Outlook data format. The saved copy will help you to get back the lost emails, contacts, calendars, and documents.
This section shows the step-by-step procedures to set up Gmail in Outlook 2007 in a seamless manner. If you are using Gmail and want to configure it with Outlook 2007 then you have to enable POP and IMAP before starting the process.
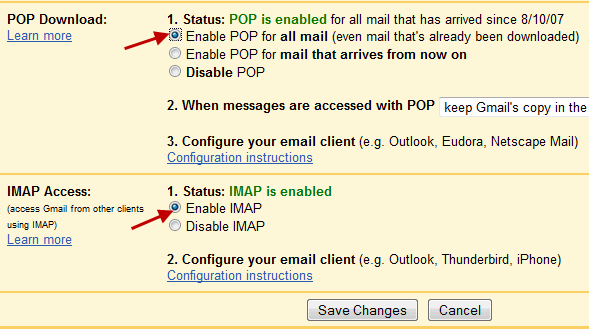
How to Add Gmail Account into Apple Mail Email Client?
Set Up Gmail in Outlook 2007 for Sending & Receiving Emails
Step 1
- Open Outlook 2007 and Go to “Tools” in Menu Bar and then click on the “Account Setting” option.
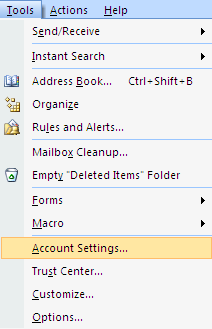
Step 2
- Under the “E-mail” tab, click on the “New” option as shown below.
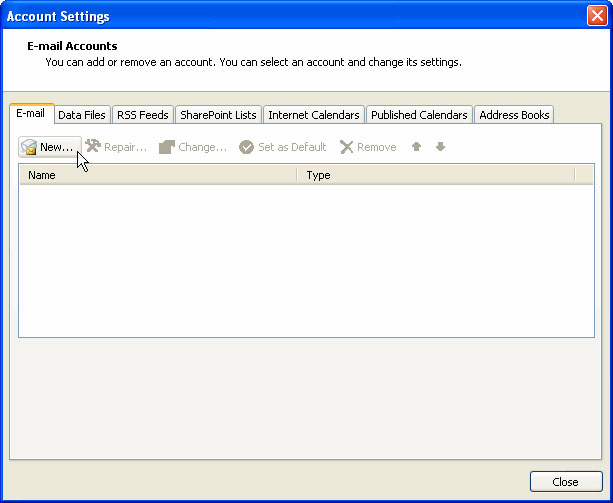
Step 3
There are two options to set up Outlook 2007:
- Configure Outlook 2007 to work with email account automatically: If you want to configure an email account automatically then simply fill in the information and click on the “Next” button.
- Set up Microsoft Outlook 2007 manually: If you want to do this manually then click on “Manually configure server settings or additional server types” and then click on the “Next” button.
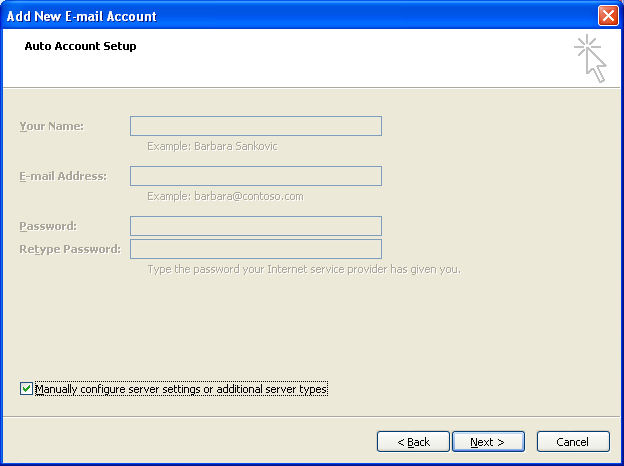
Step 4
In this step, you will see three options as shown below:
- Internet E-mail (For using Outlook as a standalone mode).
- Microsoft Exchange (Get this option selected if you want to connect Microsoft Exchange to access your e-mail account).
- Other (Choose this option if you want to use other services).
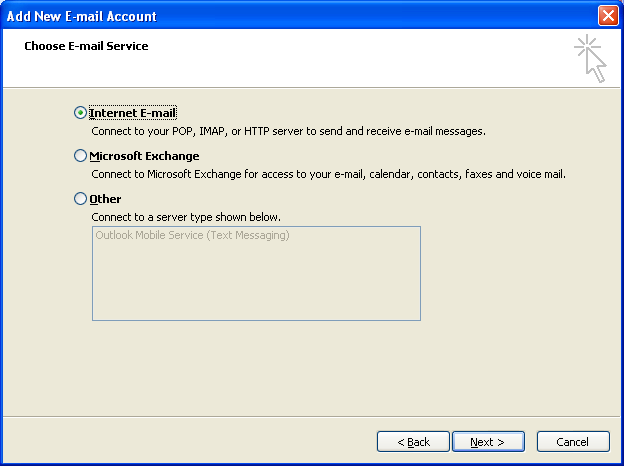
Step 5
In this step, you will need to fill in the below information to set up your E-mail account:
User Information:
- Your Name: Fill in the name which you want recipients to see when they received your email message.
- E-mail Address: Enter E-mail address (This is the address for receiving messages from your contact’s email program and this is also the same address that will get recorded when your contacts add you as a contact in their list.)
Server Information:
- Account Type: Select the “POP3” account in this field. (If you click on the drop-down list, you will find three options POP3, IMAP, and HTTP. If you want to know more about these account types then simply, click here).
- Incoming Mail Server: Here, you will need to fill this field with your email service provider detail, if you are using Gmail then simply type – pop3.gmail.com and click on enter.
- Outgoing Mail Server (SMTP): Enter – smtp.gmail.com
Logon Information:
- User Name: Enter the full email address you wish to configure with Microsoft Outlook.
- Password: Enter a password if you want to keep your Outlook safe from another reach, click on the check box labeled “Remember Password” and enter the password in the password field. Now, click on the “More settings” option to set up Gmail in Outlook 2007, and other versions.
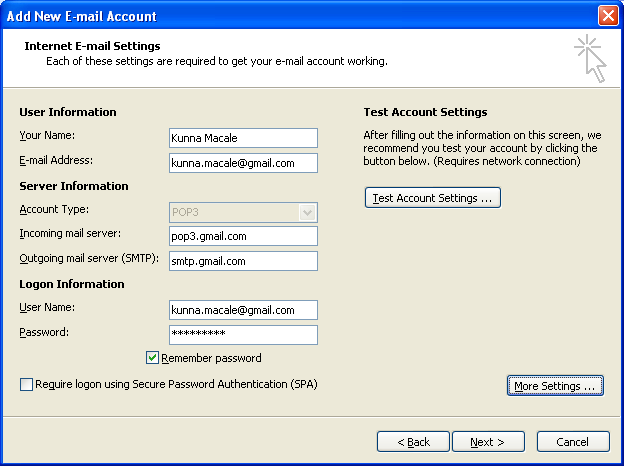
Step 6
Under the “Outgoing Server” tab, click on the check box labeled “My outgoing server (SMTP) requires authentication” and click on “Use same settings as my incoming mail server“.
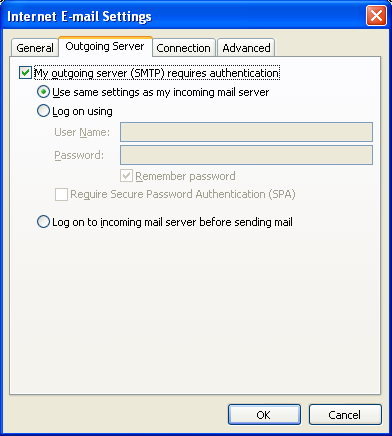
Step 7
- Under the “Outgoing Server” tab, click on the check box labeled “My outgoing server (SMTP) requires authentication” and click on “Use same settings as my incoming mail server“.
- Now click on the “Advanced” tab here you will two server port numbers for Gmail Account for receiving and sending emails through Gmail account, Google offers email client access but for security purposes, it uses POP3 over an SSL connection, so click on the check box labeled “This server requires an encrypted connection (SSL)”.
- Set Incoming server (POP3) to “995“.
- Outgoing server (SMTP) to “465” and use SSL connection for this PORT.
- After this, click on the “Ok” button and then “Finish“.
Outlook creating problems? Microsoft Office Outlook 2007 troubleshooting is explained here.
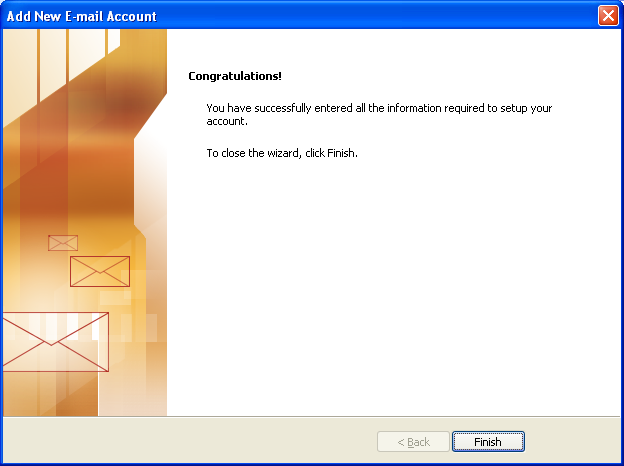
How to Save Gmail Emails to Flash Drive?
The Bottom Line
In the above write-up, we have explained a full-fledged solution to set up Gmail in Outlook for both sending and receiving emails in a hassle-free manner.

