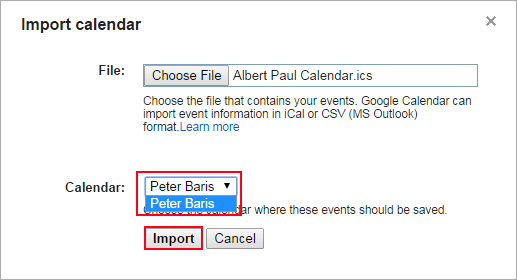Sync Google Calendar with Outlook 2010 !!
This Article carries a number of ways to sync Google calendar with Outlook. Hopefully you will select the best approach.
- How to Synch Google Calendar with Outlook 2013 and 2010
- Google Calendar Sync App for Outlook
- Free Services and Tools to Sync Google Calendar with MS Outlook
- Import/Export Calendar between Google and Outlook
To customize your experience further, consider exploring how to change the default calendar in Outlook, which can make managing multiple calendars even simpler.
Synch Google Calendar with Outlook 2013 and 2010
This method sets one way syncing from Google calendar to MS Outlook. Here Outlook checks the Google calendar periodically for updates and if a modified or new event is found, it will be downloaded and displayed side by side with Outlook appointments.
Copy URL of Google Calendar’s
See the Screenshots
Step 1. Log into “Google account” and click on “Google bar Calendar”.
![]()
Step 2. Go through the “desired calendar” in the calendar list at the left hand part of the screen and “click on the drop-down arrow” that is found at the right of the calendar name and after that “click on calendar setting”.
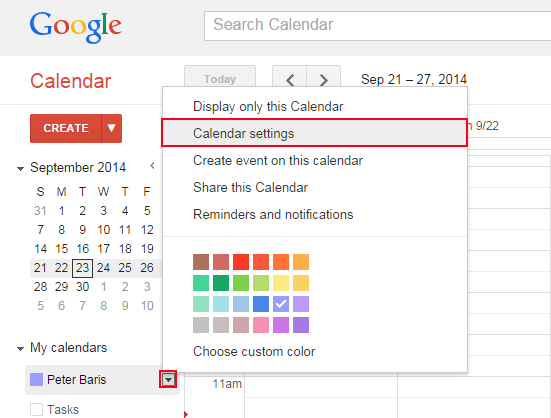
Step 3. Now a calendar detail page opens at your screen, if Google calendar public then click on “green ICAL button” under Calendar Address. If the calendar is private then click on “ICAL button under Private Address”.
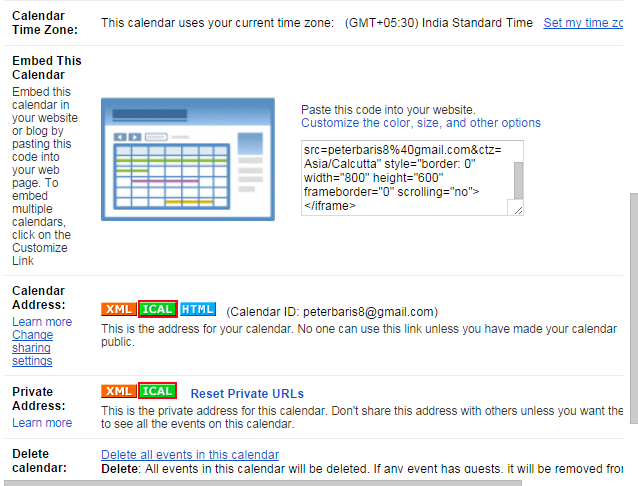
Step 4. Copy “calendar URL” and now you can paste it on any application that supports “iCal format” and “access Google calendar”.
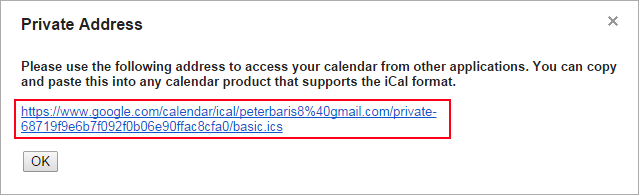
Synchronizing with MS Outlook 2013 and 2010
Method1:
Step 1. Open Outlook and switch to Outlook Calendar after that to manage ribbon groups.
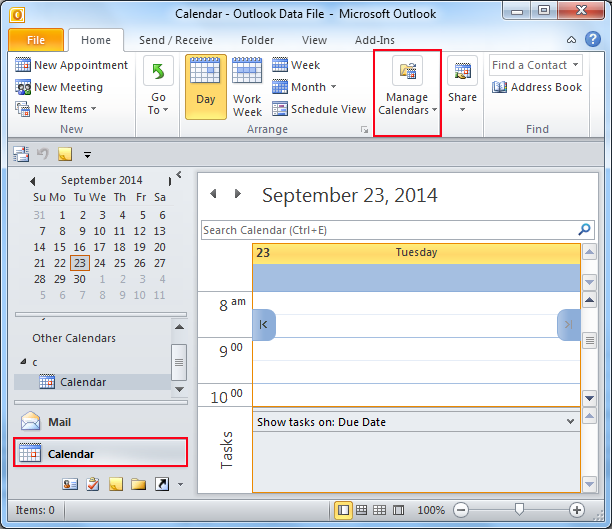
Step 2. Click on “Open calendar” and select From “Internet from drop down list”.
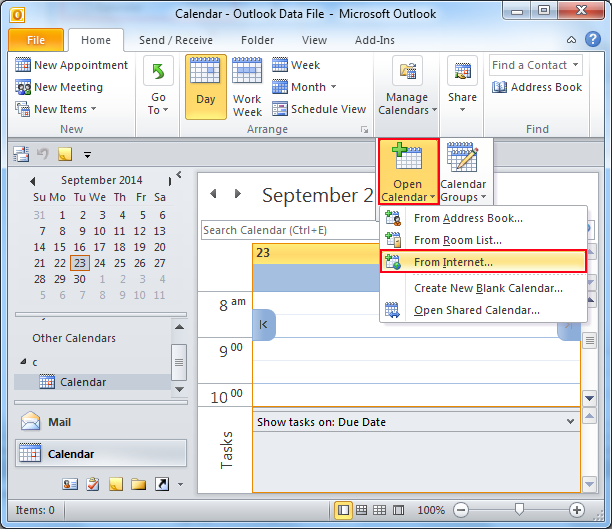
Step 3. Now “paste Google calendar URL” and click on “Ok”.
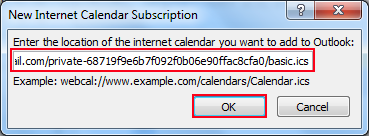
Method2:
Step 1. Click on the “File” tab and select “Account Setting” twice.
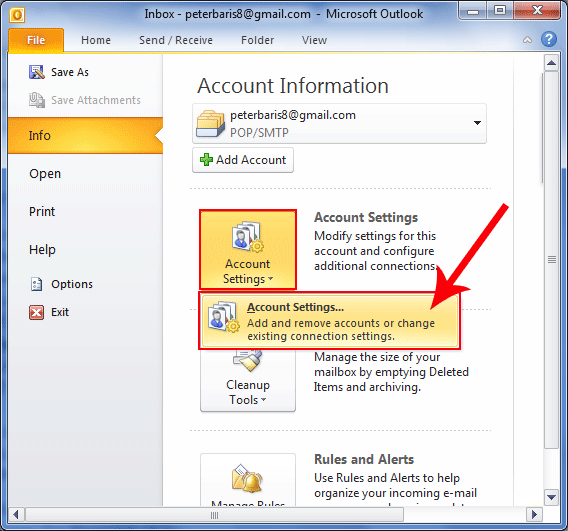
Step 2. Switch to the “Internet Calendars” tab and then click on “New”.
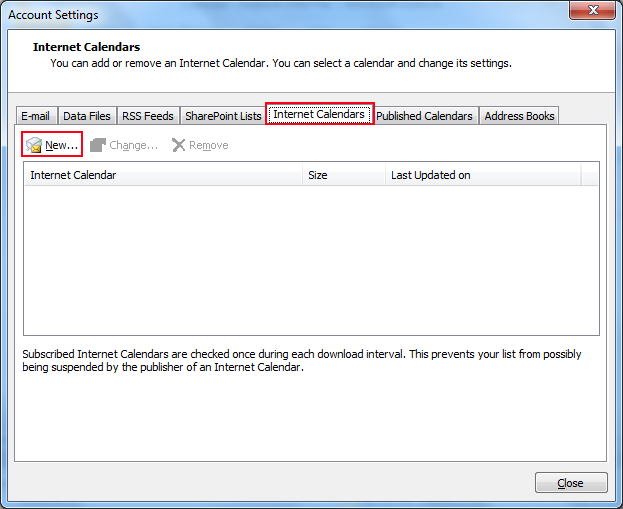
Step 3. Paste Google calendar URL by pressing Ctrl + V key and then click on “Add” button.
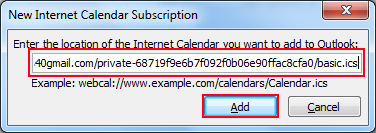
Step 4. To “Close Account Setting” dialog box click on “Close” button.
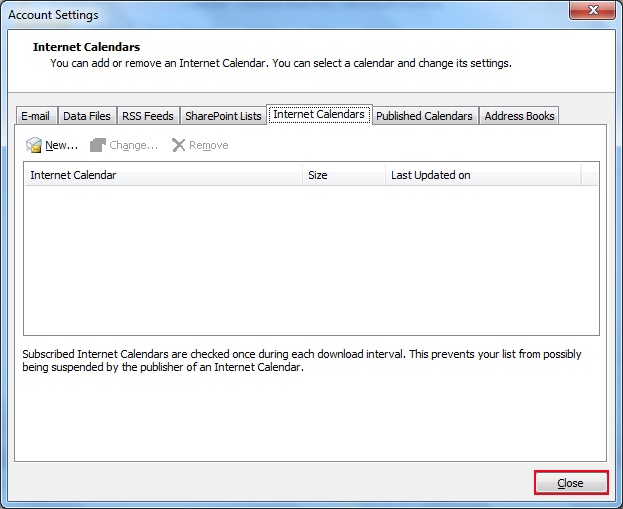
Step 5. In the “subscription option” dialog box insert the folder name for imported calendar and make assured that the “updated limit checkbox is selected”. If you need to transfer attachments within Google calendar events, select the analogous option and click ok.
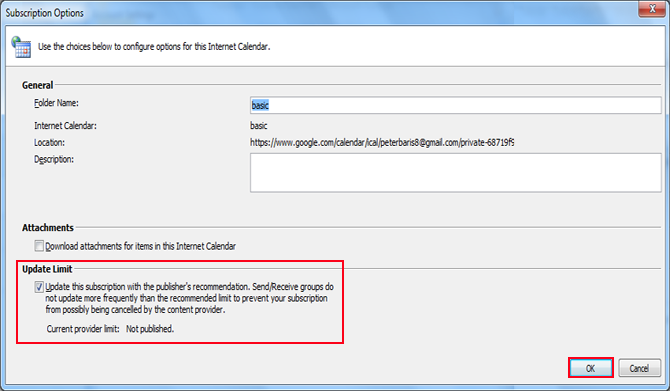
Google Calendar Sync Apps for MS Outlook
Google Apps Sync for Outlook plug-in, this sync app compatible with all version of Outlook from 2003 to 2013. It automatically syncs messages, calendars and contacts between Google apps server and Outlook. It also has an ability of copying data from company Exchange servers.
The Google Apps Sync is applicable for only paid accounts and Google Apps for Education, Government and Business users.
- Download Google Apps Sync for Outlook – This page carry an introductory video that helps you in quickly starting with plug-in. Here you will also find the Google Apps Sync latest version.
- Work with your Google Calendar in Outlook – Tutorial about a Set up and Use of Google Apps Sync with Outlook 2003 – 2013.
Free Service and Tool to Sync Outlook with Google Calendar
gSyncit a free add-in to sync Outlook notes, contacts, tasks and calendars with Google. It also supports Dropbox, Evernote and some other account synchronization. Benefit of using this tool in compression to sync method is that you can edit Google calendar events imported in Outlook calendar.
gSyncit Tool has free and paid versions, both allow one way and 2 way syncing of tasks, calendars, notes and contacts. The main restraint of the free version is that it permits syncing with single calendar and displays pop-up window on Microsoft Outlook startup making you wait for a few seconds.
How to Sync Outlook with Google Calendar through gSyncit
Step 1.
- Click on the “setting” button on “gSyncit” tab on the Outlook ribbon.
- In the “Settings” window, select what items you want to sync available on the left panel and then click on the “New” button.
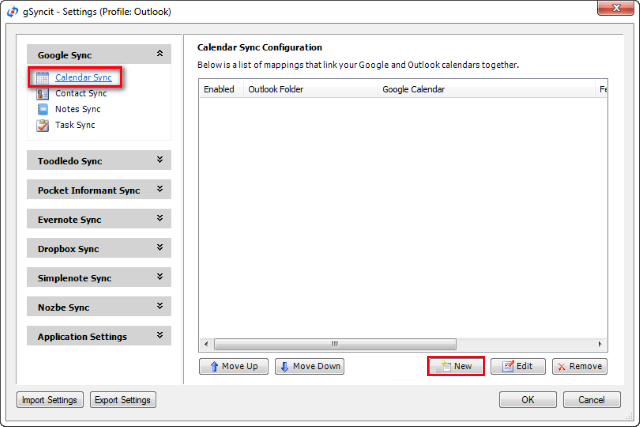
After that create new mapping by defining three basic things
Step 2.
- Click on “Verify Account” to enter “credentials” and then verify Google Account.
- Click on “Selected Calendar” under the section of “Google Calendar” to get the calendar URL.
At last click on “Select Calendar” under the “Outlook Calendar” section to select the Outlook Calendar you need to sync with. It may be like “\\account_name \calendar or “\\personal folder\calendar”.
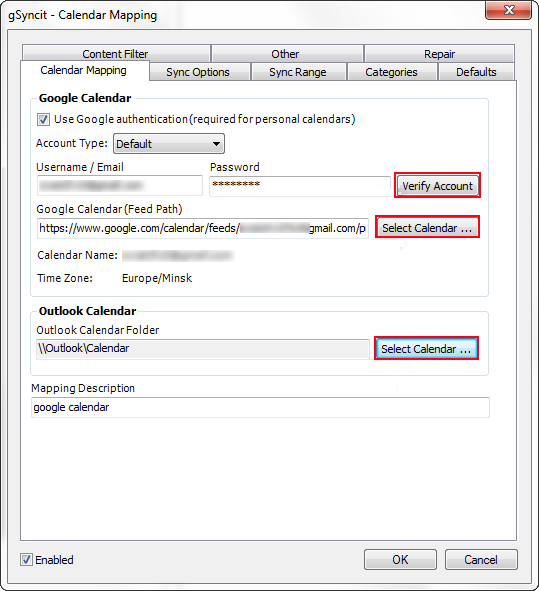
Step 3. Go to the Sync Options tab and select the required options. For 2 way syncing select Sync Google to Outlook and Sync Outlook to Google both.
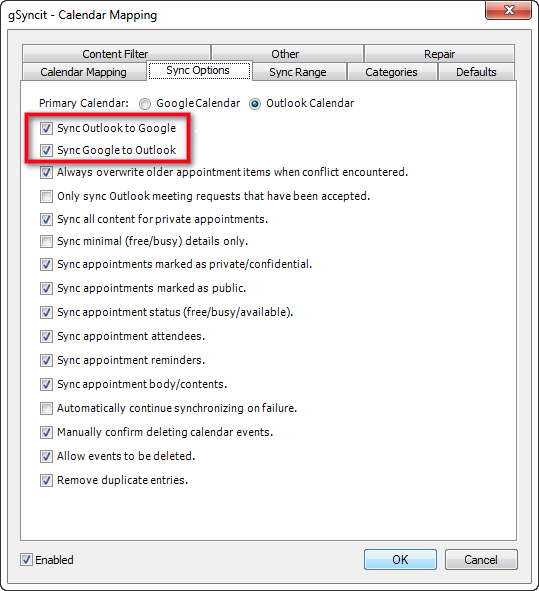
To save a new mapping click on the Ok button that will link Google and Outlook calendars together.
Once new mapping is generated you simply click the appropriate button on the ribbon and Google calendar gets sync with Outlook.
If you’d automatic syncing, head over to Application setting tab and select Sync Options after that configure preferred synchronization intervals. You can also activate automatic syncing at the time of starting or existing Outlook.
SynqYa free web service to Synchronize files and calendar
Consider this free service as alternative way to handle Outlook and Google calendar synchronization. It allows two ways syncing from Outlook to Google and vice-versa, syncing between iPhone and Google is also supported.
Steps for synchronization:
- Sign up for synqYa account.
- Authorize Access to Google Calendar.
Import/Export Calendar between Google and Outlook
By Implementing this process transfers a copy of calendars in iCalendar format from Google to Outlook and vice versa. However snapshot of imported calendar are not updated and every time you need to get a new snapshot when a calendar gets updated. This does not seems to be best approach if you are actively using both calendar, through it may work if stop using one of the calendar after synching with other.
Import a Calendar from Google into Outlook
Step 1. Copy Google calendar URL as shown above.
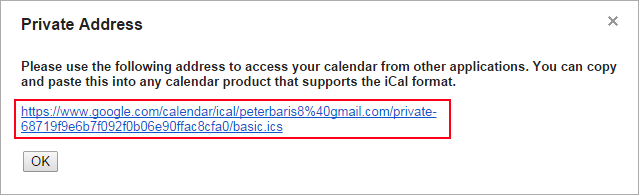
Step 2. Click on “calendar URL”.
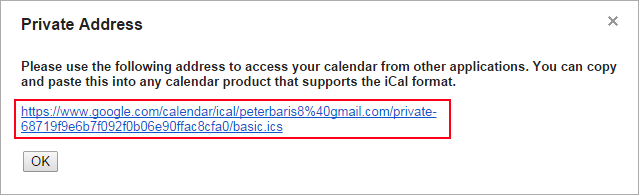
Step 3. After downloading basic.ics file click on it and import calendar into MS Outlook.
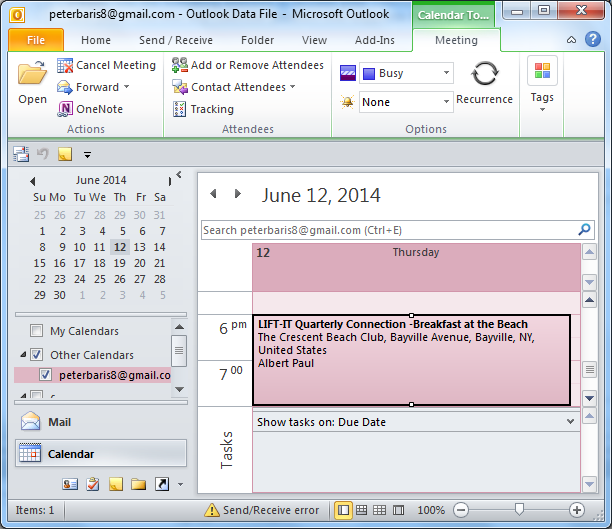
Imported Google calendar will be accessible alongside Outlook calendar under Other calendars.
Export Outlook calendar to Google
Step 1. In the Outlook Calendar select the calendar that you want to export to Google and its active calendar in view.
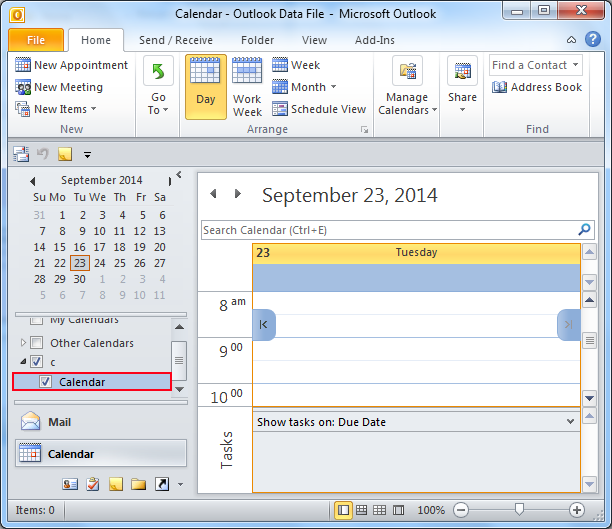
Step 2. Switch to the “File” tab and click on “Save Calendar”.
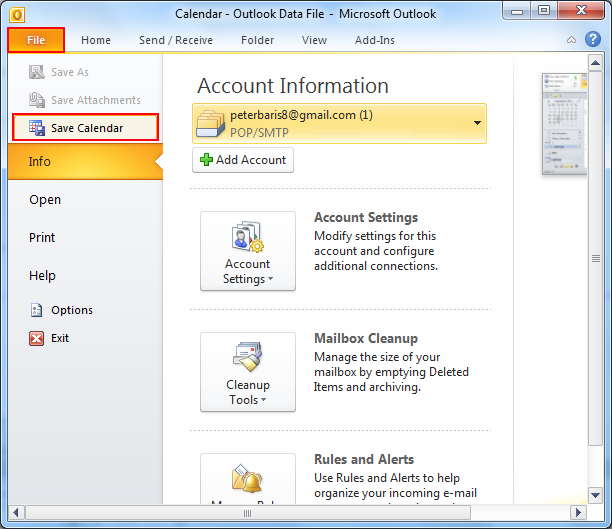
Step 3. Type name for iCal file in field of File Name.
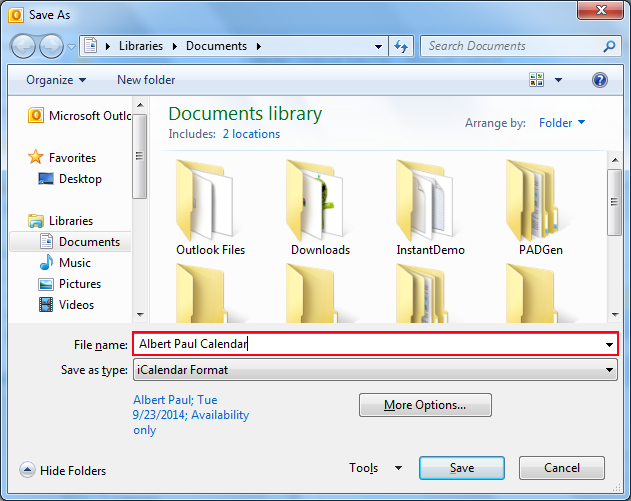
Step 4. Click on More Option to specify date range and detail.
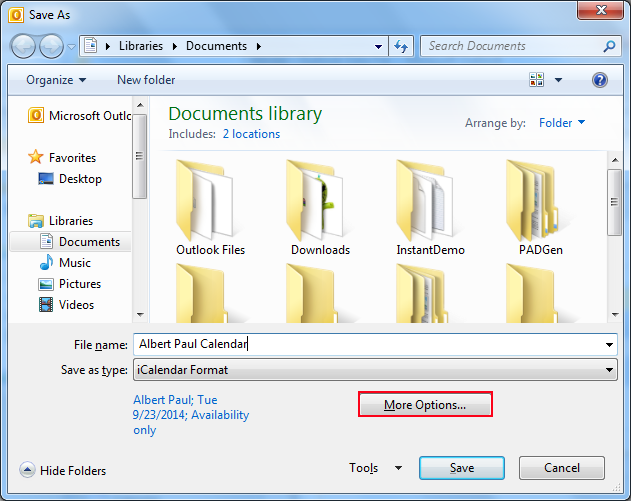
Step 5. After that Click “Ok” to close More Option dialog and then “Save”.
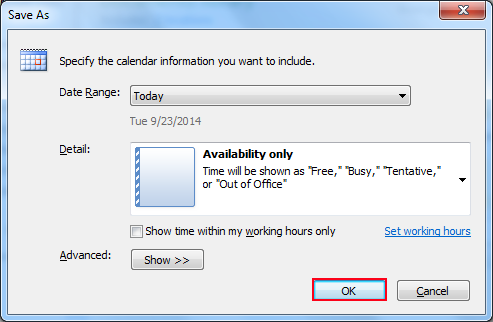
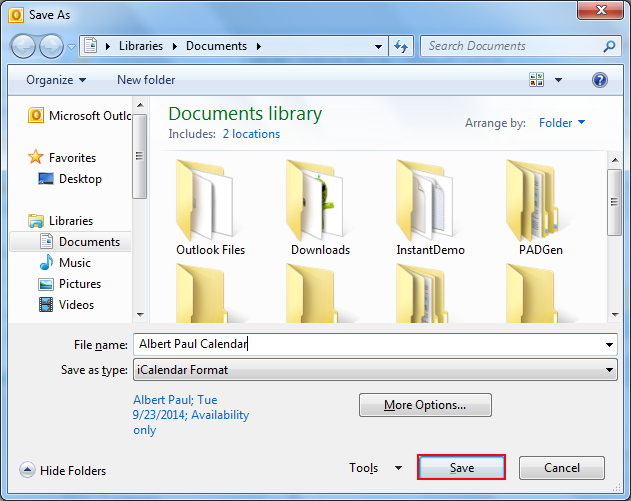
Step 6. Log onto Google Calendar account.
![]()
Step 7. Open the drop down menu of My calendars and then select Settings.
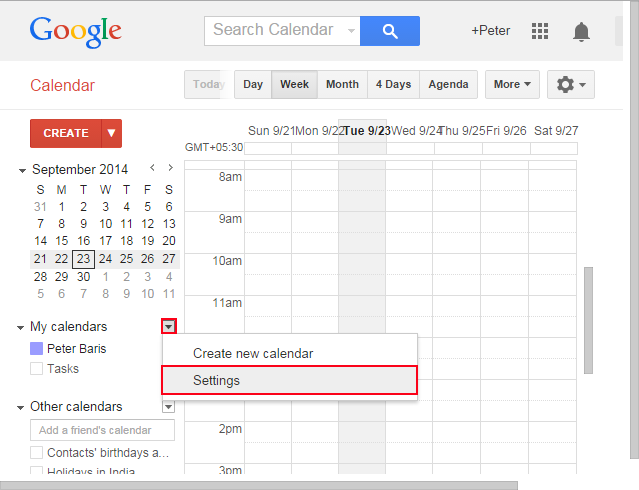
Step 8. Click on the Import Calendar link under Calendar.
![]()
Step 9. Click on Choose file button and browse .ics file and then click on Open.
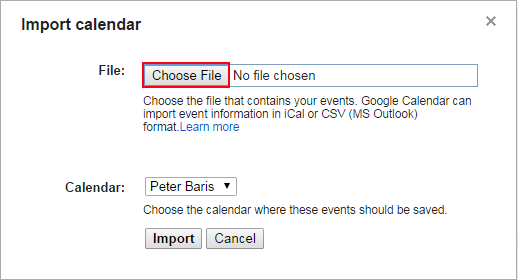
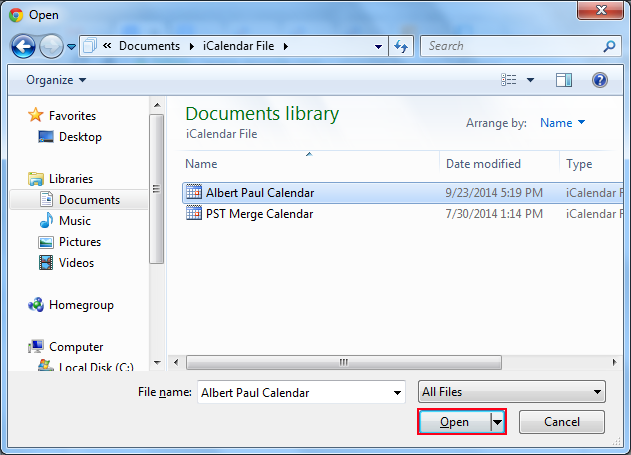
Step 10.
- From next to the calendar drop down box select the Google calendar which you want to import from Outlook appointment.
- Click on the Import button to end the process.