Turn on Sound Notification in Outlook when New Message Received
Summary: Now you can easily add sound alerts or notification to your Outlook when receiving NEW mails. By default Outlook includes sound clips, which alert you when new messages arrive. Because of this facility you don’t have to check your mail every minute. If you do not like the default sound setting then you can change it and set it according to your own choice. This feature can be especially helpful if you’re troubleshooting common issues, such as the need to resolve Outlook sync client working issue.
Table of Content
- Steps to set Sound alert in Outlook emails
- Turn off Sound alert in Outlook
- Change sound player for reminder
- Get notification alert when computer is locked
See the Screenshots
Steps to Set Sound Notification in Outlook Emails
Here, are the steps to turn on the notification. follow the steps given below:
Step 1. Click on the Windows “start” menu and then “Control panel”.
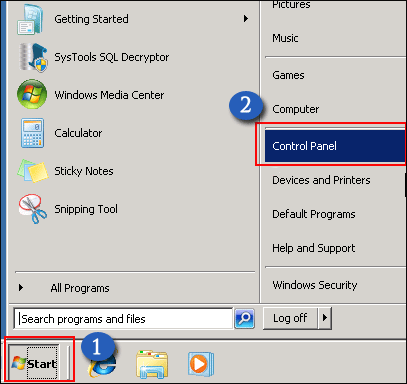
Step 2.
- Type “Sound” in the “Search” box.
- And click on “change System Sound”.
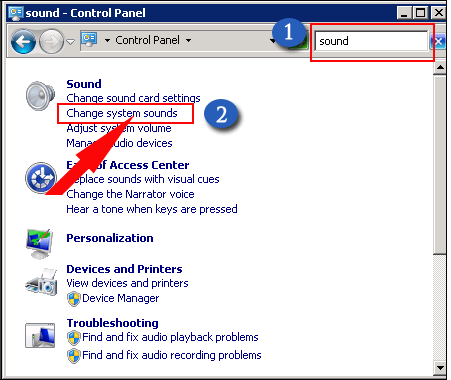
Step 3. Click on the “Sound” Button.
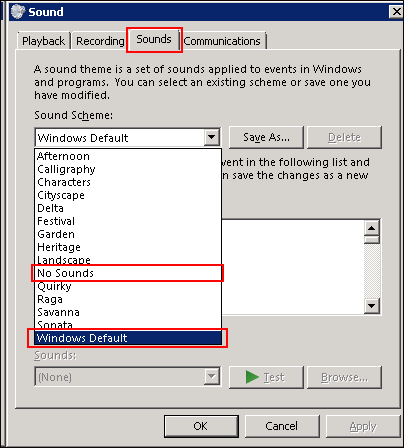
Sound window open at your screen
Step 4.
- Go to the “program event” box.
- Scroll down and you will get “various sound effects”.
- Select any one as per your choice.
- You can Test by clicking on “Test button”.
- You can also “Browse” New Sound.
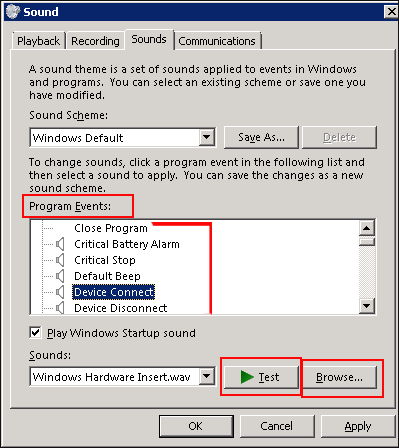
Sound window open at your screen
Step 5. Click on the “Ok” button then “Apply”.
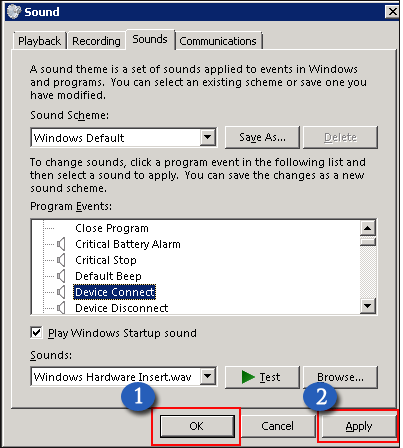
Step 6. Click on “No Sound” if you don’t want an alert sound.
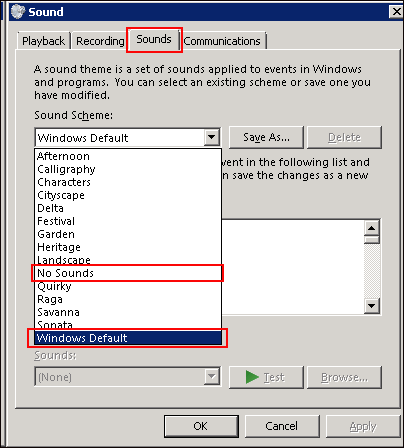
How to Turn Off Sound Alert in Outlook
Also, know how to turn off sound alert in outlook by following these steps:
Step 1. Click on the “Tools” menu then “Option”.
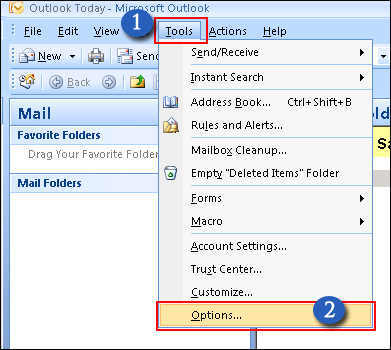
Step 2.
- Now a new window opens on your screen.
- Click on the “preference” tab and then “Email options”.
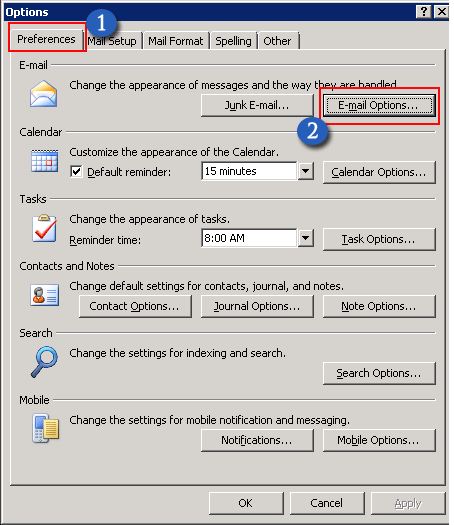
Step 3. Click on “Advanced Email Options”.
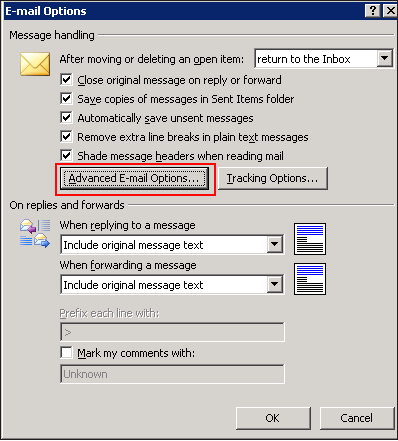
Step 4.
- Check or Uncheck Play a sound Option.
- And after that Click on “Ok”.
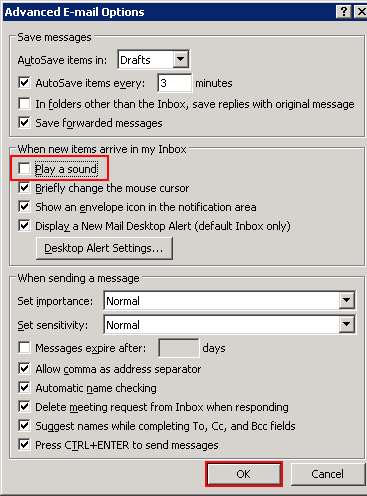
Change Sound Player for Reminder
Open Outlook
Step 1. Click on the “Tools” menu then “Options”.
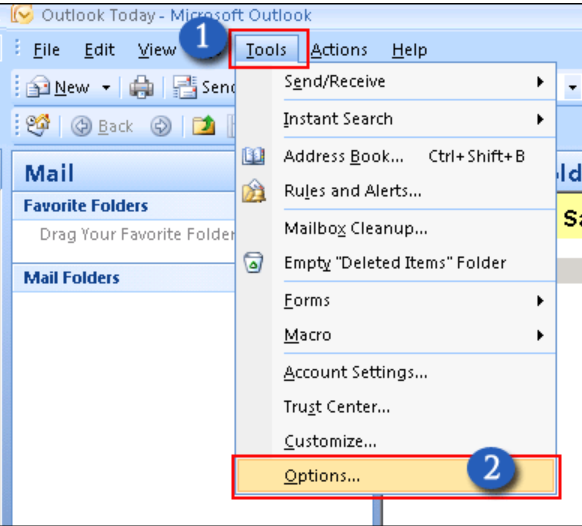 Step 2.
Step 2.
- On Option Windows click on “Other” Tab.
- And then click on “Advance Options”.
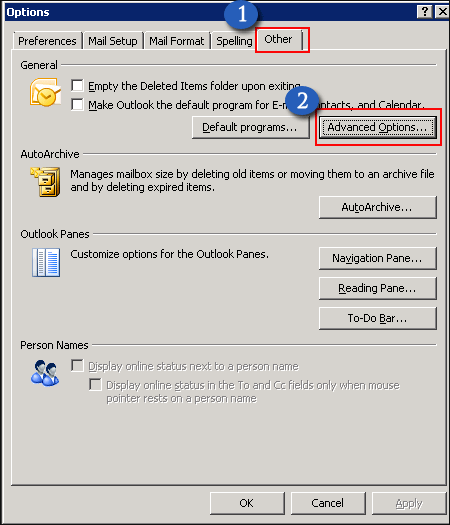
Step 3. Click on the “Reminder” Option.
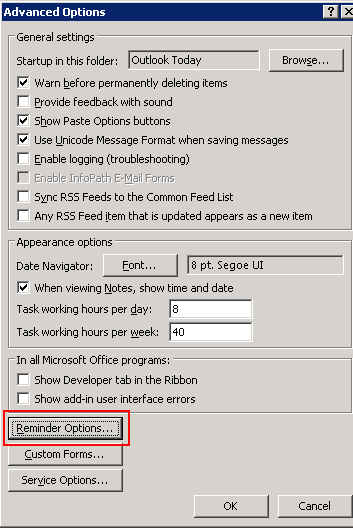
Step 4.
- Click “Browse” in the Reminder Option dialog box.
- Then “Select a different .wav file” and Click on “Ok”.

Get Notification Alert when Computer is locked
Step 1.
- Open “Computer”.
- Click on “Start menu” and Type “Run”.
- To Open “User Registry key” and type “regedit” on the Run window.
- Click “Ok”.
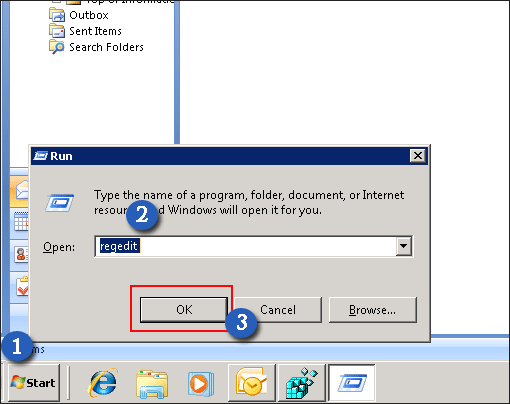
Step 2. On Registry Editor.
- Click on “HKEY_CURRENT_USER”.
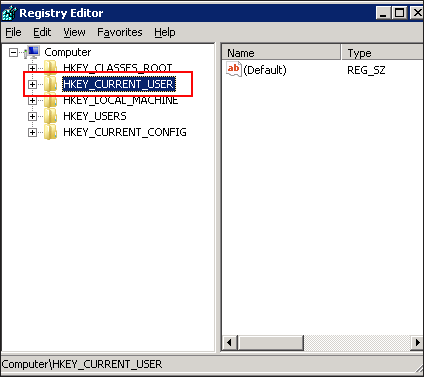
Step 3. Followed by “Software”.
- Click on the “Microsoft” button.
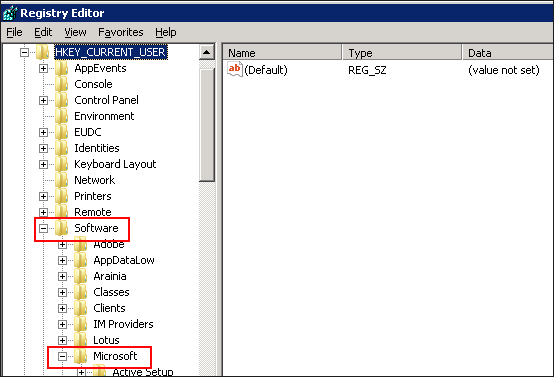
Step 4. Followed by Microsoft.
Click on “Office” >> “Common” >> “General”.
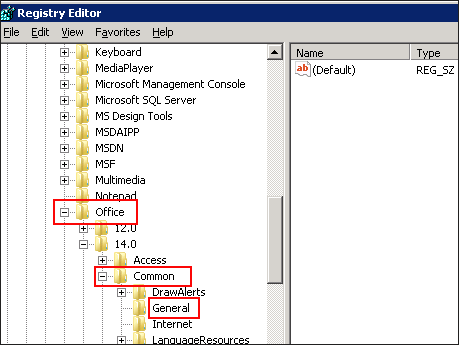
Step 5.
- Add “New DWord value”.
- Right click and “select DWORD (32 bit) value”.
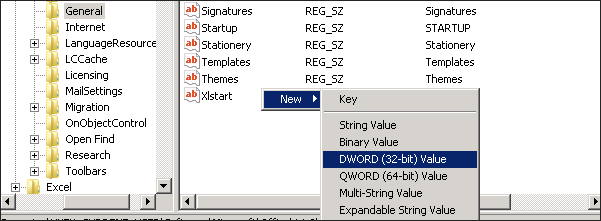
Step 6.
- Set Value Name: DoNotQueryUserNotificationState.
- Value Data: 1 Once this registry value is set, shutdown Outlook then reopen Outlook and you should now hear notifications and new emails while in a locked screen.

