How to Unlock VBA Password in Excel 2016? Easy Guide
Overview: If you are looking for a solution to unlock VBA Password in Excel 2016, 2019, 2013 you have come to the right place because you will find it here. In this guide, we will offer you the best and most reliable method. So, keep reading the guide.
Excel Visual Basic for Applications (VBA) is an innovative feature of Microsoft Excel. With this feature, you can write small programs that automate various repetitive and time-consuming tasks in your Excel spreadsheets. VBA code can be password-protected to prevent unauthorized access to application scripts. However, a problem arises if you forget the password you set to protect your VBA project.
Easy Steps to Unlock Password Protected Excel
1: Download and Install the software.
2: Browse the file to recover the lost Excel VBA password
3: Click Reset to preview the password.
4: Finally, Preview all recovered reports.
Manual Method to Unlock VBA Password in Excel
Below are some ways to break the protection of VBA passwords in Excel files.
Part 1. with Hex Editor
If you want to manually open a VBA project from an Excel file, you can use a hex editor to do so. Make sure to back up your files before proceeding to avoid possible data loss. Here are the steps, like this:
- Load the Excel file with the hex editor. and then opening the files, search for “DPB” in the file and change it to “DPX.
After that, save the file and exit the editor. - Now open the Excel file using Microsoft Excel. You will see various errors. Just close all error popups.
- Now load the VBA project window by pressing the keyboard shortcut ALT+F11” and then the VBA project properties.
- Now use the easy way in the protection tab to change the password and save the project. Then go out the window.
- Open the Excel file again and click “ALT+F11” to open the VBA project again. Then enter the new password you added earlier.
- Now use the options under the “Protection” tab to unlock the password. Complete the process after changing your password.
Part 2. Break VBA Password using Password
If you confirm the VBA project password, the whole process will be very easy. Following are the steps to open a file with a password:
- Start Excel and open the file. Then press “ALT+F11” to open the VBA task window.
- From the options above, click “Tools” and select the “VBAProjectProperties” option.
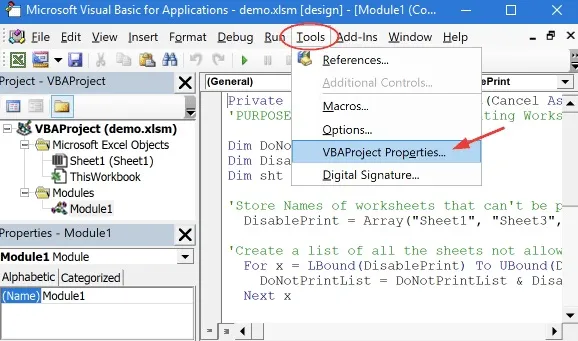
- Now go to the “Protect” tab in the popup window and check the “Lock object from view box. Then unlock the password from the box at the bottom.
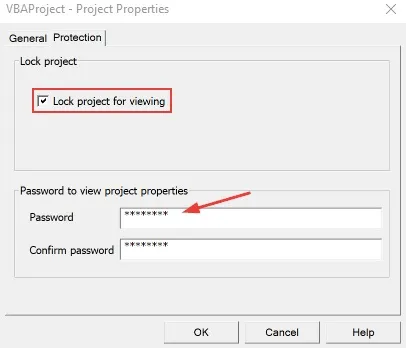
- Click OK, and you’re done!
Limitations of the Manual Methods
There are some limitations to unlocking VBA passwords using the manual method.
- You have to go through some tricky steps via the manual method, which can be very confusing.
- Your file format and order may be different after the password restriction is unlocked.
- You may need a lot of extra time to do the manual method, especially if you need to open a different workbook.
Suggested Solution to Unlock VBA Password in Excel 2019, 2016
If the method described above does not work properly, the user can take advantage of an automatic solution. Among these, one such program is the MSOutlooktools Solution. It is specially programmed to unlock passwords from VBA Excel without causing data loss.
It also supports various MS Office file types like.xls,.xla,.doc,.mdb, and.dot. The best thing about this tool is that it break old passwords and creates new VBA Project passwords. It has an easy-to-use interface, so even technical knowledge is not mandatory while using this tool. It is compatible with all versions of the Windows operating system, including Windows 11, Windows 10, Windows 8, and all previous versions.
Free Trial Version: There is no charge for the demo version of the software. You can use it to test the functionality of the tool and verify its features. Moreover, there is no possibility of any harm at all. Anyone interested in trying the program is advised to start by downloading the free version.
Complete Guide to Break VBA Project Password in Excel 2019, 2016,
- Download and Install it on your Machine.

- Click the Add File or Folder button to add the MS Office VBA (Excel) project file to your system.

- Go to the location where you saved the VBA file to select it. Click the “Open” button.

- After adding the file, the software will load it and display the added VBA file on the software console.

- You can also delete added files from the software panel. All you have to do is select the files and click the “Remove or Remove All button.

- After doing all the steps press the Reset option to open and restore the password protected VBA file.

- Now the process starts. Once the task is done, the “Restart Process Successfully” screen will appear. Click OK.

- Finally, the program will view all reset reports with file path, password, and status.

Why is Software Better than Manual Methods?
- High efficiency and a success rate of up to 100%.
- Crack passwords from macro formats like.xltm,.xlsm,.xlam,.xlsb,.docm,.xlsm,.xlam,
- Recovers VBA passwords of any length from any of the file types mentioned above
- Allow users to open and reset multilingual VBA project passwords
- There is no data leakage or loss during the deletion process.
- Compatible with most Excel formats, including.xls,.xlsx, and more.
Conclusion
As useful as VBA password protection in an Excel file is, it can be intimidating at times. We hope the guide above will help you unlock password-protected Excel sheets for your VBA project. You can make use of the methods we discussed above to quickly unlock VBA password in Excel without any problems. Take advantage of the automatic one-click method to open files quickly, even if your time is limited.
Frequently Asked Questions
Q: How much time will it take to unlock the VBA password?
Ans: The software instantly resets the old password and replaces it with a new one without taking much time.
Q: Can I unlock a VBA Excel password from a macro-enabled Excel worksheet (.xlsm)?
Ans: The utility successfully unlocked VBA passwords of file types including:.doc,.xls,.xla,.odt,.xlsm, and.mdb.

