Why Outlook is Not Working? Know the Solutions Here!
If you use Microsoft Outlook for your daily email communication, then well done for selecting a reliable and global email client. However, you may sometimes face performance issues with the Outlook app, and one such issue is that it doesn’t work normally. There are many reasons why Outlook is not working when you are working. Worry not! We will mention them in this blog, along with the solutions to resolve this problem.
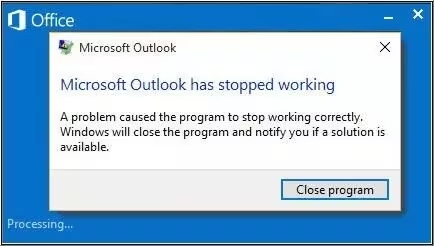
Reasons Why the Outlook App Isn’t Operating Normally?
Many Outlook users encounter a message when they start the Outlook app, as mentioned in the image. This issue now causes productivity disruption.
Many reasons cause this issue, and we will mention some of them here:
- Internet Problems: Every email client needs constant internet connectivity, and so does Outlook. If your internet connection isn’t stable, you can’t open the Outlook app and access your emails, tasks, calendars, and other data.
- Add-in Disruption: Another reason why Outlook is not working on your computer relates to the disturbance or interruption of a problematic add-in. The faulty add-in may disrupt the normal working of the Outlook app on your system, leading to error as shown in the image.
- Program Conflicts with Outlook: Many Outlook users may not know this, but a system program or installed software may interrupt Outlook performance, leading to the app not running normally.
- Outdated Outlook Version: If you have an out-of-date Outlook version running on your computer, you may not access your emails. In other words, the Outlook app won’t work due to the outdated version you have.
- Old Windows Version: Another reason why Outlook is not working relates to the outdated Windows OS of your computer. You may not have upgraded your Windows version, and this may lead to the Outlook app not functioning properly on your computer.
- Antivirus Interruption: The antivirus installed on your computer may interfere with Outlook’s work, causing it to not work on your system. It happens when the antivirus scans your Outlook data and mistakenly considers it a danger.
- Damaged/Corrupted Outlook Data Files: Your Outlook data file (PST/OST) may get corrupted due to numerous reasons, leading to the Outlook app not functioning properly.
These reasons necessitate a quick resolution of the problem, and the following sections explore the solutions.
Read More: Why Outlook Not Sending Emails? [Resolved]
How to Resolve Why Outlook is Not Working?
We have read the reasons for the Outlook app not functioning normally in the previous section. It becomes imperative to regain access to the emails and other data in the Outlook app. Hence, we will mention the solutions for resolving the issue in the following sections. We will begin with manual methods to resolve the issue, and later on look at a professional solution to fix it.
Restart Your Computer
The first solution to bring the Outlook app on your computer to a normal functioning state is to restart the system. Restarting your computer will surely help you resolve this issue and regain access to your Outlook account.
Remove the Defective Add-in From Outlook
Another method to resolve why Outlook is not working problem is to disable the faulty add-in. It ensures that the selected add-in won’t be hampering Outlook’s daily functioning anymore. Moreover, it helps you keep the Outlook app secure from any unwanted virus intrusion due to that defective add-in.
- Enter the outlook.exe / safe in the Open box of the Run (Windows + R) command box.
- Next, select your default Outlook profile and click the OK button.
If the Outlook app opens up in Safe Mode, it means that the defective add-in is interrupting Outlook’s daily functioning. Follow the next steps to remove that extension:
- Now, open the File menu and select Options.
- Click on the Add-ins option in the Outlook Options wizard.
- Next, select COM Add-ins under the Manage dropdown menu.
- Then, click Go and unselect the added add-ins.
- Restart the Outlook app after clicking the OK button
If you can access the Outlook app in normal mode, then the defective add-in was behind the problem. Remove that add-in by following the same steps and clicking the Remove button after selecting it.
Turn Off the Antivirus
The next solution to fix why Outlook is not working issue is to disable the antivirus temporarily on your computer. If Outlook works normally after you turn off the antivirus security, it means that the antivirus is hampering Outlook’s performance. Moreover, ensure that the Outlook app is in the App Whitelist in your antivirus to have uninterrupted Outlook access.
Renovate (or Repair) Microsoft Office
Another method to resolve the issue mentioned in this blog is to repair the Microsoft Office suite installed on your computer. This way, the other Microsoft apps requiring repairs will get renovated, besides helping you access your emails comfortably.
Follow these steps to repair the Microsoft Office app suite (and Outlook in the process):
- Use the Run command to enter “Control Panel” and click OK.
- Next, click on Program, select Programs and Features, and click on Microsoft Office.
- Then, click the Change button next to Uninstall and select the desired Repair (Quick or Online) option.
- Click the Repair button to start the Microsoft Office (and Outlook) renovation.
- Open the Outlook app after the repair process to check your profile.
Rebuild the Corrupted Outlook Data File
Another solution to manually resolve why Outlook is not working issue is to rebuild (or repair) the Outlook data file (PST/OST). If the previously mentioned solutions can’t fix the problem, it means that your Outlook data file has a serious corruption problem. In that case, you can use the Inbox Repair Tool (or ScanPST) to repair the corrupted data file. One thing to remember here is that it can repair only minimally corrupted PST/OST data files.
Follow these steps to use the ScanPST tool to repair the Outlook data file:
- Open the Microsoft Office installation folder (C:\Program Files\Microsoft Office\root\Office).
- Next, open the ScanPST file and click Browse to add the corrupted PST/OST file.
- Click Start to commence the scanning procedure.
- Then, repair any discovered data file errors using the Repair button.
- Import the repaired PST or OST data file to a new Outlook profile.
All the methods mentioned above look perfect for resolving why Outlook is not working, but they are not completely efficient. We will discuss their drawbacks in the next section.
Limitations of the Manual Processes
The manual methods mentioned above look promising to resolve the problem of Outlook not functioning properly, but they are not! The following points mention the reasons for their failure to resolve the issue:
- These solutions take a long time to get implemented due to the steps (except for the first solution).
- Each method can’t guarantee total rectification of the Outlook not functioning properly issue.
- As discussed above, the ScanPST tool repairs only minor Outlook data file corruption.
- The add-in (or extension) removal and ScanPST methods are technical.
Now that we have mentioned the limitations of the manual solutions, let’s discuss the professional solution to resolve why Outlook is not working.
Professional Solution to Resolve Outlook Working Problem
We have read the reasons and the manual solutions regarding Outlook not functioning properly. Since manual methods can’t resolve the problem, we will mention the perfect solution: automated software. Here, we will mention one software each for PST and OST Outlook data files.
Outlook users with PST data files (POP3 configuration) can trust the MSOutlookTools PST Recovery Software to fix the Outlook not functioning properly problem. This software retrieves data from highly corrupted or defective PST files with total ease. You can recover your Outlook account emails, contacts, journal entries, tasks, and other data using the software without issues. This automated tool exports the recovered PST file data in PDF, HTML, EML, MSG, Office 365, and a new PST file. It supports Windows OS versions 11, 10, 8.1, 8, and 7 for PST data recovery.
Meanwhile, Outlook users with an OST file can resolve the Outlook not functioning properly problem using the MSOutlookTools OST Recovery Software. Similar to the PST Recovery Tool, this utility comfortably recovers all the data from a severely corrupted/damaged OST file with no issues. It boasts a simplified graphical interface to help users recover their data without any technicalities. Again, it saves the recovered data in the PST format, EML, PDF, HTML, MSG, and Office 365. You can use the Date Filter feature to selectively export the recovered OST file data between two dates. It displays the recovered data in red colour for easy recognition. Moreover, it efficiently recovers data from multiple OST files with total ease.
Conclusion
We explored the reasons and solutions for why Outlook is not working in this blog. The reasons mentioned here compel Outlook users to urgently resolve the problem. This blog described the manual and professional solutions to fix the problem. However, the manual methods have limitations which restrict their usage. Hence, the automated software we mentioned in the blog become the excellent solution to recover your PST/OST file data without any problems.

