Why Outlook Won’t Open? – Expert Solutions Explained
Microsoft Outlook is one of the most renowned email clients, with features like automated email management and anti-spam filters. Sometimes, many Outlook users can’t open the Outlook app. The error “Cannot start Microsoft Outlook. Cannot open the Outlook window” pops up when they open the Outlook app. If you are looking for solutions to the issue, this blog is the perfect place! We will explore the solutions for resolving the “why Outlook won’t open” problem and the reasons behind this issue.
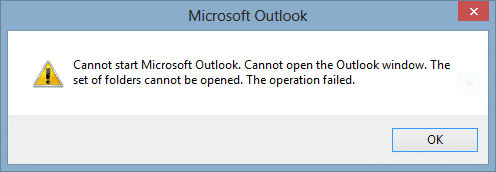
Reasons Why Outlook Will Not Open Up
If you are having issues with opening the Outlook app on your computer or laptop, there are certain reasons behind it:
- Troublesome Add-ins: Add-ins (or extensions) assist a program with additional features. Outlook, like other email clients, offers add-ins for enhancing email productivity. Many times, an added add-in (or extension) can interrupt Outlook’s daily performance, leading to accessibility problems.
- Damaged Outlook Files: If any of the crucial App Files for Outlook get damaged, it may hamper app accessibility. Moreover, it may even lead to profile corruption in some cases.
- Corrupted Profile: Another reason for the “why Outlook won’t open” problem is profile corruption. Factors like sudden system shutdown, oversized PST/OST file, and app crashes may lead to Outlook profile corruption. This in turn causes Outlook accessibility problems.
- Virus Intrusion: Another reason why Outlook will not open is virus intrusion. An Outlook email may have a virus embedded in the attachments, and you may unknowingly release it into your system. Ultimately, it will disrupt your system’s performance besides Outlook accessibility.
- Incorrect Configuration/Installation: Another factor behind the Outlook app not opening is incorrect Outlook app configuration/installation. Not following proper steps in configuring the app will make it function abnormally and even cause Outlook data file (PST/OST) corruption.
- Outdated System: The system you use for accessing your Outlook emails may be outdated, causing the “Cannot start Microsoft Outlook” problem. Suppose, you last updated your system a few months back, and you have recently updated the Outlook desktop app. The app won’t function smoothly since you haven’t frequently updated your system.
Now that we have read the reasons why Outlook will not open, let’s know the solutions to resolve this issue.
Read More: Methods to Import ICS to Outlook Calendar in Bulk [Solved]
How to Resolve the “Why Outlook Won’t Open” Problem?
The previous section explored the reasons for the Outlook app not opening. We will now explore the solutions to resolve this issue in this section.
Restart System and Outlook
The very first solution to resolve the Outlook app inaccessibility issue is simple: system and app restart. Restarting your computer/laptop and then the Outlook app may help you access your emails and other data without problems.
Remove Faulty Add-ins Using the Safe Mode
If the first solution didn’t help resolve the problem, then the next step is to remove the add-ins from the Outlook app. Since one of them may be causing the inaccessibility issue, it becomes important to remove it to fix why Outlook will not open.
The following points mention the process of removing the “why Outlook won’t open” problem through the problematic add-in’s deletion:
- Open the Run command box (Windows + R) on your computer.
- Write the outlook.exe / safe command and click OK. (Ensure that there’s a space between outlook.exe and safe)
- The Choose Profiles dialog box opens up. Select the default app settings and click OK.
- Go to the File menu, select the Options section, and click on Add-ins in the Outlook Options window.
- In the View and Manage Office Add-ins window, go to the Manage box.
- Select COM Add-ins in the Manage dropdown menu, and click the Go button.
- Unselect all the Add-ins and click the OK button.
- Exit the Outlook app and restart it in normal mode.
If this method works without issues, re-enable all the add-ins one by one and open the Outlook app to find the problematic add-in. Restart the Outlook app in Safe Mode and remove the add-in from the app to resolve why Outlook will not open.
Repair Microsoft Office 365
Another method to resolve the “why Outlook won’t open” issue is to repair the Microsoft Office 365 app suite. It enables you to access the Outlook app after the entire Office 365 app collection gets repaired.
- Open the Control Panel and click on Programs.
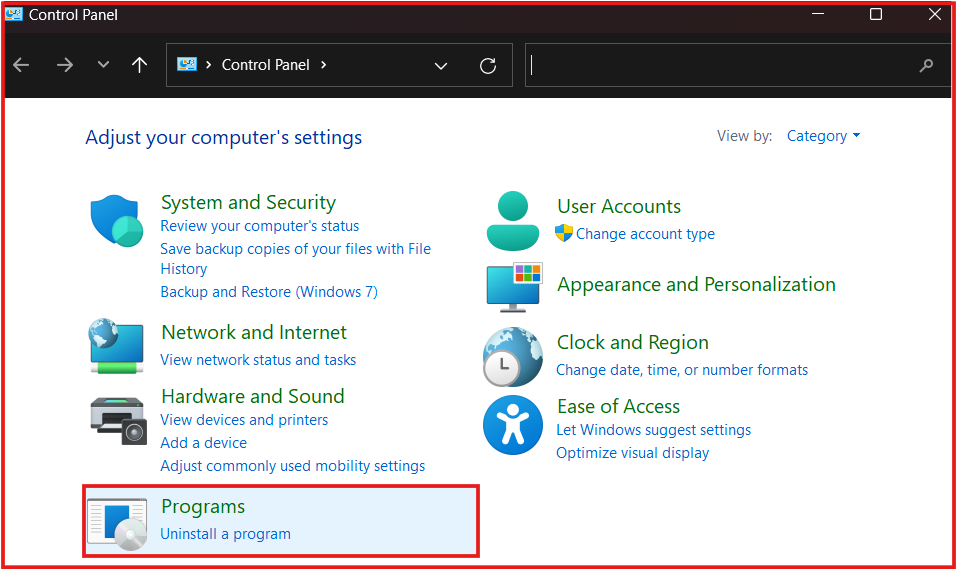
- Now, click on Programs and Features, and select Microsoft Office.
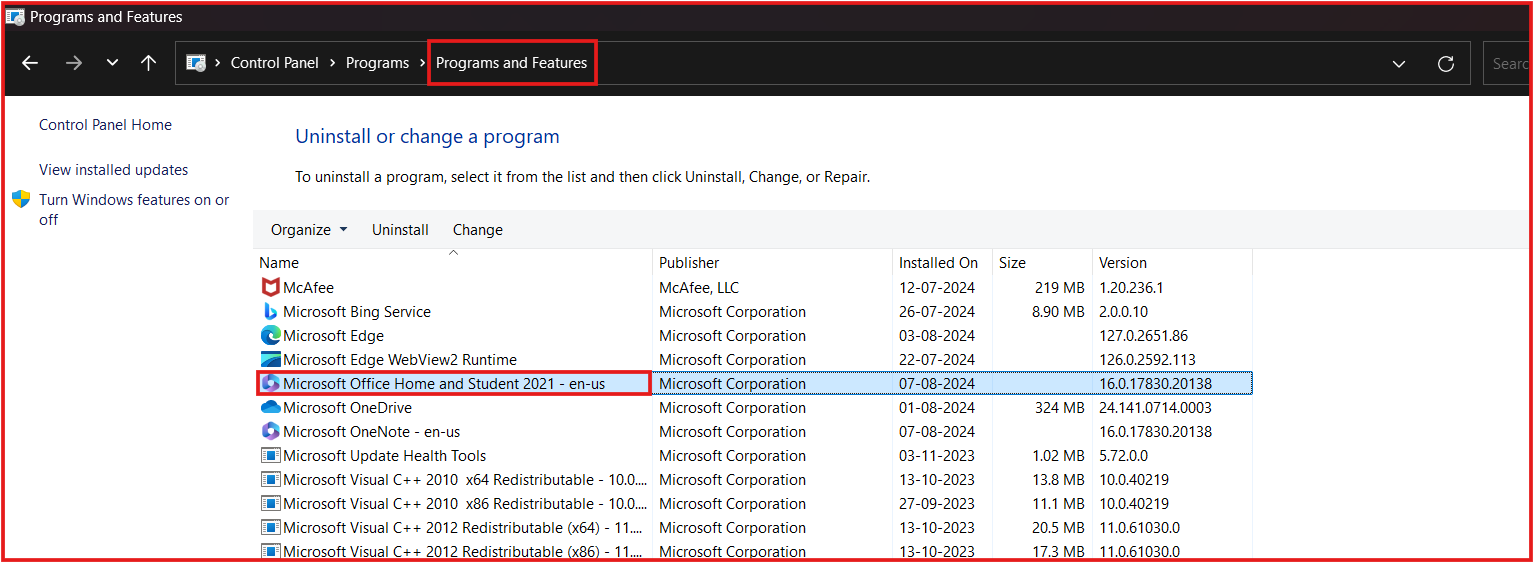
- Open the Office Repair wizard by selecting the Change option by right-clicking on it.
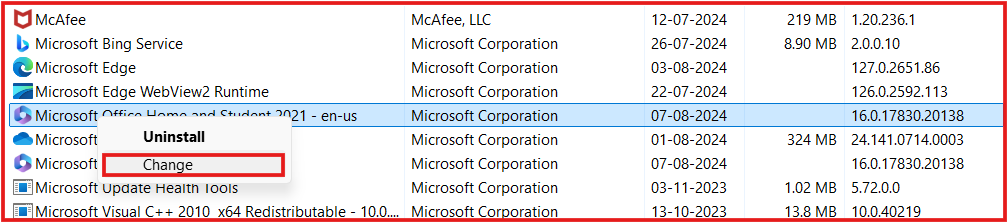
- The Office Repair wizard opens up with two options – Quick Repair and Online Repair.
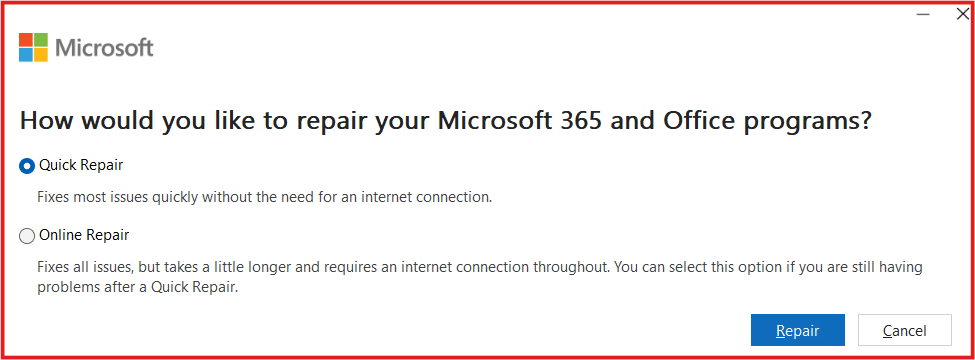
- Select the Quick Repair option and click the Repair button to start the repair process.
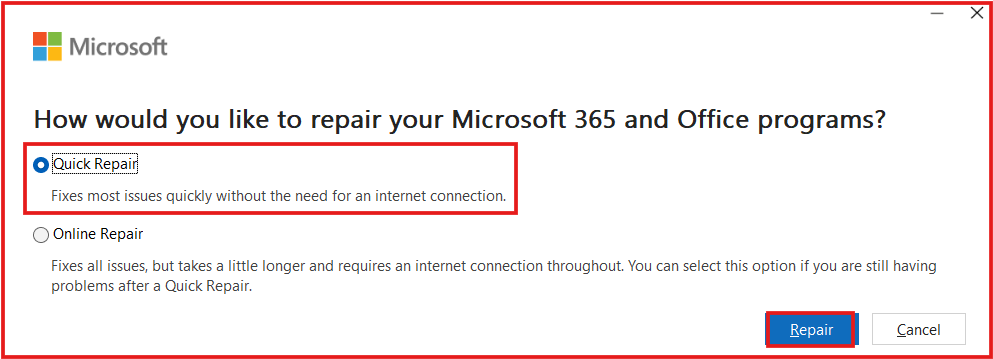
- Restart the Outlook app after the Microsoft Office repair to access your emails.
Repair the Outlook Data File
If the previous methods couldn’t resolve why Outlook will not open, another option is to repair the Outlook Data File. Microsoft Outlook has an in-built file repair tool, known as the Inbox Repair Tool (or ScanPST) with the scanpst.exe extension. This tool repairs the corrupted PST and OST files and removes the irrecoverable emails from the data file.
- Open the Microsoft Office installation system folder (C:\Program Files\Microsoft Office\root\Office). [The Microsoft Office version may vary.]
- Locate the ScanPST file and open it.
- Click the Browse button to add the corrupted PST/OST file.
- Then, begin the file scanning process by clicking the Start button.
- If errors occur in the added Outlook data file, click the Repair button to repair the added file.
- Import the repaired PST/OST file to your Outlook profile after the repair process.
This method is capable of repairing Outlook data files but has certain limitations that restrict its complete usage. One drawback is it can’t handle heavily corrupted files for repair.
Limitations of the Manual Solutions
Even though the methods mentioned above look perfect for fixing the “why Outlook won’t open” issue, they fail to resolve the problem. Here are the reasons why Outlook will not open using these solutions:
- These manual methods are time-consuming due to the steps involved.
- Even though these methods look easy to use, they are highly technical (barring the first solution).
- Repairing the Microsoft Office 365 suite may not guarantee normal Outlook access.
- The ScanPST tool works with only minor Outlook data file corruption and stops working with large-sized files.
- These methods don’t guarantee complete rectification of the Outlook app inaccessibility issue.
These limitations restrict the usage of the manual methods. How can Outlook users regain access to the Outlook app? Worry not! We will mention the perfect solution to fix the “why Outlook won’t open” issue in the next section.
Professional Solution for Resolving the Outlook Accessibility Issue
Now that we have read the manual methods and their limitations, it’s time to discuss the perfect solution here: automated software. Here, we will mention two software for recovering data from the corrupted Outlook data files (PST and OST). Since ScanPST can’t recover data from a large-sized corrupted PST/OST file, we present the Outlook PST Recovery and OST Recovery Software for you.
Outlook PST Recovery Software
The MSOutlookTools PST Recovery Software works to fix the “why Outlook will not open” issue by recovering data from corrupted PST files. Moreover, it also retrieves data from encrypted or password-protected PST data files. This software saves the recovered data in a new PST file, besides PDF, EML, HTML, MSG, and Office 365. What makes this software special is no size restrictions in PST file data recovery! It has a simple UI (user interface) for a hassle-free data retrieval experience. This automated tool works seamlessly with Windows OS versions 11, 10, 8.1, 8, and 7.
Outlook OST Recovery Software
Outlook OST file users can resolve the “why Outlook won’t open” issue by using the MSOutlookTools OST Recovery Tool. This software recovers emails and other data from the corrupted OST files with no problems at all. The Search Drive or Select Drive feature helps you search or select the drive having the Outlook OST file(s). Moreover, you can use either the Quick or Advanced Scan feature to scan the OST file for corruption. This software comfortably recovers data from large-sized OST files without any problems. You can export your recovered OST file emails in the PST format, EML, PDF, HTML, and MSG, besides migrating them to Office 365.
Note: Both software allow the export of only twenty-five items per folder in the trial version. Purchase the full version for complete PST/OST data recovery and export.
Conclusion
There are many factors behind why Outlook won’t open, and this blog explored them in detail. We also mentioned the solutions Outlook users can use to fix the “why Outlook will not open” issue here. Even though the manual methods look perfect for fixing the Outlook app inaccessibility issue, they fail to resolve the problem. Hence, the automated software described in this blog help recover PST and OST file data from the corrupted Outlook data files.

