How to Import Windows Live Mail to Outlook? Use Smart Approach
Summary: Situation arises at times when it becomes important for users to import windows live mail to outlook. So, this article guides the users to export their EML files present in WLM to the Outlook application using the manual and professional techniques in a smart way.
At the current time, MS Outlook is the most preferred and used email application to send and receive emails. There are other email clients that exist and are used by several users, Windows Live Mail is the one which was used a lot before Outlook was introduced. WLM was used to be the default mail application for Windows OS. However, they stopped providing the service after 2012, now “Windows Mail” is the default email client for Win OS. EML file was used in WLM while Outlook use PST as a file storage format.
The WLM is discontinued, but still, there are some users who are using it as they have to deal with EML files daily. But the sudden shift to the Outlook application creates difficulty. Moving multiple EML files to Outlook is a tough job to do. So, in this article, we will guide the users and explain the detailed process to import windows live mail to Outlook.
Let’s understand in which conditions the user needs to export EML files in Outlook.
Reasons to Move Windows Live Mail to Outlook
- Outlook serves a large user base as compared to Windows Live Mail
- Managing EML files in Windows live mail is not easy as compared with Outlook.
- Stopped sending updates for Windows Live Mail.
- Multiple Device login option is available in the Outlook application.
- In terms of data, security Outlook is better than WLM.
- WLM serves a small user base when compared with Outlook.
As we have discussed some reasons for exporting EML files to MS Outlook. Now let’s see some manual methods that can help users to change their EML files to Outlook.
Using Free Methods to Export Windows Live Mail EML Files to Outlook
Initially, the user must ensure that they have an account in both email clients and have login details. Secondly, it is suggested to take a backup of files before initiating the process to import windows live mail to Outlook. After that follow the step-by-step instructions.
- On the system launch the Windows Live Mail and MS Outlook.
- In WLM hit the File tab and press the Export Email option. Then select Email messages in the Export option.
- Under the Windows Live Mail Export wizard, select Microsoft Exchange and press the Next button. An “Export Message” dialogue window will open. Hit the OK button.
- Now select the entire EML folder or selected folders to move windows live mail to Outlook. Then hit the OK to start the process of converting EML files of Windows Live Mail to Outlook.
- After the completion of the process press the Finish button.
If the user has some EML files and wants to open them in Outlook, then the user can use the Outlook Import/export option to open files in Outlook. Moreover, users can simply drag and drop EML files in Outlook PST.
Limitations of Manual Method to Migrate WLM to Outlook
- Using the manual technique, conversion of large EML or EMLX files is not possible.
- The odds of losing some data are there during the conversion process.
- Cannot transfer emails attachment files.
- Takes an ample amount of time and effort to complete the importing process.
Safe Method to Import Windows Live Mail to Outlook Using the Software
Using the manual method could be useful for some users, however, some other users might face issues. Existing limitations might create problems. Hence to avoid those issues, users can look for an alternative approach. Using the Eminent Windows Live Mail Converter Utility. Which exports WLM files into PST, EML, MSG, PDF, and Office 365. Moreover, it can bulk convert WLM files into PST.
Provides the Advance options – Split PST, Naming Options (When exporting to MSG and PDF). It maintains the Inline images and Hyperlinks, after converting into the PST format the HTML formatting remains the same. And generates a conversion report when the user import Windows Live Mail to Outlook which shows the success and failure count.
Now let’s move on to the Working of this tool to move windows live mail to Outlook
Guided Steps for Using the Utility Migrate WLM files to MS Outlook
- Initially, launch this utility by downloading and installing it on the local machine.
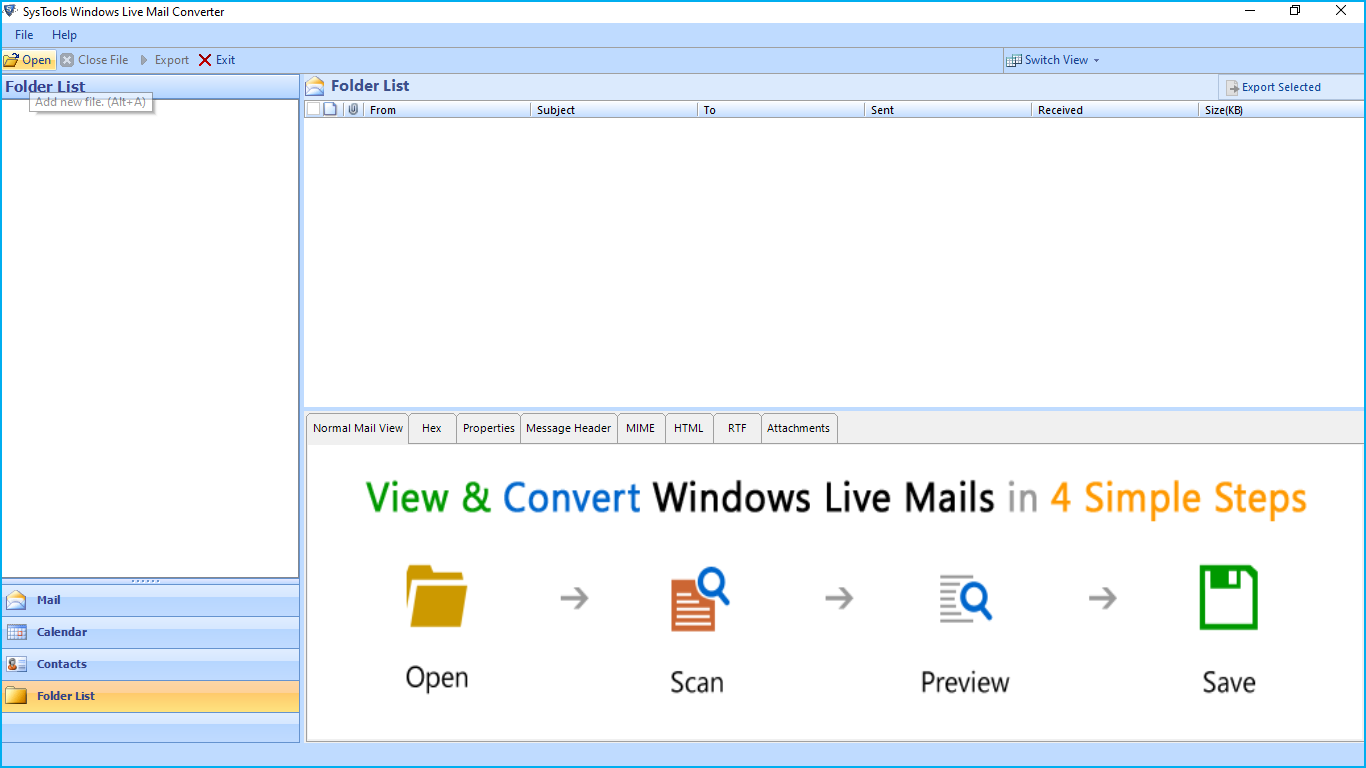
- To import windows live mail to Outlook, load the EML files and hit Open.
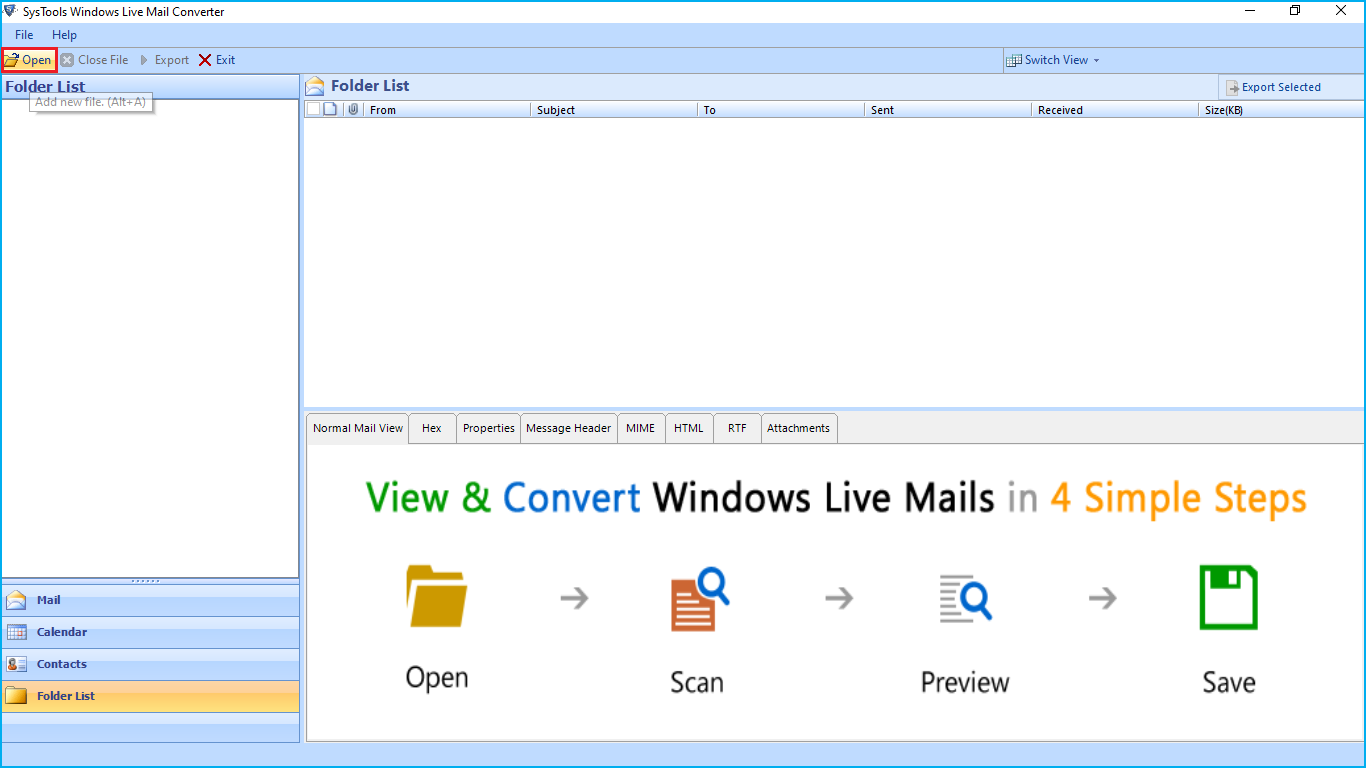
- In the next step, the user will get the option to choose between Auto-detect location or Browse for the storage location. Choose the Auto-Detect option when the user wants to export EML files directly from WLM.
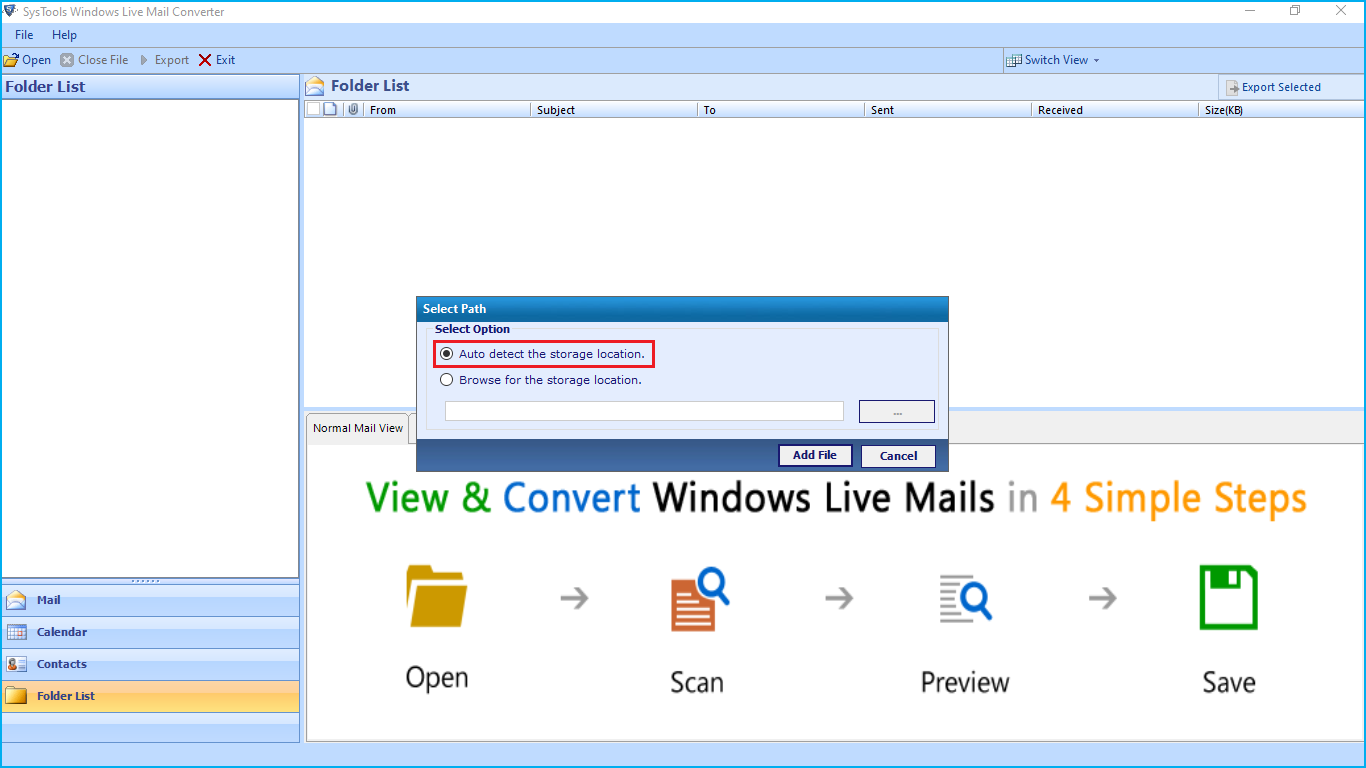
- Browse the files and press the Add File button to begin the process of scanning the files.
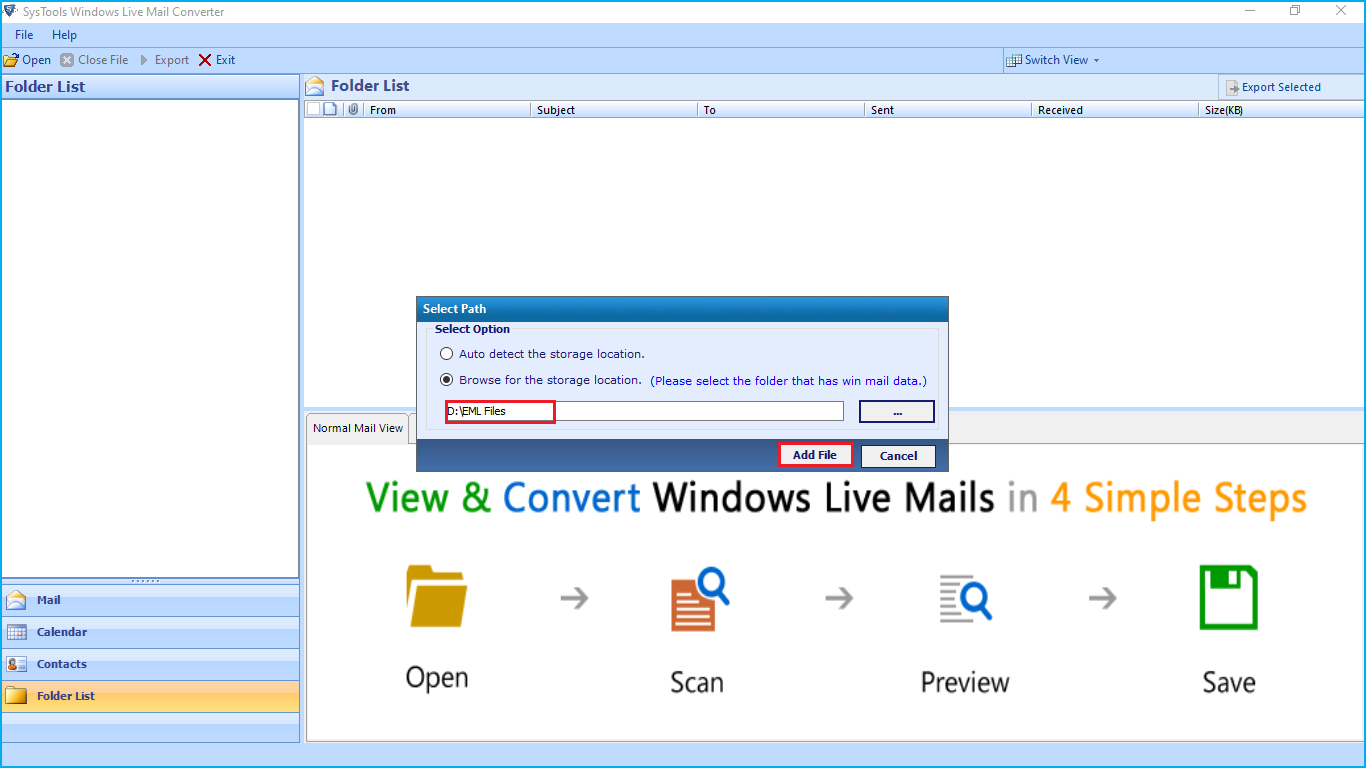
- After the scanning process completes users can view their files in multiple styles.
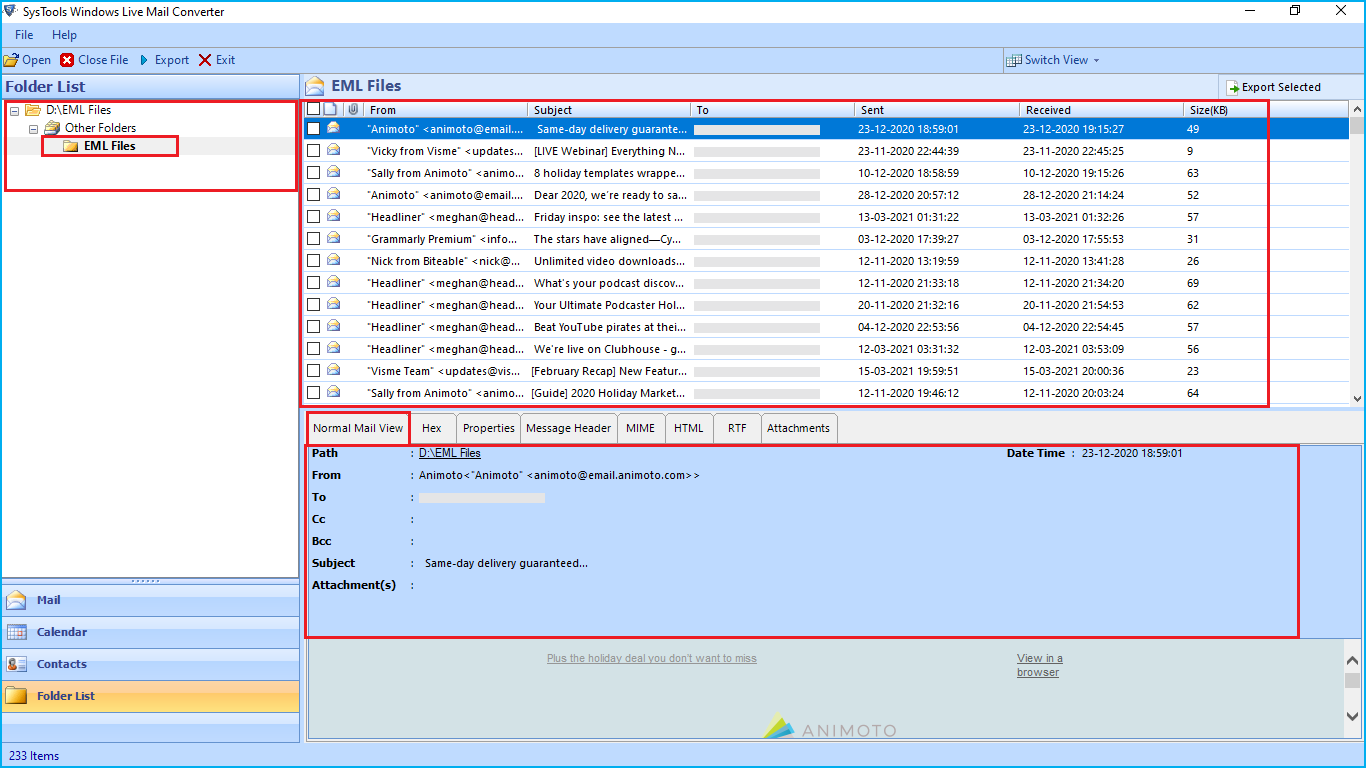
- Now, select the files to convert and press the “Export Selected”. To convert the entire WLM database, press the “Export” button.
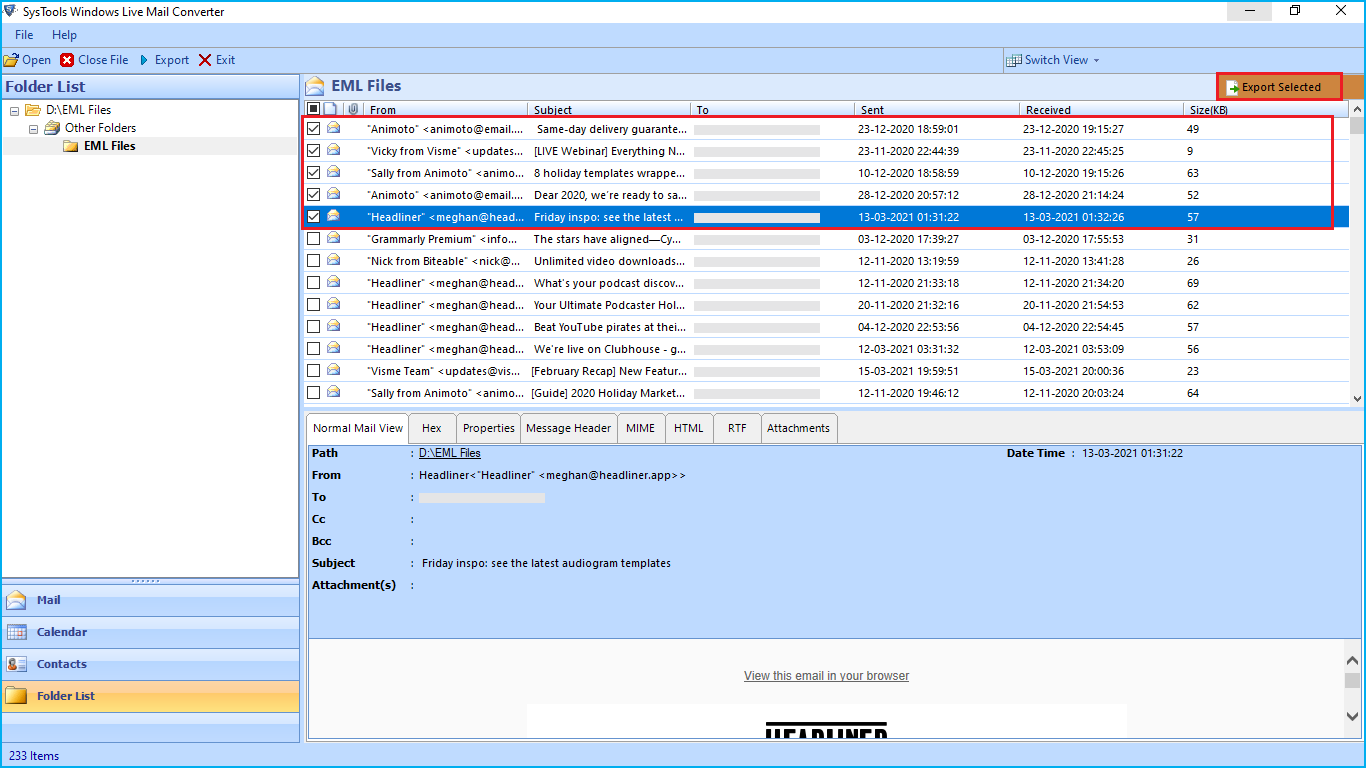
- In the export Option Window, choose the PST files option and apply Advance Settings if needed.
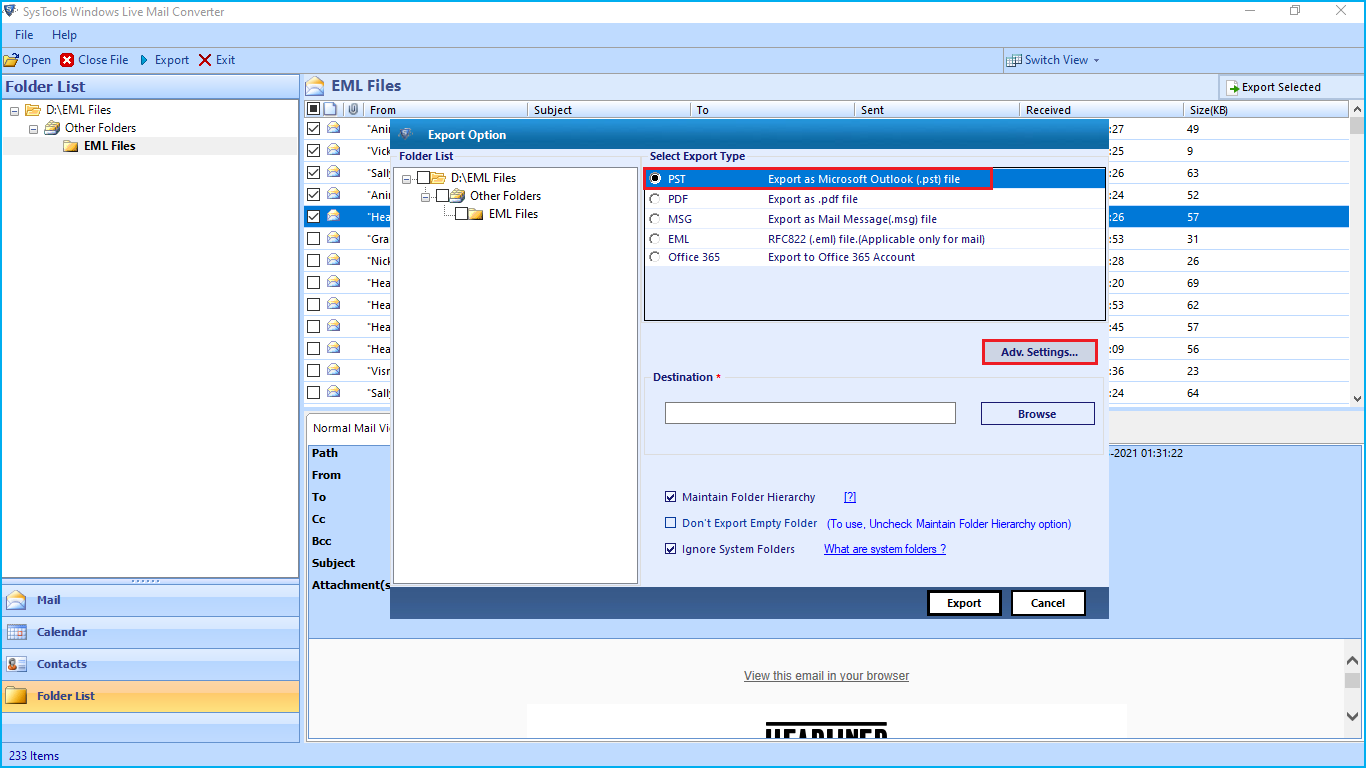
- Then Browse the file location where the resultant PST will be saved. And finally hit the Export.
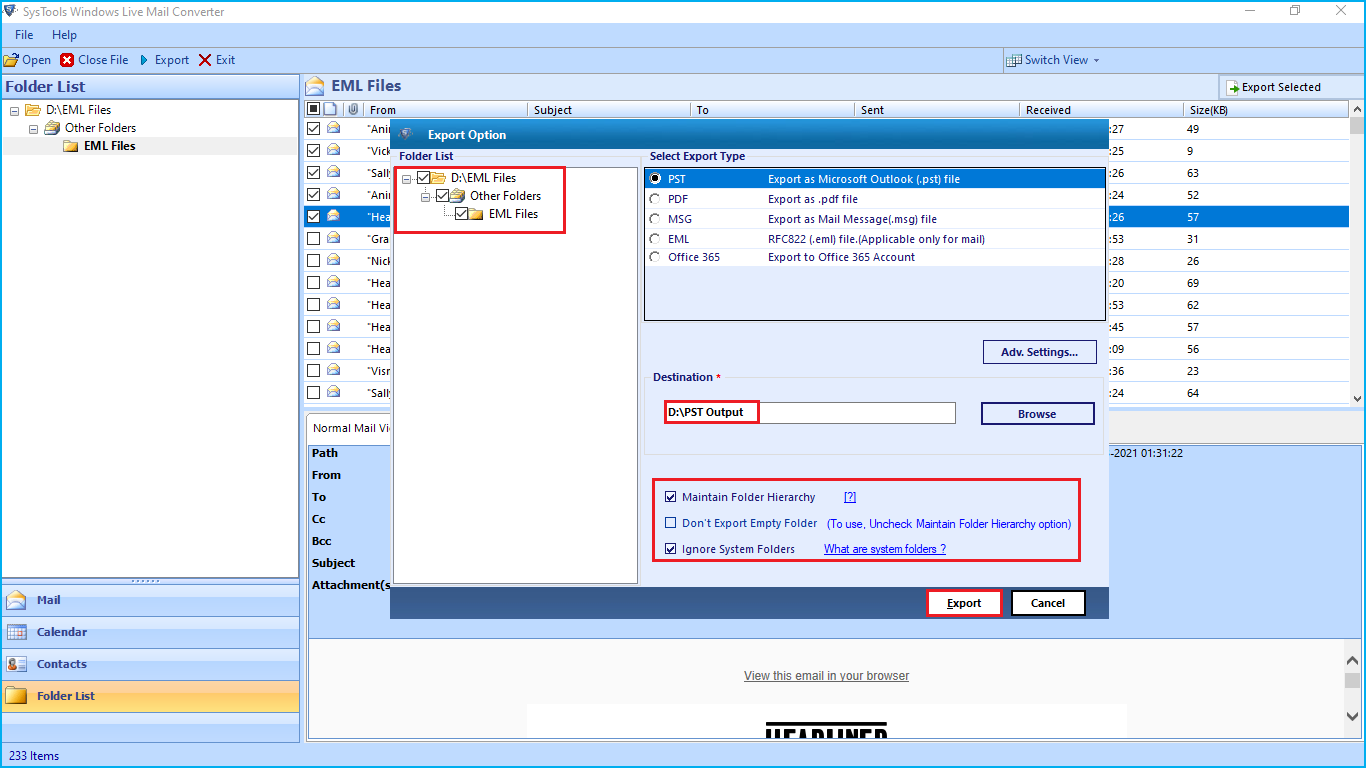
Also Read: How to Merge Two Outlook Accounts? A DIY Approach
Conclusion
This write-up guides the user to import windows live mail to Outlook. As moving EML files of WLM to Outlook can be difficult, unless the user is familiar with the functionality of both email applications. So, here we have explained the manual technique and an automated solution for exporting WML emails to Outlook without losing a file.

