How to Use Auto Archive Feature of MS Outlook?
Create and Receive items in Outlook to increase its mailbox size, and manage the space in the mail server. Besides this, the mailbox moves old important items that one uses rarely to an archive location. This repository process occurs automatically with Outlook Auto Archive but can customize most of the default settings.
AutoArchive runs automatically by default at a scheduled interval, expired time from folders, and clearing out old items:
- The items that reach specify archiving age are known as old items and may incorporate such things as an original email for a project that is assigned.
- Expired items are those items whose content is not valid after a certain date, although an expiration date is an alternative, you can illustrate it at the time that you create items or at later date. When items expire, it gets removed from the Outlook data file (.pst).
Archiving process also helps you in creating a backup of Outlook items in another location. Auto Archive will do this automatically or you choose manual archive items.
Quick Tip: A user can recover multiple PST Files from Outlook even the encrypted ones in a seamless manner.
Archive Location
Outlook creates the archive file automatically in the following location:
Windows 7 and Windows Vista: C:\Users\yourusername\AppData\Local\Microsoft\Outlook\Archive.pst
Windows XP: C:\Documents and Settings\yourusername \Local Settings\Application Data\Microsoft\Outlook\Archive.pst
Advantages of Using Microsoft Outlook Auto-Archiving Feature
- Archiving is a very helpful feature for any type of account – POP, IMAP, or MAPI.
- It is best if archiving takes place automatically, instead of remembering to do it from time to time.
- If you have multiple accounts with a number of emails that are months, or year-old then use the auto-archiving feature to generate a backup.
Now, Query is How to Access the Auto-Archiving Settings
Step 1: Select the File tab from the main menu bar and click on Options.
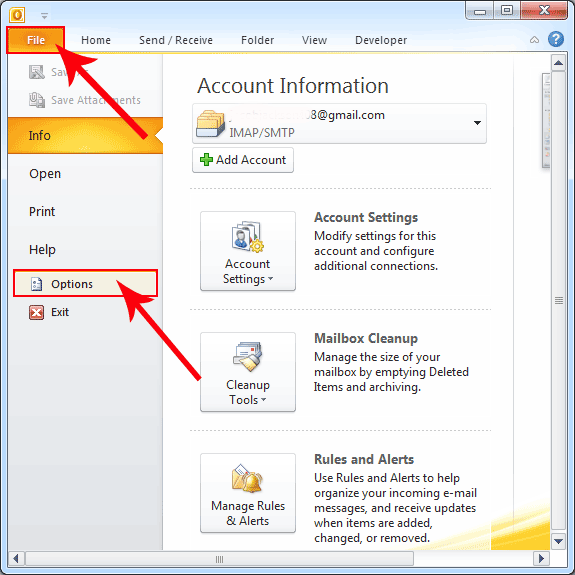
Step 2: Now, select the “Advanced” tab from the left column & click the “Auto Archive Settings“.
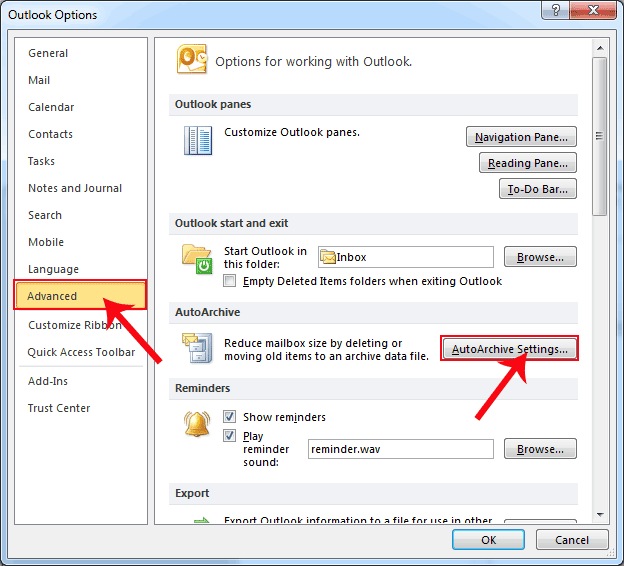
Example: You can run Outlook Auto-Archive feature every (x) day. I have an example showing every 14 days. Choose whatever value is most suitable for you.
There is More Archiving Option that will Help You in Archiving as You Want Such As:
- Show archive folder in folder list: If you select this option then you are able to access your archived emails without any intricacy.
- Permanently delete old items: By selecting this option you will permanently eliminate your older emails from both the server and your local hard drive.
- Delete expired items (email folder only): This option will only apply to that emails that are clear to expire on a specific date.
- Move Old Item to Etc.: When you are selecting Clean out items older than the option then you will be able to delete that item that you specified.
Also Read: How to Fix Microsoft Outlook Error Code 0x800ccc0e
The Final Verdict
If you are looking for a write-up that helps to understand to use how auto Archive feature of MS Outlook, then go through the blog. The above blog clarifies the user query on how to use the Auto Archive feature in MS Outlook in full detailed steps.

