Create Backup by Using Outlook Manual Archive Feature
Archive Outlook Data File (.pst)
Microsoft’s Outlook email management program stores all user data, including messages, contacts, and calendar entries within a single .pst file called a Personal Folders file. As this file grows, it can start to cause errors within the application, including program crashes or data corruption. While backups are an important safeguard against potential data loss then that time you can make an archive file for backup your .pst file.
There are two types of archiving method
- Manual Archiving
- Auto Archiving
Manual Archiving: It’s a most recommended method to create a backup of an Outlook data file because of its flexibility, as it allows the user to archive a specific number of folders.
Steps to Archive Outlook Items Manually
Here, in this section we are going to see the steps to archive outlook items. so, we will be providing you the manual steps to archive outlook items efficiently without losing the data.
Step 1. Open Outlook Click on “File” tab present in the menu.
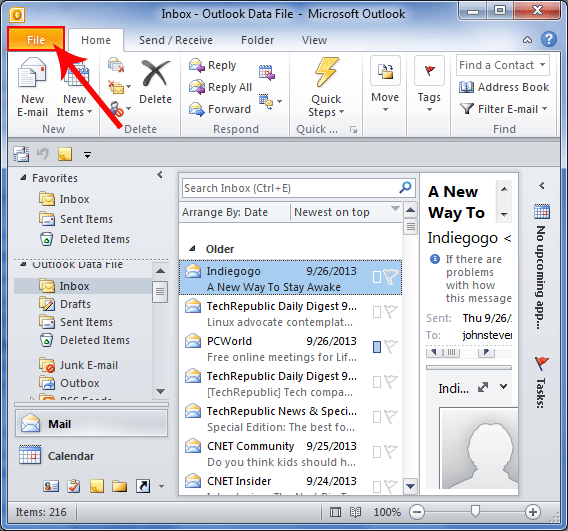
Step 2. Then Click on “Cleanup Tools” Select and Click on “Archive option“.
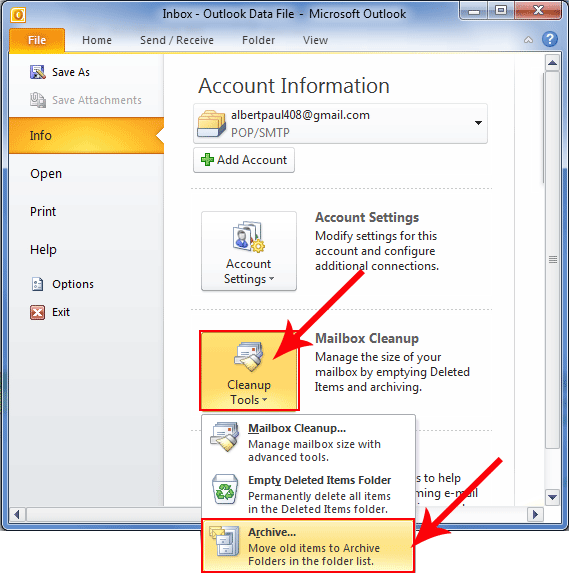
Step 3. Select the option “Archive this folder and all sub folders” and then folders which you want to Archive. The folders sub folders are incorporated in manual archiving.
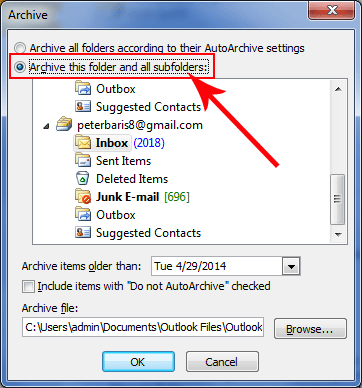
Step 4. Select a date in “Archive items older than” box.
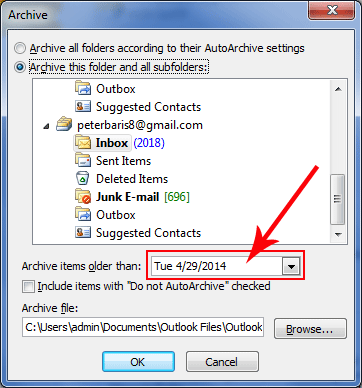
Step 5. At last Click on “Ok” button.
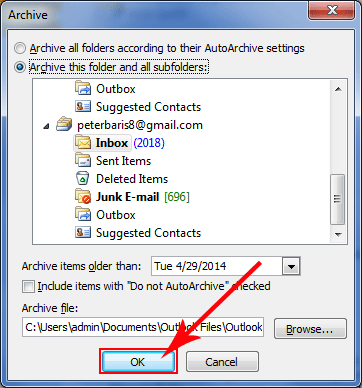 Conclusion
Conclusion
Using Outlook’s manual archive feature is an easy way to back up important emails and data. Regularly archiving helps you manage your emails better, protects against data loss, and meets organizational policies. Use these methods to keep your data organized and secure your important information for outlook users to keep their data safe for a long term and make them accessible.

