Beste Möglichkeit, die PST -Datei aus Outlook unter Windows OS zu speichern und zu extrahieren
Zusammenfassung: Wenn Sie nach einer Möglichkeit suchen, Extrahieren Sie die PST -Datei aus Outlook. Hier finden Sie hier alle möglichen Lösungen, um PST -Dateien von MS Outlook einfach zu speichern, herunterzuladen und zu extrahieren. Lesen Sie diesen Blog -Beitrag für einen einfachen Prozess.
Microsoft Outlook war schon immer die erste Priorität unter den Benutzern für eine nahtlose Kommunikationserfahrung. Es speichert auch die vollständigen Datenelemente im PST -Dateiformat. Darüber hinaus wird es schwierig, E -Mails aus PST -Dateien ohne Outlook zu extrahieren. Hier in diesem Beitrag werden wir die beste und unkomplizierteste Lösung angeben, um die PST -Dateien sofort in einer zuverlässigen Lösung voranzutreiben und zu extrahieren.
Inhaltsverzeichnis
Jetzt starten wir den Prozess Schritt für Schritt, um einzelne oder mehrere PST-Dateien auf störungsfreie Weise vor Outlook zu speichern. Gehen wir zuerst auf die Benutzeranfragen zu!
Benutzeranfragen zum Extrahieren von PST -Dateien!
“Aus einigen allgemeinen Gründen möchte ich meine Outlook -E -Mails in das EML -Format extrahieren. Da die MS -Outlook -Anwendung in meinem System nicht konfiguriert ist Konfigurieren eines MS -Outlook. Kann mich also jemand dafür führen? “
“Hallo, ich arbeite als digitaler Ermittler und habe Beweise aus verschiedenen Dateiformaten gesammelt. Vor kurzem habe ich in meinem laufenden Untersuchungsprozess eine Outlook -PST -Datei erhalten. Darüber hinaus bin ich nicht persönlich daran interessiert, die Outlook -Anwendung auf dem PC zu installieren Ich leide also nach einer zuverlässigen Lösung, mit der ich E -Mails aus einer PST -Datei ohne Aussicht extrahieren kann. Bitte leitete mich jeder mit einem einfachen Tool, um diese Probleme herauszufinden. “
Nach dem Verständnis der Benutzeranfragen erfahren wir, dass Benutzer viel Schwierigkeiten haben, eine geeignete Lösung zu erhalten. Halten Sie dann hier mit diesem Artikel an und erhalten Sie eine erstaunliche Möglichkeit, mehrere PST -Dateien aus Outlook zu extrahieren. Beginnen wir mit einer manuellen Methode und einem automatisierten Werkzeug!
Manuelle Methode zum Extrahieren Sie die PST -Datei aus Outlook
Wenn Sie an einer manuellen Lösung leiden, um die PST -Dateien aus Outlook zu extrahieren, haben wir im Abschnitt eine vollständige Lösung dafür erörtert. Befolgen Sie die folgenden Schritte, um diese extrahierende PST-Dateiaufgabe manuell durchzuführen.
-
- Wählen Sie zunächst Datei >> Öffnen & exportieren >> importieren/exportieren.
- Exportieren Sie nun in eine Datei und wählen Sie dann als nächstes aus
- Wählen Sie “Outlook -Datendatei (.pst) und Weiter auswählen
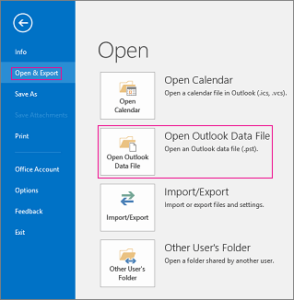
- Wählen Sie den E -Mail -Ordner aus, den Sie sichern möchten
- Wählen Sie als Nächst
- Geben Sie ein Passwort ein und bestätigen Sie und wählen Sie dann “OK”.
Um diese obige Lösung auszuführen, in der Benutzer einige technische Herausforderungen haben, um ihre PST -Dateien zu extrahieren. Außerdem kann diese Methode nicht ermöglichen, dass Benutzer PST -Dateien gleichzeitig extrahieren. Benutzer müssen für jede PST -Datei immer wieder verarbeiten. Aber keine Sorge! Im Folgenden haben wir ein erstaunliches Werkzeug vorgeschlagen, das keine Einschränkungen hat. Beginnen wir mit demselben!
Alternatives Tool zum Extrahieren von PST -Dateien aus Outlook
Wenn Sie möchten, dass eine Bulk -PST -Datei extrahiert wird, können Sie einfach das msoutlooktools PST -Viewer -Tool zusammen mit Anhängen verwenden. Mit diesem Tool können Sie Outlook -E -Mails, Kalender, Kontakte, Aufgaben, Zeitschriften usw. Vorschau haben. Außerdem gibt es keine Einschränkungen bei der Dateigröße, um Outlook -PST -Dateien jeder Dateigröße zu durchsuchen.
Es ist auch in der Lage, E -Mails aus beschädigten PST -Dateien zu extrahieren. Darüber hinaus müssen sich während des Prozesses keine Sorgen um Datenverluste oder Datenkonsistenzprobleme von Daten machen. Sowohl technische als auch nicht-technische Benutzer können einfach und ohne Zeitbeschränkungen ihre Aufgaben rechtzeitig beenden. Hier haben wir hier automatisierte Softwareschritte, um die PST -Dateien aus Outlook ohne mehrere erweiterte Optionen herunterzuladen und zu extrahieren. Lass uns anfangen!
Hier sind die einfachen Software -Arbeitsschritte!
Ergreifen Sie diese einfachen und einfachen Arbeitsschritte, um PST -Dateien aus Outlook in Masse zu extrahieren, ohne Probleme zu haben. Gehen Sie Schritt für Schritt für dasselbe:-
1. Laden Sie die Software auf Ihrem Windows -Computer herunter.

2. Durchsuchen Sie die “PST -Datei” >> Option “Advance Scan”.

3. Vorschau “Outlook -Datenelemente” in verschiedene Vorschau -Modi.

4. Wechseln Sie die Option “Ansicht” zwischen horizontalen und vertikalen Ansichten.

Hier haben wir die Werkzeuge von Drittanbietern durchgeführt und PST-Dateien in nur wenigen Klicks einfach extrahieren und speichern. Benutzer können diesem automatisierten Tool problemlos vertrauen, um ihre Aufgaben erfolgreich zu erledigen.
Beobachtungsurteil
In diesem Blog -Beitrag haben wir die besten und einfachen Möglichkeiten erklärt, Extrahieren Sie die PST -Datei aus Outlook. Hier erhalten Sie ein automatisiertes Tool zum Herunterladen, Extrahieren und Speichern mehrerer Outlook -PST -Dateien von Microsoft Outlook. Mit diesem Tool können Benutzer PST -Dateien mit Kalendern, Kontakten, E -Mails, Aufgaben, Zeitschriften usw. Vorschau machen, damit Sie mehrere PST -Dateien problemlos aus Outlook einstellen können, ohne Dateninformationen zu verlieren. Lesen Sie diesen Artikel für einen einfachen Prozess!
Häufig gestellte Fragen
F 1: Kann ich mit diesem Tool mehrere PST -Dateien aus Outlook extrahieren?
Ja, dieses Tool kann zahlreiche Outlook -E -Mail -Anhänge aus Outlook PST extrahieren.
F 2: Wie extrahiere ich PST -Dateien aus Outlook?
Sie müssen Datei >> öffnen und exportieren> importieren/exportieren, in eine Datei exportieren und dann als nächstes auswählen. Wählen Sie Outlook Dateidatei (.pst) und wählen Sie als nächstes aus. Wählen Sie den E -Mail -Ordner aus, den Sie sichern möchten, und wählen Sie als nächstes.