Beste USB-Block-Software für Windows 10, 8 und 7
Zusammenfassung: In diesem technischen Leitfaden erfahren mehrere Benutzer eine zuverlässige Lösung zur einfachen Überwindung dieser USB-Block-Software für Windows 10, 8 und 7. Benutzer suchen häufig nach einer einfachen Deaktivierung von USB-Anschlüssen unter Windows 10. Wie? Lesen wir diesen Blog aufmerksam durch!
Inhaltsverzeichnis
- Was ist ein USB-Blocker?
- Warum muss der Benutzer USB-Anschlüsse deaktivieren?
- Sperren Sie USB-Anschlüsse unter Windows 10 mit der manuellen Methode
- Verwenden des Registrierungseditors
- USB-Blockierung mit dem Geräte-Manager
- Zuverlässige Lösung zum Blockieren von USB-Anschlüssen
- Einfacher Leitfaden für automatisierte Software
- Erweiterte Funktionen und Vorteile des Tools
- Beobachtungsurteil
- Häufig gestellte Fragen
Kommen wir zur Definition des USB-Blockers und lernen dann die automatisierten und manuellen Methoden zum Blockieren, Sperren oder Deaktivieren der USB-Anschlüsse unter Windows 10 kennen.
Was ist ein USB-Blocker?
Der USB-Blocker ist eine Technik zur Verhinderung von Datenverlust, mit der Sie die Sicherheit vor Datenverlust gewährleisten können. Mit dieser Methode können USB-Ports für nicht vertrauenswürdige Geräte gesperrt werden. Mit einem USB-Blocker oder USB-Sperrtool können Unternehmen den Zugriff auf nicht autorisierte tragbare Speichergeräte einschränken Zugriff auf Endpunkte.
Hier besprechen wir nun, warum Benutzer die USB-Blockierungssoftware Windows 10 benötigen. Überprüfen Sie den folgenden Abschnitt auf das Gleiche und gehen wir dann zur Lösung über.
Warum muss der Benutzer USB-Anschlüsse für Windows 10 deaktivieren?
Mehrere Benutzer möchten USB-Anschlüsse in Windows 10 sperren. Aus bestimmten Gründen können sie keine Lösung finden. Einige Benutzer haben eine Situation erlebt, in der alle USB-Sticks/USB-Flash-Laufwerke in Hochschul- oder Schulsystemen und -organisationen blockiert sind. Wir alle hatten in unserer Kindheit solche Fälle, in denen wir unsere USB-Sticks an den Computer anschließen mussten und dann sahen, dass der USB-Stick keine Verbindung zum PC herstellte.
Dies geschieht, wenn der Systemadministrator einer Organisation den USB-Anschluss in Windows 10, 8 und 7 deaktiviert. Meistens sieht man am Arbeitsplatz oder in Hochschulen, dass der Administrator die USB-Anschlüsse blockiert, um unbefugten USB-Zugriff zu verhindern. Deshalb wird es jedes Unternehmen sehen, nur weil seine Daten für es lebenswichtig sind. Außerdem wollen sie keinen Verlust oder wollen, dass jemand ihre Daten stiehlt. Dazu verwenden sie Block-USB-Anschlüsse des Betriebssystems Windows 10.
Nachdem Sie also die Gründe kennen, ist es an der Zeit, sich den beiden erstaunlichen Lösungen zuzuwenden, mit denen Sie Ihre Aufgabe schnell bearbeiten können. Beginnen wir nacheinander damit!
Manuelle Methode der USB-Block-Software für Windows 10 Wie?
In diesem Abschnitt besprechen wir die manuelle Methode, die eine einfache Möglichkeit bietet, den USB-Anschluss in Windows 10 zu deaktivieren. Mit dieser Methode erhält der Benutzer also eine geeignete Lösung und verfügt außerdem über zwei Phasen, um die unten erläuterte Aufgabe auszuführen:
Phase 1: Verwenden des Registrierungseditors zum Sperren von USB-Anschlüssen
In den „Windows-Registrierungseinstellungen“ müssen Benutzer einige Änderungen vornehmen, um den Zugriff auf USB-Laufwerke und Massenspeicher zu blockieren. Überprüfen Sie die folgenden Arbeitsschritte:
- Drücken Sie zunächst die „Start“-Taste und gehen Sie zu „Ausführen“, indem Sie die „Win-Taste + R“ drücken. Geben Sie dann den Befehl „Regedit“ ein und klicken Sie auf die Schaltfläche „OK“.
- Nun erscheint ein „Registrierungseditor“-Fenster auf dem Bildschirm, in dem Sie den folgenden Vorgang ausführen können.
- Suchen Sie danach den START in einem Arbeitsbereich. Zum Deaktivieren muss der Benutzer also die Wertdaten auf „4“ setzen oder den Wert auf „3“ setzen, falls die USB-Anschlüsse wieder aktiviert werden. Benutzer müssen außerdem bedenken, dass der Registrierungseditor nach jeder Änderung des Werts geschlossen werden muss.
Gehen Sie zu HIKEY_LOCAL_MACHINE -> SYSTEM -> AKTUELLER STEUERUNGSSATZ -> DIENSTLEISTUNGEN -> USBSTOR.
Phase 2: USB-Blockierung mit dem Geräte-Manager
- Navigieren Sie zum Symbol „Arbeitsplatz“ oder „Dieser PC“ und klicken Sie dann auf die Schaltfläche „Manager“.
- Klicken Sie auf den „linken Bereich“ und wählen Sie die Option „Geräte-Manager“.
- Jetzt müssen Sie die Universeller serieller Bus-Controller finden
- Wählen Sie anschließend alle Geräte aus und deaktivieren Sie alle, indem Sie mit der rechten Maustaste klicken. Anschließend prüfen Sie, ob es funktioniert oder nicht.
- Vergessen Sie zumindest, dieses Gerät später auch nach dem Neustart Ihres Systems zu aktivieren.
Nachdem Sie die obige Lösung durchgeführt haben, hoffe ich, dass Sie alle problemlos einen Weg finden, die USB-Blockierungssoftware für Windows 10, 8 und 7 zu nutzen. Wie wir alle wissen, können Benutzer in Windows 10 nicht mehrere USB-Anschlüsse deaktivieren. Gerade weil es viele Einschränkungen gibt, ist die Durchführung dieser Methode zeitaufwändig, erfordert technische Kenntnisse usw. Aber keine Sorge! Nachfolgend haben wir eine professionelle Lösung vorgeschlagen, die eine sichere Möglichkeit zum Blockieren von USB-Anschlüssen unter Windows 10 darstellt. Schauen wir uns die Lösung unten an!
Die vertrauenswürdigste Lösung zum Sperren von USB-Anschlüssen unter Windows 10
Besorgen Sie sich die beste USB-Blocker-Software, um Ihre USB-Anschlüsse ganz einfach zu blockieren. Dieses Tool bietet Benutzern erweiterte Funktionen und viele weitere Vorteile, sodass sie diesem Tool vertrauen und es auch verwenden können. Es ermöglicht sowohl technisch versierten als auch nichttechnischen Benutzern, dieses Dienstprogramm ohne technische Kenntnisse auszuführen.
Darüber hinaus können Benutzer alle USB-Anschlüsse an jedem Computer eines Benutzers blockieren. Im Folgenden haben wir nun die Arbeitsschritte besprochen, um die Aufgaben nach Ihren Wünschen zu erleichtern.
Einfache Anleitung zur automatisierten Software
1. Führen Sie die Software aus, installieren Sie sie auf Ihrem Windows-System und registrieren Sie sich dann mit einem gültigen E-Mail-Konto.
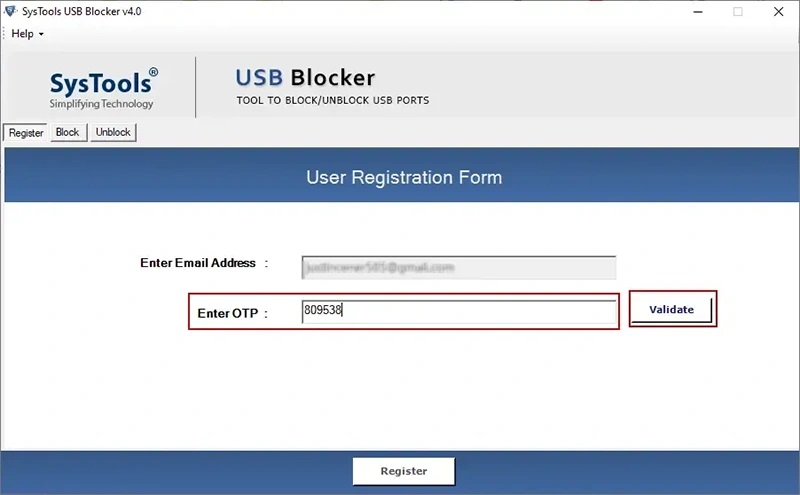
2. Geben Sie das „Master-Passwort“ ein und bestätigen Sie das Master-Passwort.
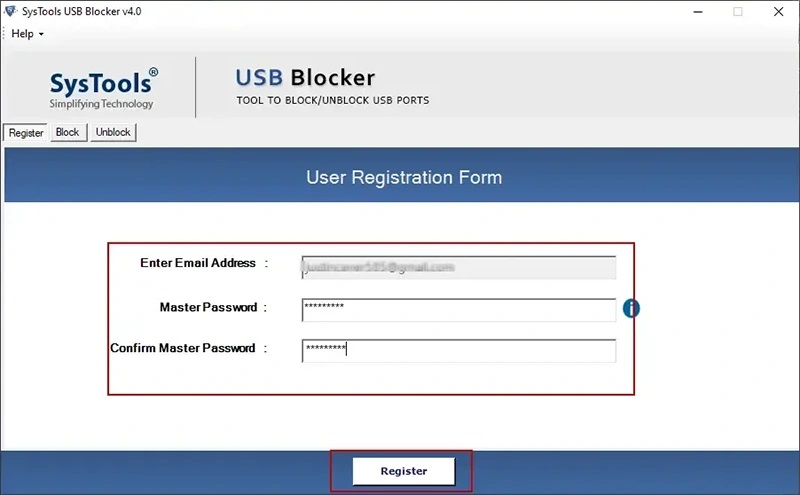
3. Klicken Sie auf die Schaltfläche „Blockieren“, um den USB zu blockieren
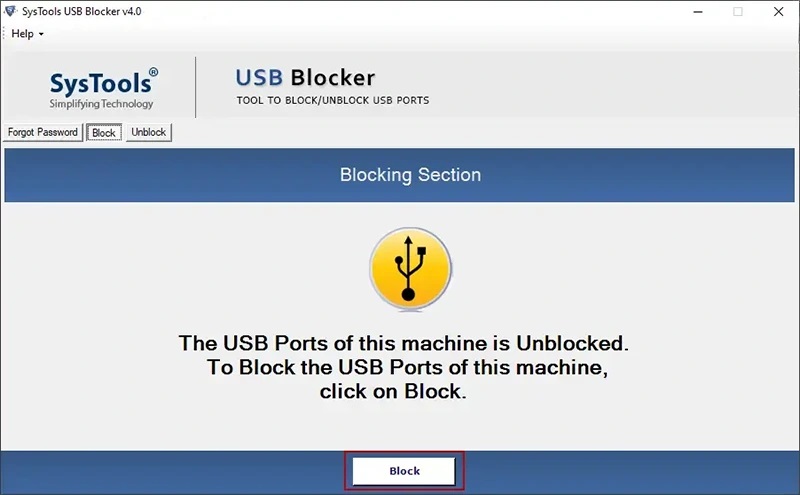
4. Um den USB zu blockieren, geben Sie „Admin-Passwort“ und „Master-Passwort“ ein.
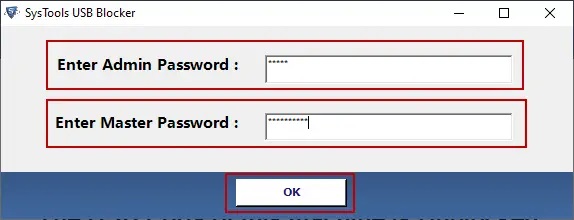
Erweiterte Funktionen und Vorteile des Tools
- Möglichkeit zum Entfernen von Passwörtern mithilfe von E-Mail-Adressen.
- Erlauben Sie die Sperrung von USB-Anschlüssen von jedem Benutzercomputer aus, und es funktioniert auf mehreren PCs gleichzeitig.
- Erforderliches Passwort zum Sperren oder Entsperren der USB-Anschlüsse.
- Unterstützt alle Betriebssystemversionen von Windows 10, 8 und 7
Beobachtungsurteil
Wie Sie sehen, dreht sich in diesem Beitrag alles um „USB-Block-Software für Windows 10, 8 und 7 OS“, wo wir einfache Methoden bereitgestellt haben, um die Aufgabe des Benutzers zu vereinfachen. Hier erhalten Sie eine manuelle Methode, die bei der Durchführung dieser Methode einige Einschränkungen aufweist und für unerfahrene Benutzer einige technische Herausforderungen mit sich bringt. Andererseits verfügen wir über ein automatisiertes Tool, das sowohl für technische als auch für nicht-technische Benutzer konzipiert ist. Es bietet viele erweiterte Funktionen zum problemlosen Deaktivieren von USB-Anschlüssen in Windows 10. Ohne Zeit zu verlieren, lesen Sie einfach den obigen Artikel, um weitere Ideen zum Blockieren der USB-Anschlüsse zu erhalten.
Häufig gestellte Fragen
F 1: Wie blockiere ich USB-Anschlüsse unter Windows 10?
Mit dem oben genannten professionellen Dienstprogramm können Sie USB-Anschlüsse unter Windows 10 problemlos und ohne Datenverlust blockieren oder entsperren.
F 2: Wie aktiviere ich blockierte USB-Anschlüsse in Windows 10?
- Drücken Sie Windows + X, um das WinX-Menü zu öffnen.
- Wählen Sie Geräte-Manager, um ihn zu öffnen.
- Suchen Sie im Geräte-Manager-Fenster nach der Option „Universal Serial Bus Controller“ und klicken Sie, um sie zu erweitern.
- Klicken Sie mit der rechten Maustaste auf den USB-Controller und wählen Sie im Kontextmenü die Option Gerät aktivieren.