El mejor software de bloqueo USB para sistemas operativos Windows 10, 8 y 7
Resumen: En esta guía técnica, varios usuarios buscan conocer una solución confiable para superar fácilmente este software de bloqueo Software de bloqueo USB para ventanas 10, 8 y 7. Los usuarios buscan mucho para desactivar fácilmente los puertos USB en Windows 10. ¿Cómo? ¡Leamos este blog con atención!
Tabla de contenidos
- ¿Qué es un bloqueador USB?
- ¿Por qué el usuario necesita desactivar los puertos USB?
- Bloquear puertos USB Windows 10 usando el método manual
- Usando el Editor del Registro
- Bloqueo USB usando el Administrador de dispositivos
- Solución confiable para bloquear puertos USB
- Guía sencilla de software automatizado
- Funciones avanzadas y beneficios de la herramienta
- Veredicto observacional
- Preguntas frecuentes
Avancemos hacia la definición del bloqueador de USB y luego aprendamos sobre los métodos manuales y automatizados para bloquear, bloquear o deshabilitar los puertos USB en Windows 10.
¿Qué es un bloqueador USB?
El bloqueador de USB es una técnica de prevención de pérdida de datos que le ayuda a garantizar la seguridad de la pérdida de datos. Con este método, los puertos USB se pueden bloquear para dispositivos que no sean de confianza. Un bloqueador de USB o una herramienta de bloqueo de USB permite a las empresas restringir el acceso a dispositivos de almacenamiento portátiles no autorizados.
acceder a los puntos finales.
Ahora, aquí discutiremos por qué los usuarios necesitan el Software de bloqueo USB para ventanas 10. Consulte la sección siguiente para ver lo mismo y luego avanzaremos hacia las soluciones.
¿Por qué el usuario necesita desactivar los puertos USB para Windows 10?
Varios usuarios quieren bloquear los puertos USB en Windows 10. Por algunas razones, no pueden encontrar ninguna solución. Algunos de los usuarios han experimentado una situación en la que todos los pendrives/unidades flash USB están bloqueados en sistemas y organizaciones universitarias o escolares. Todos nos enfrentamos a casos similares en la infancia en los que necesitábamos conectar nuestras unidades USB a la computadora y vimos que el USB no se conectaba a la PC.
Ocurre cuando el administrador del sistema de cualquier organización desactiva el puerto USB en Windows 10, 8 y 7. Principalmente, en el lugar de trabajo o en las universidades, ve que el administrador bloquea los puertos USB para evitar el acceso USB no autorizado. Por lo tanto, todas las empresas verán esto simplemente porque sus datos son vitales para ellas. Además, no quieren ninguna pérdida ni quieren que nadie robe sus datos. Para ello utilizan bloquear los puertos USB del sistema operativo Windows 10.
Entonces, después de conocer las razones, es hora de avanzar hacia dos sorprendentes soluciones a través de las cuales podrá procesar su tarea rápidamente. ¡Empecemos uno por uno por lo mismo!
Método manual del Software de bloqueo USB para ventanas 10 ¿Cómo?
En esta sección, discutiremos el método manual que proporciona una manera fácil y sencilla de desactivar el puerto USB en Windows 10. Entonces, al usar este método, el usuario obtiene una solución adecuada y también tiene dos fases para realizar la tarea como se explica a continuación:
Fase 1: uso del Editor del registro para bloquear puertos USB
En “Configuración del registro de Windows”, los usuarios deben realizar algunos cambios para bloquear las unidades USB y el acceso al almacenamiento masivo. Consulte los siguientes pasos de trabajo:
- En primer lugar, presione el botón “Inicio” y vaya a “Ejecutar” presionando el “botón Win + R”. Luego, escribe el comando “Regedit” y presiona el botón “Aceptar”.
- Ahora aparecerá una ventana del “Editor del Registro” en la pantalla y siga el proceso a continuación.
- Después de eso, encuentre el INICIO en un área de trabajo. Entonces, para deshabilitarlo, el usuario debe configurar los datos del valor en “4” o establecer el valor en “3”, en caso de habilitar los puertos USB nuevamente. Los usuarios también deben tener en cuenta que el editor de registro debe cerrarse después de cada cambio en el valor.
Vaya a HIKEY_LOCAL_MACHINE -> SISTEMA -> CONJUNTO DE CONTROL ACTUAL -> SERVICIOS -> USBSTOR.
Fase 2: Bloqueo USB usando el Administrador de dispositivos
- Navegue hasta el ícono “Mi PC” o Esta PC y luego presione el botón “Administrador”
- Haga clic en “panel izquierdo” y seleccione la opción “Administrador de dispositivos”
- Ahora necesita encontrar los controladores de bus serie universal.
- Después de eso, seleccione todos los dispositivos y desactívelos todos haciendo clic derecho y luego vea si funciona o no.
- Al menos olvídese de habilitar ese dispositivo más tarde, incluso después de reiniciar su sistema.
Después de realizar la solución anterior, espero que todos obtengan fácilmente una forma de software de bloqueo USB para los sistemas operativos Windows 10, 8 y 7. Como todos sabemos, los usuarios no pueden desactivar varios puertos USB en Windows 10. Sólo porque tiene muchas restricciones, realizar este método lleva mucho tiempo, requiere habilidades técnicas, etc. ¡Pero no te preocupes! A continuación sugerimos una solución profesional que es una forma segura de bloquear los puertos USB de Windows 10. ¡Revisemos la solución a continuación!
La solución más confiable para bloquear puertos USB Windows 10
Obtenga el mejor software bloqueador de USB para bloquear fácilmente sus puertos USB. Esta herramienta proporciona funciones avanzadas y muchos más beneficios para los usuarios a través de los cuales pueden confiar en esta herramienta y utilizarla también. Permite a usuarios técnicos y no técnicos realizar esta utilidad sin tener ningún conocimiento técnico.
Además, también permite a los usuarios bloquear todos los puertos USB de la máquina de cualquier usuario. Ahora, a continuación analizamos los pasos de trabajo para facilitar las tareas como usted las desea.
Guía sencilla para el software automatizado
1. Ejecute e instale el software en su sistema Windows y luego regístrese con una cuenta de correo electrónico válida.
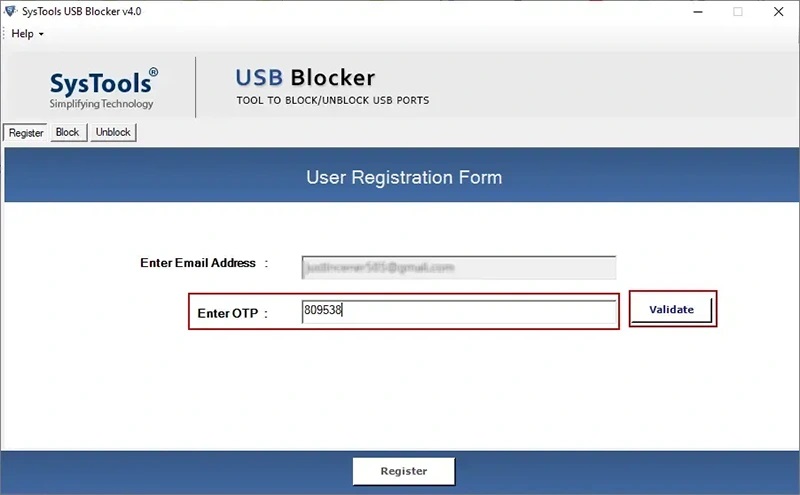
2. Ingrese la “Contraseña maestra” y confirme la Contraseña maestra.
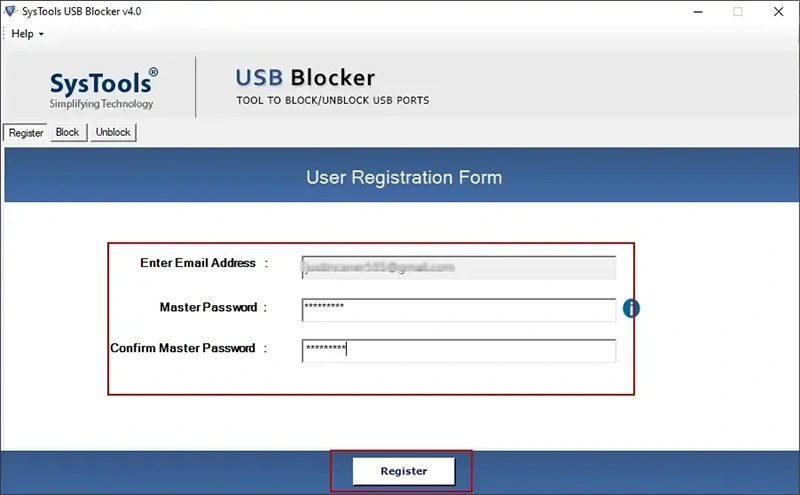
3. Presiona el botón “Bloquear” para bloquear el USB.
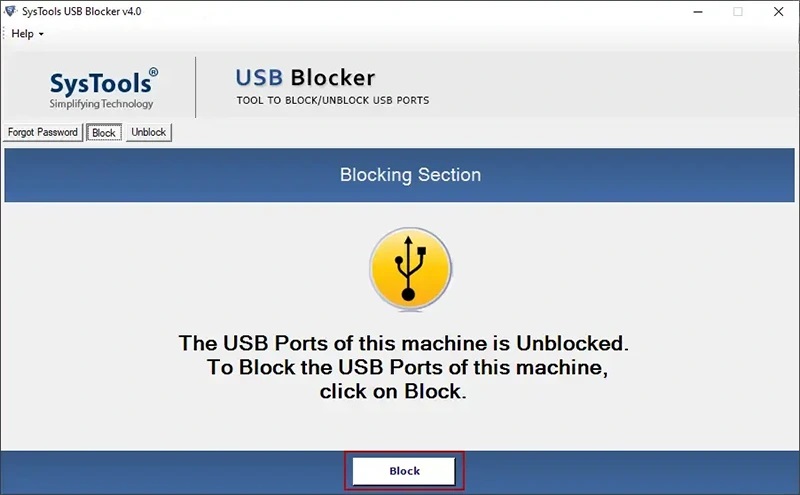
4. Para bloquear el USB ingrese “Contraseña de administrador” y Contraseña maestra ”
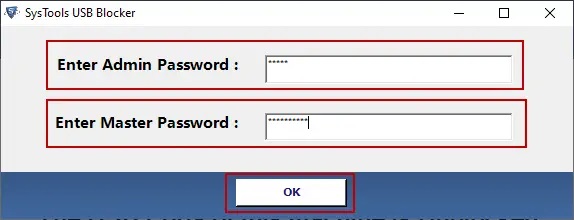
Funciones avanzadas y beneficios de la herramienta
- Facilidad para eliminar contraseñas mediante direcciones de correo electrónico.
- Permite bloquear puertos USB desde cualquier computadora de usuario y funciona en varias PC a la vez.
- Contraseña requerida para bloquear o desbloquear los puertos USB.
- Admite todas las versiones del sistema operativo Windows 10, 8 y 7
Veredicto observacional
Verá, esta publicación trata sobre el “Software de bloqueo USB para ventanas 10, 8 y 7”, donde proporcionamos métodos sencillos para simplificar la tarea del usuario. Aquí obtienes un método manual que tiene algunas restricciones para realizar este método y crea algunos desafíos técnicos para los usuarios novatos. Por otro lado, contamos con una herramienta automatizada que está diseñada tanto para usuarios técnicos como no técnicos. Proporciona muchas funciones avanzadas para desactivar los puertos USB en Windows 10 sin problemas. Sin perder tiempo, simplemente lea el artículo anterior para obtener más ideas para bloquear los puertos USB.
Preguntas frecuentes
P 1: ¿Cómo bloqueo los puertos USB de Windows 10?
Con la utilidad profesional anterior, puede bloquear o desbloquear fácilmente puertos USB en el sistema operativo Windows 10 sin pérdida de datos.
P 2: ¿Cómo habilito los puertos USB bloqueados en Windows 10?
- Presione Windows + X para abrir el menú WinX.
- Seleccione Administrador de dispositivos para abrirlo.
- En la ventana del administrador de dispositivos, busque la opción Controladores de bus serie universal y presione para expandirla.
- Haga clic derecho en el controlador USB y seleccione Habilitar dispositivo en el menú contextual.