Soluzione istantanea per abilitare la porta USB in finestre10
Riepilogo: riscontri difficoltà durante l’Abilita la porta USB in finestre 10? Se sì, non preoccuparti! Oggi esamineremo il processo in cui otterrai tutte le possibili soluzioni per abilitare le porte USB nel sistema operativo finestre 10 in modo semplice.
Senza sprecare il tempo e gli sforzi degli utenti, iniziamo a conoscere due diversi metodi che ti aiutano a rendere l’attività facile e semplice. Come? Iniziamo a leggere questo blog per saperne di più sullo stesso! Prima di ciò, faremo una piccola introduzione su cosa sia l’USB.
Tabella dei contenuti
- Cosa significa abilitare una USB?
- Sblocca manualmente la porta USB in finestre 10
- Abilitazione delle porte USB tramite Gestione dispositivi
- Utilizza il “Regedit”
- Soluzione professionale per abilitare la porta USB
- Passaggi per attivare la porta USB in finestre 10
- Verdetto osservazionale
- Domande frequenti
USB sta per Universal Serial Bus che specifica le interfacce fisiche e i protocolli per la connessione, l’alimentazione degli host e il trasferimento dei dati, come periferiche, personal computer e così via: dispositivi mobili, hub intermedi e tastiere.
Ora è il momento di approfondire cosa significa abilitare USB qui nell’articolo per sbloccare le porte USB nel sistema operativo finestre 10.
Cosa significa abilitare una USB?
Questa abilitazione del debug USB consente al telefono di comunicare completamente con un sistema. Quindi puoi facilmente sfruttare questi strumenti. Non è necessario abilitare il debug USB se hai solo bisogno di connettere il telefono e i computer tramite Bluetooth o un cavo USB per attività semplici come la sincronizzazione di foto, ecc.
Quindi ragazzi è il momento di orientarsi verso il metodo manuale e capire cosa e come funziona. Per utenti tecnici o non tecnici. Cominciamo!
Come attivare manualmente la porta USB in finestre 10?
Qui, in questa sezione, discuteremo una soluzione manuale completa che ti farà sentire sicuro e protetto per Abilita la porta USB in finestre 10 senza affrontare alcun problema. Ma, per questo, devi seguire i passaggi seguenti per eseguire questa attività manualmente:
Fase 1: abilitazione delle porte USB tramite Gestione dispositivi
- Innanzitutto, vai al menu Start e digita “devmgmt. msc” nella casella di ricerca per eseguire Gestione dispositivi.
- Ora fai clic su Controller Universal Serial Bus
- Successivamente, otterrai un elenco delle porte USB disponibili. Fare clic con il tasto destro sull’opzione della porta USB e disabilitare/abilitare le porte.
Fase 2: utilizzare “Regedit” per sbloccare la porta USB in finestre 10
- Nel menu Start, digita prima “Regedit” nella casella di ricerca per scaricare l’editor del Registro di sistema.
- Successivamente, procedi con l’elaborazione dell’abilitazione delle porte USB e utilizza questa chiave:
KEY_LOCAL_MACHINE\SYSTE\CurrentControlSet\Services\USBSTOR
- Ora cerca il “Pulsante Start” e fai clic con il pulsante destro del mouse su di esso.
- Apparirà il menu e scegli l’opzione “Modifica”.
- Successivamente, si aprirà una finestra pop-up se il valore è “4”. Cambialo in “3” per abilitare le porte.
Nota: utilizzando il metodo manuale sopra riportato, gli utenti devono affrontare alcuni problemi tecnici. Perché manualmente non è possibile attivare più porte USB contemporaneamente. Inoltre consuma molto tempo da parte dell’utente e altre sfide tecniche, il che non va bene. Ma non c’è bisogno di preoccuparsi! Nella sezione seguente abbiamo suggerito uno strumento automatizzato. Diamo un’occhiata allo stesso!
Soluzione professionale per Abilita la porta USB in finestre 10
Se desideri sbloccare in blocco la porta USB nel sistema operativo finestre 10, 8 o 7. Quindi, prendi questo Software di blocco USB per sistema operativo finestre progettato per una soluzione automatizzata senza problemi. Aiuta gli utenti a bloccare o sbloccare facilmente le porte, quindi nessuno tramite strumenti esterni può modificarlo.
Inoltre, utilizzando il metodo manuale esiste la possibilità di perdita di dati, ma a livello professionale i tuoi dati sono al sicuro. Inoltre, i tecnici e i non tecnici possono facilmente utilizzare questo strumento consigliato dagli esperti senza avere alcuna conoscenza tecnica.
Ora, di seguito abbiamo spiegato le fasi di funzionamento automatizzate del software per abilitare, attivare e sbloccare facilmente più porte USB in finestre 10.
Passaggi per attivare la porta USB in finestre 10
Di seguito sono riportati i passaggi rapidi per superare tutti i problemi tecnici e rendere il processo semplice come desideri.
1. Scarica il software sul tuo PC finestre.
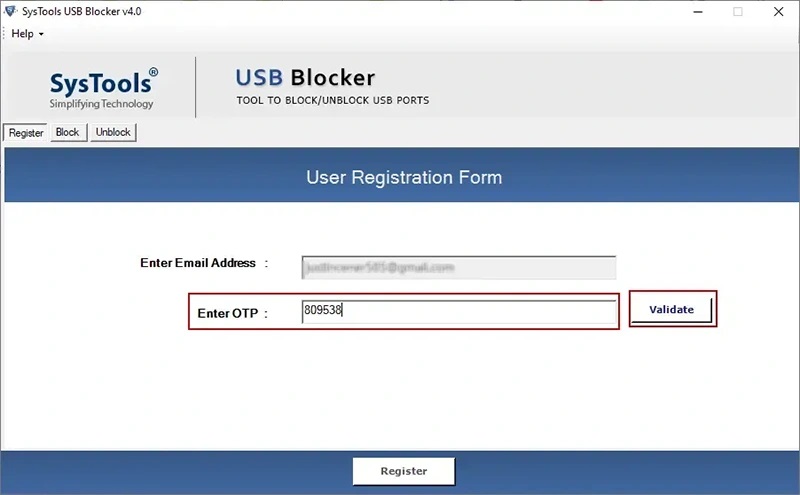
2. Immettere la “Password principale” e confermare la password principale
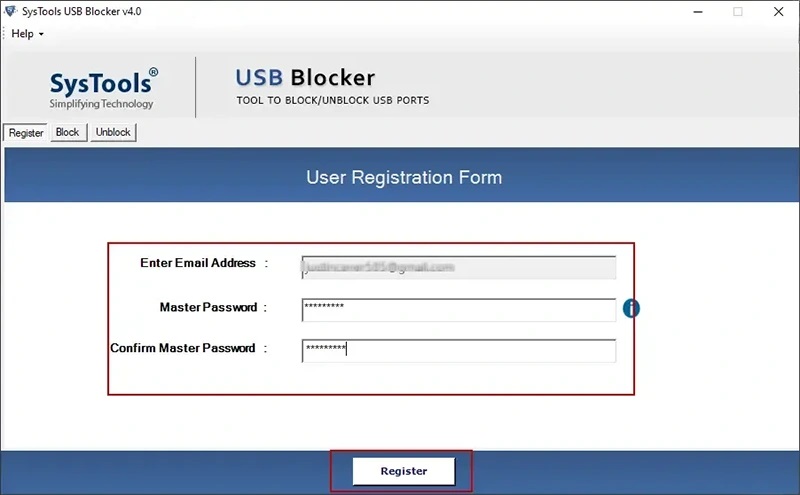
3. Premi il pulsante Blocca per bloccare l’USB
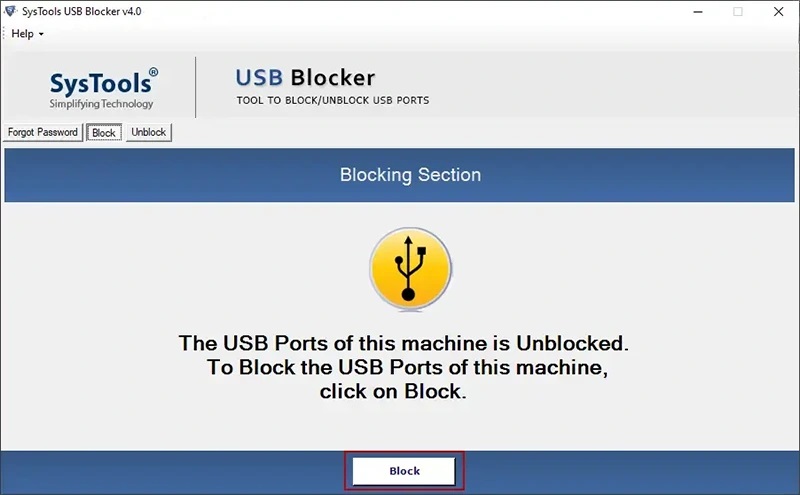
4. Per bloccare l’USB inserire la “Password amministratore” e la Password principale.
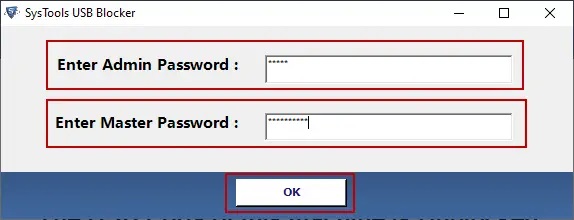
Nota: quindi, qui abbiamo eseguito sia la soluzione manuale che quella automatizzata. Ora spetta a te decidere quale sia la soluzione perfetta per abilitare le porte USB nel sistema operativo finestre 10. E, secondo il nostro esperto, ti consigliamo di utilizzare lo strumento professionale per una facile elaborazione.
Verdetto osservazionale
Diversi utenti si chiedono soluzioni facili e semplici per Abilita la porta USB in finestre 10. A causa di alcuni problemi tecnici, non riescono a trovare un modo affidabile per superare questo tipo di problemi. Dopo aver esaminato i problemi degli utenti, il post del blog sopra riguarda l’attivazione delle porte USB nel sistema operativo finestre 10, 8 e 7 in modo semplice. Qui, in questo articolo, abbiamo discusso dei metodi manuali e degli strumenti automatizzati; entrambi non hanno restrizioni. Quindi, leggi questo post per ottenere maggiori informazioni su questi due metodi. E scegli il migliore!
Domande frequenti
Q 1: Sblocco la mia porta USB C?
Sì, utilizzando lo strumento automatizzato puoi sbloccare o abilitare facilmente la porta USB C nel sistema operativo finestre 10.
Q 2: Come posso attivare una porta USB su finestre 10?
Per Abilita la porta USB in finestre 10, aprire innanzitutto “Gestione dispositivi”. Ora, fai clic con il pulsante destro del mouse sul pulsante Start, quindi seleziona Gestione dispositivi dall’elenco delle opzioni. Successivamente, espandi la sezione “Controller Universal Serial Bus”. Inoltre, fai clic con il pulsante destro del mouse sul nome della porta USB che desideri abilitare e seleziona “Abilita” dall’elenco delle opzioni. Infine, le porte USB sono abilitate e pronte per l’uso.