ウィンドウズ 10でUSBポートを有効にする 即時解決策

概要: ウィンドウズ 10 で USB ポートを有効にするときに問題が発生しましたか? 「はい」の場合は、心配しないでください。 今日は、ウィンドウズ 10でUSBポートを有効にする ために考えられるすべてのソリューションを入手するプロセスを説明します。
ユーザーの時間と労力を無駄にすることなく、タスクを簡単かつシンプルにするのに役立つ 2 つの異なる方法について学び始めましょう。 どうやって? 同じことについてもっと知るために、このブログを読み始めましょう! その前に、USBとは何かについて少し紹介します。
目次
USB はユニバーサル シリアル バスの略で、周辺機器やパーソナル コンピュータなどの接続、ホストへの電力供給、データ転送のための物理インターフェイスとプロトコルを指定します。 モバイル デバイス、中間ハブ、およびキーボード。
ここで、ウィンドウズ 10 OS で USB ポートのロックを解除するために、この記事で USB を有効にすることの意味について説明します。
USB を有効にすることは何を意味しますか?
これにより USB デバッグが有効になり、電話機がシステムと完全に通信できるようになります。 したがって、これらのツールを簡単に活用できます。 写真の同期などの単純なタスクのために Bluetooth または USB ケーブルを使用して携帯電話とコンピュータを接続するだけの場合は、USB デバッグを有効にする必要はありません。
そこで、手動による方法に移行し、それが何をどのように機能するかを理解する時期が来ました。 技術ユーザーまたは非技術ユーザー向け。 さぁ、始めよう!
ウィンドウズ 10でUSBポートを手動でアクティブにする方法?
このセクションでは、ウィンドウズ 10 で問題なく USB ポートを有効にするための完全な手動ソリューションについて説明します。 ただし、そのためには、以下の作業手順に従ってこのタスクを手動で実行する必要があります。
フェーズ 1: デバイス マネージャーを使用して USB ポートを有効にする
- まず、スタート メニューに移動し、検索ボックスに「devmgmt.msc」と入力してデバイス マネージャーを実行します。
- 次に、「ユニバーサル シリアル バス コントローラー」をクリックします。
- その後、利用可能な USB ポートのリストが表示されます。 USB ポート オプションを右クリックし、ポートを無効/有効にします。
フェーズ 2: 「Regedit」を使用して ウィンドウズ 10 の USB ポートのロックを解除する
- [スタート] メニューで、まず検索ボックスに「Regedit」と入力して、レジストリ エディタをダウンロードします。
- その後、USB ポートを有効にする処理に進み、このキーを使用します –
KEY_LOCAL_MACHINE\SYSTE\CurrentControlSet\Services\USBSTOR
- 次に、「スタートボタン」を検索して右クリックします。
- メニューが表示されるので、「変更」オプションを選択します
- その後、値が「4」の場合はポップアップウィンドウが開きます。 ポートを有効にするには、これを「3」に変更します。
注: 上記の手動の方法を使用すると、ユーザーはいくつかの技術的な問題に直面する必要があります。 複数の USB ポートを手動で同時にアクティブにすることはできないためです。 また、ユーザーの時間も多く消費され、その他の技術的な課題も発生するため、良くありません。 しかし、心配する必要はありません。 以下のセクションでは、自動化ツールを提案しました。 同じように見てみましょう!
ウィンドウズ 10でUSBポートを有効にする専門的なソリューション
ウィンドウズ 10、8、または 7 OS で USB ポートのロックを一括解除する場合。 次に、トラブルのない自動ソリューションのために設計されたこの ウィンドウズ OS 用 USB ブロック ソフトウェア を入手してください。 これにより、ユーザーはポートを簡単にブロックまたはブロック解除できるようになり、外部ツールからはポートを変更できなくなります。
さらに、手動の方法を使用するとデータが失われる可能性がありますが、専門的にデータは安全です。 また、技術者もそうでない人も、専門知識がなくても、この専門家推奨のツールを簡単に使用できます。
さて、以下では、ウィンドウズ 10 で複数の USB ポートを簡単に有効化、アクティブ化、ロック解除する自動化されたソフトウェアの作業手順について説明しました。
ウィンドウズ 10 OSでUSBポートをアクティブにする手順
以下に、すべての技術的な問題を克服し、プロセスを希望どおりに簡単にするための簡単な手順を示します。
1. ウィンドウズ PC にソフトウェアをダウンロードします。
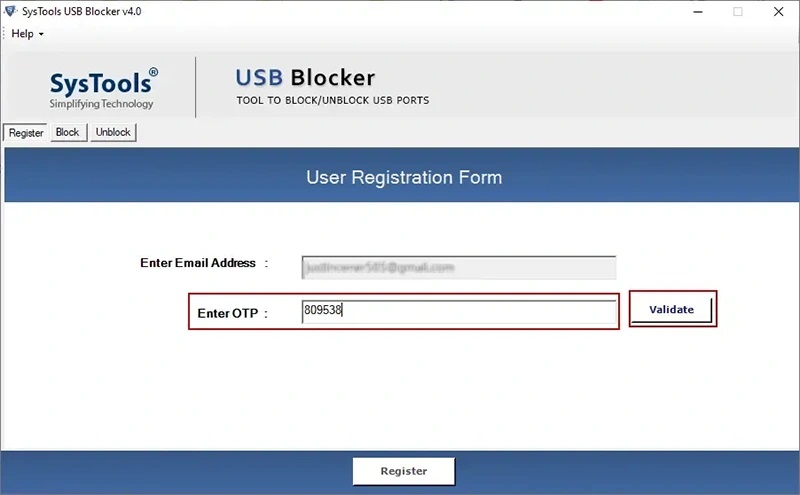
2.「マスターパスワード」を入力し、マスターパスワードを確認します
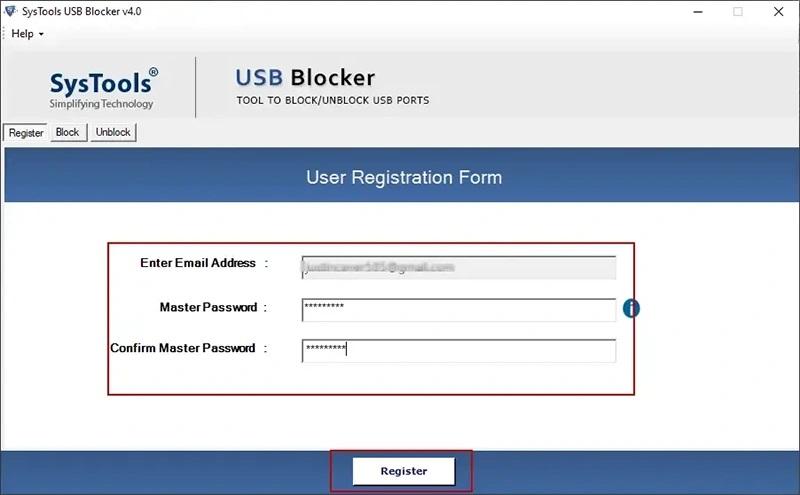
3. ブロックボタンを押してUSBをブロックします。
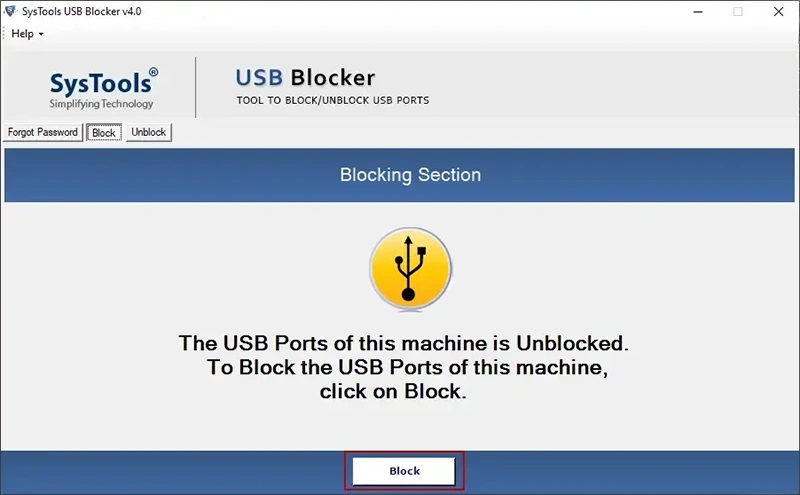
4. USB をブロックするには、「管理者パスワード」とマスターパスワードを入力します。
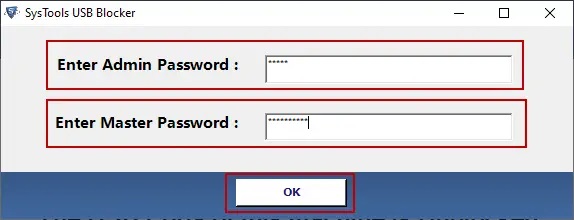
注: したがって、ここでは手動ソリューションと自動ソリューションの両方を実行しました。 ウィンドウズ 10 OS で USB ポートを有効にするための完璧なソリューションはどれかはあなた次第です。 また、当社の専門家によると、簡単に処理できるようプロ仕様のツールを使用することをお勧めします。
観察による評決
一部のユーザーは、ウィンドウズ 10でUSBポートを有効にする ための簡単でシンプルな解決策を求めています。 技術的な問題がいくつかあるため、この種の問題を克服する信頼できる方法を見つけることができません。 ユーザーの問題を検討した結果、上記のブログ投稿は ウィンドウズ 10、8、7 OS で手間のかからない方法で USB ポートをアクティブ化することに関するものです。 この記事では、手動の方法と自動ツールについて説明しました。 どちらも制限はありません。 したがって、これら 2 つの方法の詳細については、この投稿を読んでください。 そして、最適なものを選択してください!
よくある質問
Q 1: USB C ポートのブロックを解除できますか?
はい、自動ツールを使用すると、ウィンドウズ 10 OS で USB C ポートのブロックを簡単に解除または有効にすることができます。
Q 2: ウィンドウズ 10 で USB ポートをアクティブにするにはどうすればよいですか?
ウィンドウズ 10でUSBポートを有効にするには、まず「デバイスマネージャー」を開きます。 次に、[スタート] ボタンを右クリックし、オプションのリストから [デバイス マネージャー] を選択します。 その後、「ユニバーサル シリアル バス コントローラー」セクションを展開します。 そして、有効にするUSBポートの名前を右クリックし、オプションのリストから「有効」を選択します。 最後に、USB ポートが有効になり、使用できるようになります。