Windows OS上のOutlookからPSTファイルを保存および抽出する最良の方法
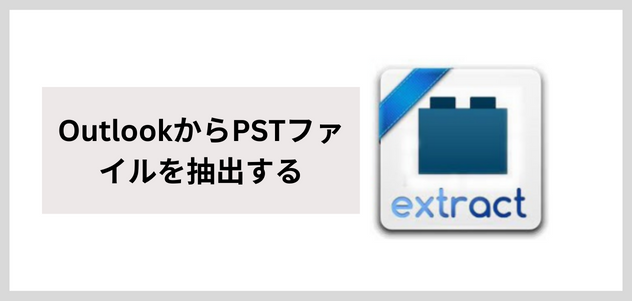
概要: OutlookからPSTファイルを抽出する 方法を探している場合。 次に、MS Outlook から PST ファイルを簡単に保存、ダウンロード、抽出するための可能な解決策をすべて示します。 簡単なプロセスについては、このブログ投稿をお読みください。
Microsoft Outlook は、シームレスなコミュニケーション エクスペリエンスを実現するために、ユーザーの間で常に最優先事項となってきました。 また、完全なデータ項目を PST ファイル形式で保存します。 さらに、Outlook がないと PST ファイルから電子メールを抽出することが困難になります。 この投稿では、信頼性の高いソリューションで PST ファイルを即座にプレビューおよび抽出するための最良かつ最も簡単なソリューションについて説明します。
目次
次に、Outlook から 1 つまたは複数の PST ファイルを問題なく保存するプロセスを段階的に開始します。 まずはユーザーのクエリに進みましょう。
PST ファイルを抽出するためのユーザー クエリ!
「いくつかの一般的な理由により、Outlook メールを EML 形式に抽出したいと考えています。MS Outlook アプリケーションがシステムに構成されていないため、Outlook メールを EML 形式にアップロードできる直接的な方法を探しています。 MS Outlook を設定する方法について教えてください。」
「こんにちは、私はデジタル捜査官として働いており、さまざまなファイル形式から証拠を収集しています。最近、進行中の捜査プロセスで Outlook PST ファイルを受け取りました。さらに、個人的には、Outlook アプリケーションをコンピュータにインストールすることに興味がありません。 PC。Outlook を使わずに PST ファイルから電子メールを抽出できる信頼できる解決策を探していて困っています。誰か、これらの問題を解決する簡単なツールを教えてください。」
ユーザーのクエリを理解すると、ユーザーが適切な解決策を見つけるために非常に苦労していることがわかります。 それでは、この記事で終了して、Outlook から複数の PST ファイルを抽出する素晴らしい方法を入手してください。 まずは手動の方法と自動ツールから始めましょう。
MS OutlookからPSTファイルを手動で抽出する方法
Outlook から PST ファイルを抽出する手動の解決策に悩まされている場合は、このセクションでその完全な解決策について説明しました。 この PST ファイルの抽出タスクを手動で実行するには、以下の作業手順に従ってください。
-
- まず、[ファイル] >> [開いてエクスポート] >> [インポート/エクスポート]を選択します。
- ここで、「ファイルにエクスポート」し、「次へ」を選択します
- 「Outlook データ ファイル (.pst)」を選択し、「次へ」を選択します
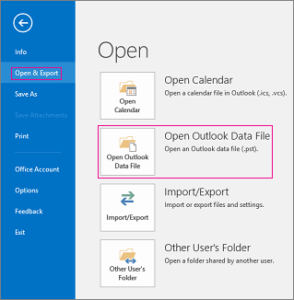
- バックアップしたいメールフォルダーを選択します
- 次に、バックアップ ファイルの場所と名前を選択し、[完了] を選択します。
- パスワードを入力して確認し、「OK」を選択します。
上記の解決策を実行すると、ユーザーは PST ファイルを抽出するためにいくつかの技術的な課題に直面します。 また、この方法では、ユーザーが一度に大量の PST ファイルを抽出することはできません。 ユーザーは PST ファイルごとに何度も処理する必要があります。 でも、心配しないでください。 以下に、制限のない素晴らしいツールを提案しました。 同じように始めましょう!
Outlook から PST ファイルを抽出するための代替ツール
一括 PST ファイルを抽出したい場合は、添付ファイルとともに MSOUTLOOKTOOLS PST Viewer Tool を簡単に使用できます。 このツールを使用すると、Outlook の電子メール、予定表、連絡先、仕事、日記などをプレビューできます。また、ファイル サイズの制限はなく、あらゆるファイル サイズの Outlook PST ファイルを参照できます。
破損した PST ファイルから電子メールを抽出することもできます。 さらに、プロセス中にデータの損失やデータの不整合の問題を心配する必要はありません。 技術者ユーザーも非技術者ユーザーも、時間制限なく簡単に時間通りにタスクを完了できます。 そこで、ここでは、複数の高度なオプションを使用せずに、Outlook から PST ファイルをダウンロードして抽出するための自動化されたソフトウェア手順を示します。 さぁ、始めよう!
ソフトウェアの簡単な作業手順は次のとおりです。
これらの簡単でシンプルな作業手順を理解して、問題に直面することなく Outlook から PST ファイルを一括抽出してください。 同じようにステップバイステップで進みます:-
1. Windows マシンにソフトウェアをダウンロードします。

2. 「PST ファイル」を参照 >> 「アドバンススキャン」オプションを選択します。

3. 「Outlook データ項目」をさまざまなプレビュー モードでプレビューします。

4. ビュー オプションを切り替えて、水平ビューと垂直ビューの間で選択します。

ここでは、サードパーティ ツールの作業手順を実行し、数回クリックするだけで Outlook から PST ファイルを簡単に抽出して保存します。 ユーザーは、この自動化ツールを簡単に信頼してタスクを正常に実行できます。
観察による評決
このブログ投稿では、OutlookからPSTファイルを抽出する 最良かつ簡単な方法を説明しました。 ここでは、Microsoft Outlook から複数の Outlook PST ファイルをダウンロード、抽出、保存するための自動ツールを入手します。 このツールを使用すると、ユーザーはカレンダー、連絡先、電子メール、仕事、日記などの PST ファイルをプレビューできます。そのため、データ情報を失うことなく、Outlook から複数の PST ファイルを簡単にプレビューできます。 簡単な手順については、この記事を読んでください。
よくある質問
Q 1: このツールを使用して Outlook から複数の PST ファイルを抽出できますか?
はい、このツールは、Outlook PST から多数の Outlook 電子メールの添付ファイルを抽出できます。
Q 2: Outlook から PST ファイルを抽出するにはどうすればよいですか?
[ファイル] >> [開いてエクスポート] > [インポート/エクスポート] を選択し、 [ファイルにエクスポート] を選択して、 [次へ] を選択する必要があります。 Outlook データ ファイル (.pst) を選択し、次へを選択します。 バックアップするメール フォルダーを選択し、[次へ] を選択します。