添付ファイルを保存するときに Outlook が応答しない場合の簡単な解決策を入手する
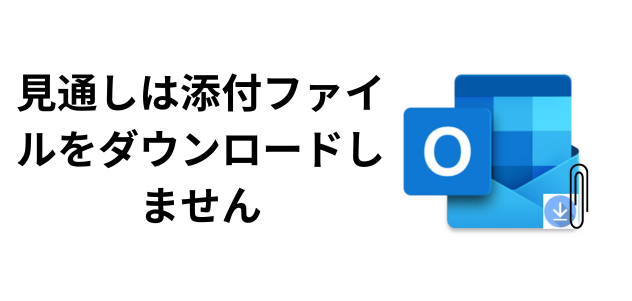
概要: Outlook が添付ファイルをダウンロードしない理由について疑問に思っているユーザーもいます。 いくつかの技術的な問題のため、見通し は添付ファイルをダウンロードしません。 今日のこのブログ投稿では、この種の問題を克服する簡単な方法について説明します。
目次
現在、MS Outlook は最もよく使用されている電子メール クライアントであり、ドキュメント共有に関して言えば、添付ファイルの追加は Outlook で最もよく使用される機能の 1 つです。 ただし、Outlook のユーザーの中には、添付ファイル付きの電子メールをダウンロード中に異常なエラーが発生すると報告した人もいます。
このエラーについて考えてみましょう。この記事では、Outlook の添付ファイルのダウンロード エラーを解決する方法について説明します。 したがって、この記事を読み始めて、3 つの異なる解決策を使用してエラーを解決してください。 ここではまず、その背後にある理由を学びます。
Outlook が添付ファイルを保存できないのはなぜですか? 理由はここにあります!
Outlook が添付ファイルをダウンロードできない背景には、いくつかの理由が考えられます。 それらの一部を以下のセクションに示します。 同じように見てみましょう。
- インターネット接続: インターネット接続が不安定な場合、Outlook 電子メールを添付ファイルとともにダウンロードするときにこの種のエラーが発生することがあります。
- この古い Outlook バージョンを使用していることも、添付ファイルがダウンロードされない原因になります。
- サーバー タイムアウトは、この Outlook が添付ファイルをダウンロードできない理由の設定です。 したがって、サーバーのタイムアウトが、大きなファイルのダウンロード状況よりも短い場合は、ダウンロード エラーが発生します。
さて、この Outlook ダウンロード エラーの背後にある理由を知ったところで。 したがって、次のセクションでは、必要に応じて簡単かつシンプルにすることができる手動の方法と自動化されたソリューションを紹介します。 まずは手動の方法から始めましょう。
Outlook が添付ファイルを手動でダウンロードできないエラー
ほとんどのユーザーはこのエラーを解決するために複数の解決策を試しましたが、信頼できる解決策は見つかりませんでした。 ここでは、これらの問題を解決するのに役立つ手動の方法を紹介します。 3 つのフェーズがあることを確認してみましょう。
ステップ 1: ネットワークデバイスと保護ウィンドウを無効にする
- Windows で MS Outlook を開きます。
- リボンバーに移動し、「ファイル」オプションを選択します。
- 「セキュリティ センター タブ」のタブ >> 「セキュリティ センターの設定」
- 次に、リストから「保護されたビュー」を選択し、すべてのファイルのチェックを外します
- 次に、Outlook を再起動し、添付ファイルを開きます。
strong>Outlook 2007 および 2000 から添付ファイルを保存できない
添付ファイルを保存するときに Outlook が応答しない場合は、次の手順に従ってください。
ステップ 2: Outlook 2016、2019、および 2021 から永久ファイルを削除する
Outlook は、「インターネット一時ファイル」の下にフォルダーを形成します。このフォルダーには、開かれている、またはディスクに保存されている添付ファイルの一時コピーが保存されます。
場合によっては、一時ファイルが消去されず、テンプレート添付ファイルのミラー コピー (例: 「xyz (1) から xyz (99)」) の作成が開始されます。コピーの数が 99 に達すると、ユーザーはいくつかのエラーに直面することがあります。 Outlook 2016 および 2019 の添付ファイルは保存できません。
次の場所に移動します: C:\Users\admin\AppData\Local\Microsoft\Windows\NetCache\Outlook\
「レジストリ エディター」を使用して、Outlook のすべてのエディションが含まれる一時フォルダーを見つけることもできます。データ ファイルを削除し、Outlook を再起動して、Outlook 2016 から添付ファイルを保存できないかどうかを確認します。その後、解決策を確認してください。 Outlook 2010 およびその他のバージョンでこれらの種類のエラー コードを解決するには、次の手順を実行します。
ステップ 3: ダウンロード設定を変更する
Outlook のバージョンを使用してダウンロードとセキュリティの設定を変更し、Windows OS で Outlook アプリが添付ファイルをダウンロードしない問題を修正します。
- Outlook を起動し、[ツール] オプションに移動します。
- 「セキュリティ」タブを選択し、「自動変更」をクリックします。
上記の手動の方法は簡単ですが、技術に詳しくないユーザーにとっては、良くない技術的な問題がいくつか発生します。 Outlook が添付ファイルをダウンロードしないようにするのは、非常に長くて注意が必要な方法です。 また、摂取するまでに非常に時間がかかり、この方法を実行するには専門的な知識が必要です。 しかし、心配する必要はありません。 このユーティリティを実行するための制限のない別の自動ソリューションがあります。 以下で見てみましょう!
Outlook から添付ファイルを保存するためのプロフェッショナルなソリューション
ユーザーが Outlook から添付ファイルをダウンロードする必要がある場合があります。 次に、この Outlook Attachment Extractor Wizard を使用すると、データを失うことなくプロセスを簡単かつ迅速に行うことができます。 このツールを使用すると、添付ファイルを抽出した後、エクスポートされたアイテムごとに新しいフォルダーを作成できます。 また、ANSI と UNICODE の両方をサポートしています Outlook では添付ファイルをダウンロードできません。
さらに、これは技術ユーザーと非技術ユーザーの両方に適しています。 この自動化ツールは技術的な制限なしに簡単に使用できます。 さて、以下ではソフトウェアの手順について説明します。
添付ファイルをダウンロードする簡単な手順
Outlook 用自動ツールのシンプルで簡単な作業手順では、添付ファイルをダウンロードできません。 以下の手順に従ってください。
1. Windows マシンにツールをインストールして実行します。

2. ここで、デフォルトのストレージからファイルを追加します

3. フォルダー階層を維持するために必要なオプションを選択します。

4. [抽出] をクリックして、Outlook から添付ファイルをエクスポートします。

観察による評決
この記事では、見通し は添付ファイルをダウンロードしませんい場合のさまざまな方法について説明しました。 ここでは、制限のある手動の方法を使用します。 また、これには時間がかかり、他にも多くの課題があります。 一方、私たちの専門家は、このツールを実行するためのチームと条件を備えた自動化ツールを推奨しました。 技術的なスキルがなくても、Outlook から添付ファイルを簡単にダウンロードできます。 したがって、どれがあなたの問題に最適であるかはあなた次第です。 要件に応じて選択してください。