PDF 形式で印刷オプションが無効になっている場合の最適な解決策
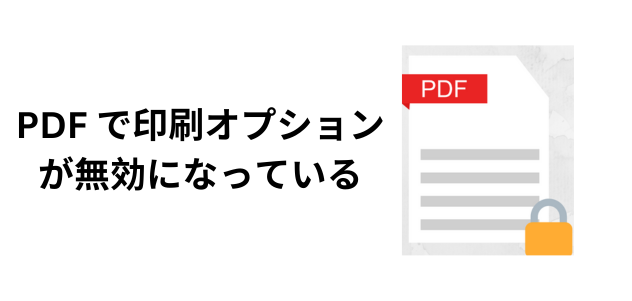
概要: 今日のブログでは、手間をかけずに PDF で印刷オプションが無効になっているために考えられるすべての解決策について説明します。 どうやって? まずは以下の記事をじっくり読んでみましょう!
目次
グレーアウトされたPDFファイルが印刷されて困っている人が何人かいます。 しかし、この種の問題を克服するための適切な解決策は見つかりませんでした。 そこで、ユーザーの問題を検討した結果。 ここでは、無効になっているオプションを Adobe PDF 形式で簡単に印刷するのに役立つ 2 つの素晴らしい方法を紹介します。
PDF ファイルとは何ですか?
PDF (Portable Document Format) は、よく見かけるデジタル ファイルの種類の 1 つです。 したがって、このファイルは Adobe によって作成されており、このファイルの利点は、ほとんどの Web ブラウザを含むほぼすべてのアプリケーションで開いて表示できることです。 PDF の編集は少し難しいですが、それを可能にするプログラムがいくつかあります。 PDF ファイルには画像とテキストの両方が含まれることが多く、DOC ファイルとは異なり、他のユーザーが表示できる可能性が高いため、ドキュメントを他のユーザーと共有するのに適した形式です。
PDF に印刷オプションが表示されない場合でも、心配する必要はありません。 このブログ投稿を最後から読んで、信頼できる解決策を入手してください。
PDF でグレー表示されたオプションを印刷する方法
PDF ファイルから印刷証券を簡単に無効にする方法は 3 つあります。 解決策を一つずつ見ていきましょう
- Adobe Acrobat アプリケーションの使用
- PDF で無効になっている Google ドライブ オプションの使用
- グレーアウトされたPDFファイルを印刷するプロフェッショナルなソリューション
フェーズ 1: Adobe Acrobat を使用した PDF ファイルの無効化オプション
- Adobe Acrobat をダウンロードし、保護された [ファイル] >> [プロパティ] を選択して開きます。
- 「セキュリティ」タブを押して、「セキュリティなし」を押します。 次に、「次へ」をクリックし、許可パスワードを入力して「OK」ボタンを押します。
- 少なくとも Ctrl+S を押して変更を保存してください。
これで、PDF で印刷オプションが無効になっていることがわかり、制限なく PDF ドキュメントを簡単に印刷できるようになります。
フェーズ 2: Google ドキュメントを使用した PDF での印刷オプションの無効化
何か簡単な方法は見つかりましたか? その場合、印刷オプションを有効にするのに Google ドライブが最適です。 以下の手順に従ってください。
- PC の Web ブラウザを使用して Google ドキュメントにアクセスし、ログインします。
- ここで、タブをアップロードし、印刷制限付きの PDF ファイルをアップロードします。 ファイルをアップロードした後、プレビューします。
- その後、印刷オプションを押して、PDF ファイルを保存する場所を固定します。
- 最後に、新しく保存した PDF ファイルをエラーなく印刷します。
さて、上記の手動の方法を実行した後、抜け出す方法が見つかりませんでした。 簡単なプロセスのための自動化ツールを入手する以下のセクションに進みましょう。
PDF で印刷オプションが無効になっている場合の即時解決策
このセクションでは、当社の専門家が、技術的なエラーに直面することなく複数の PDF ファイルを印刷できる自動ツールを推奨しました。 次に、ファイル サイズ制限なしで PDF ファイルを簡単に有効化できるこの MSOutlookTools PDF ロック解除ソフトウェア を入手してください。 このツールは、Windows と Mac OS の両方のユーザーをサポートします。
さらに、 best PDF tools を使用して PDF ファイルを管理することもできます。 また、技術ユーザーと非技術ユーザーの両方がこのユーティリティを簡単に使用できます。
この専門的なツールを実行すると、PDF ファイルで無効になっているオプションを印刷するための完全にリスクのないソリューションである素晴らしい解決策が得られることを願っています。 ここで、ソフトウェアの動作プロセスについても理解しましょう。 以下を見てみましょう!
自動化ツールのクイック作業ガイド
以下の作業手順に従って、PDF でグレー表示されたオプションを印刷する際に面倒な作業を行わずに印刷できます。
1. Windows マシンにソフトウェアをインストールして実行します。

2. [ファイルまたはフォルダーを追加] オプションをクリックして PDF ファイルを挿入します。

3. ここで、要件に従って「保存」または「印刷」オプションを選択します。

4. 目的のフォルダーを選択し、ロック解除ボタンを押して PDF セキュリティを削除します

5. 最後に、PDF ファイルのロックが正常に解除され、メッセージが表示されます。

観察による評決
この記事では、PDF で印刷オプションが無効になっている場合の解決策を技術的な方法で説明しました。 上記では、手動ソリューションと自動ソリューションの 2 つの方法が表示されます。どちらが問題に適しているかは、あなた次第です。 手動の方法を使用すると、無効になっている複数の PDF ファイルを 1 回のクリックで印刷できないため、ユーザーにいくつかの技術的な課題が生じます。 一方、専門的には、何の制限もなく、複数の PDF ファイルを簡単かつ迅速に印刷できます。 必要に応じて選択してください。
よくある質問
Q 1: PDF で印刷オプションが無効になっているのはなぜですか?
ほとんどの場合、PDF ではユーザーの印刷ボタンが無効になっています。 主な理由は制限です。 このファイルは特定の権限で保護されているため、Adobe PDF ドキュメントを印刷できません。
Q 2: 無効化された PDF ファイルを複数印刷することはできますか?
はい、上記の自動ツールを使用すると、ユーザーはデータを失うことなく、PDF でグレー表示されているオプションを簡単に印刷できます。